今回も前回に引き続き、ノートンパスワードマネジャーにログイン情報を登録する方法のその2です。
今回の方法は、既にユーザーIDとパスワードを設定したウェブサイトで使える非常に簡単な方法です。でもウェブサイトによってはうまく動作しないこともありますので、その際は前回の方法でログイン情報を登録してください。
まずはノートンパスワードマネジャーを起動して安全なブラウザを表示させます。ノートンパスワードマネジャーの安全なブラウザを表示させるまでの操作は、こちらの話を確認してください。
ちなみに今回例として使うウェブサイトは読売新聞オンラインです。URLは https://www.yomiuri.co.jp/ です。
1.ログイン情報登録手順
まずは下図のようにログイン情報を登録したいウェブサイトのウェブページを安全なブラウザで表示させます。
今回は例として読売新聞オンラインのウェブサイトを利用して説明していますが、みなさんがログイン情報をノートンパスワードマネジャーに登録したいと思うウェブサイトで同様の操作をしてもらえればOKです。
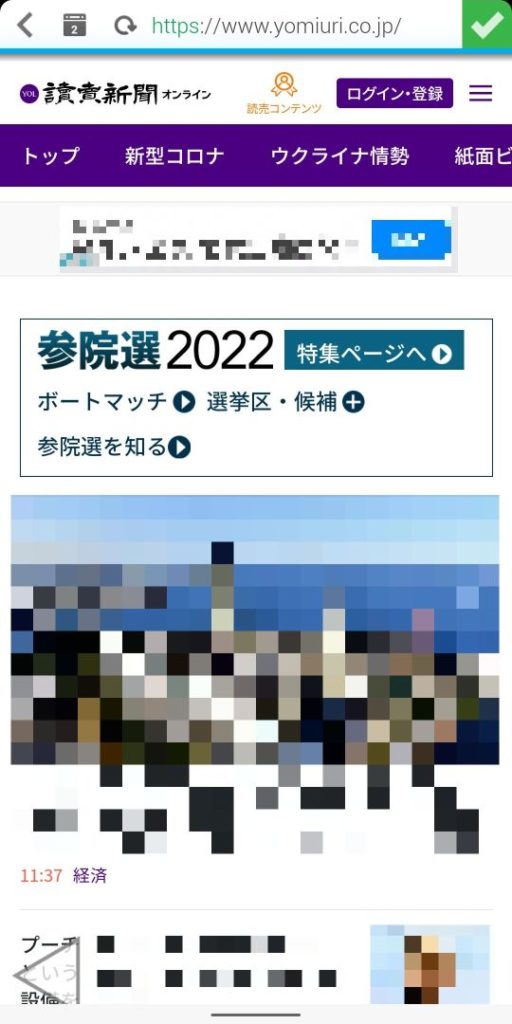
では、このウェブサイトのログイン画面を表示させましょう。上図の例では、一番上の行の右寄りに「ログイン・登録」ボタンがあるので、これをタップしてください。すると次のような画面に切り替わります。
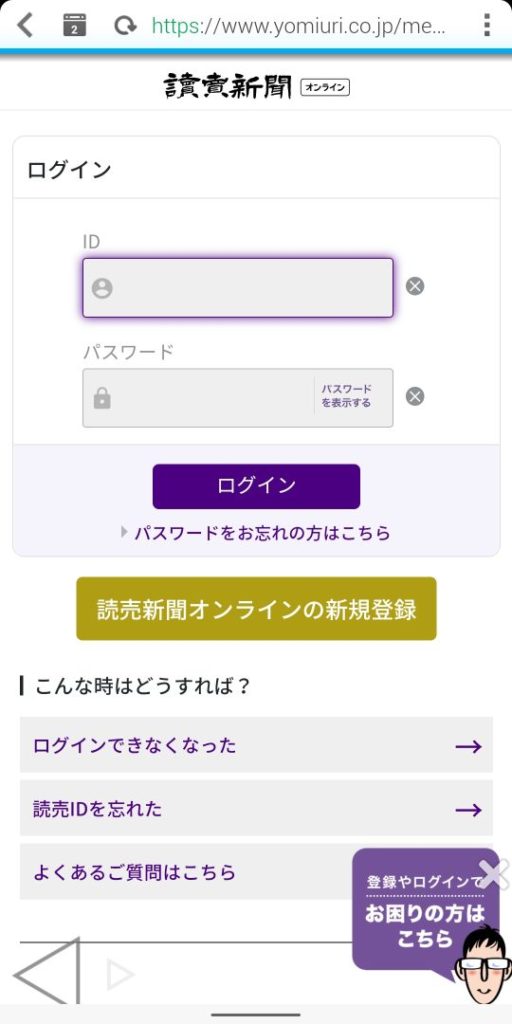
ここに表示されているIDとパスワードに、あなたのユーザーIDとパスワードを入力してください。
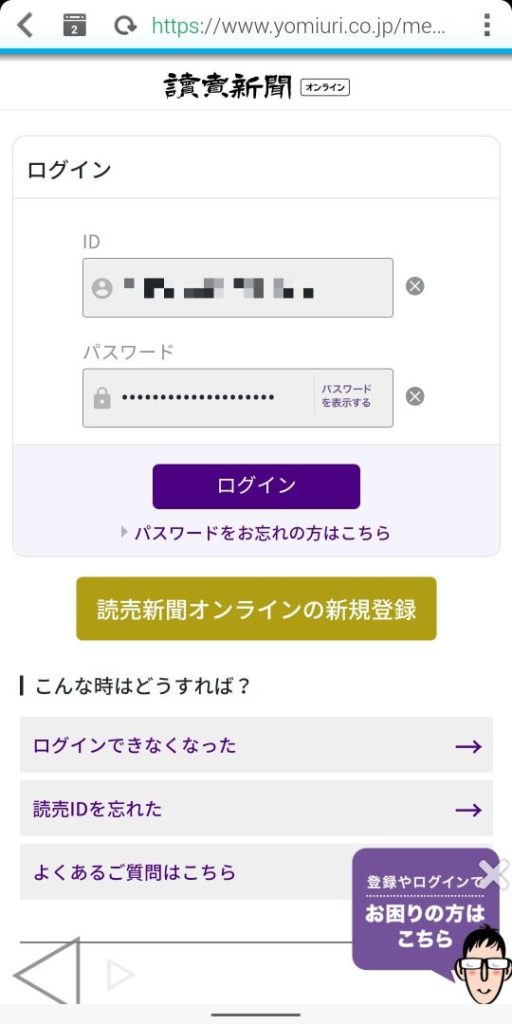
入力したら、「ログイン」ボタンをタップしてください。すると次のように画面が切り替わります。
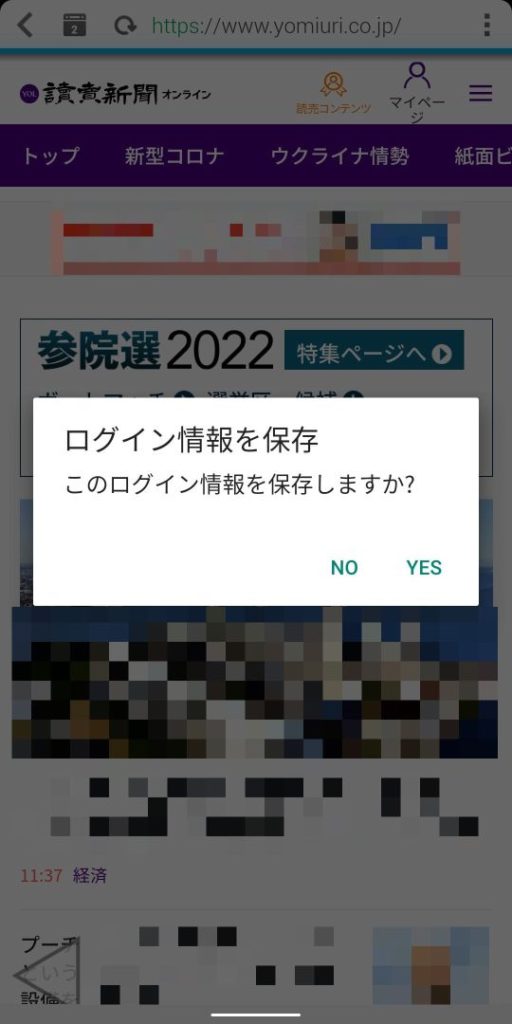
画面是内が薄暗く表示され、中央にはノートンパスワードマネジャーのダイアログが表示されます。
ダイアログのタイトルは「ログイン情報を保存」で、質問は「このログイン情報を保存しますか?」です。
「このログイン情報」というのは、たった今ログイン画面で入力したあなたのユーザーIDとパスワードのことを指しています。
ノートンパスワードマネジャーは、表示しているウェブページがログイン画面だと認識すると、ユーザーIDの欄に何が入力されたか、パスワード欄には何が入力されたかをモニターしています。そして上のように「ログイン」ボタンがタップされたときにそれらの情報をデータ保管庫に登録するかどうかをユーザーに質問します。その質問が上図のダイアログです。
今回はログイン情報を保存したいので、「YES」をタップしてください。すると次のように画面の下の方に登録した旨のメッセージが数秒間表示されます。
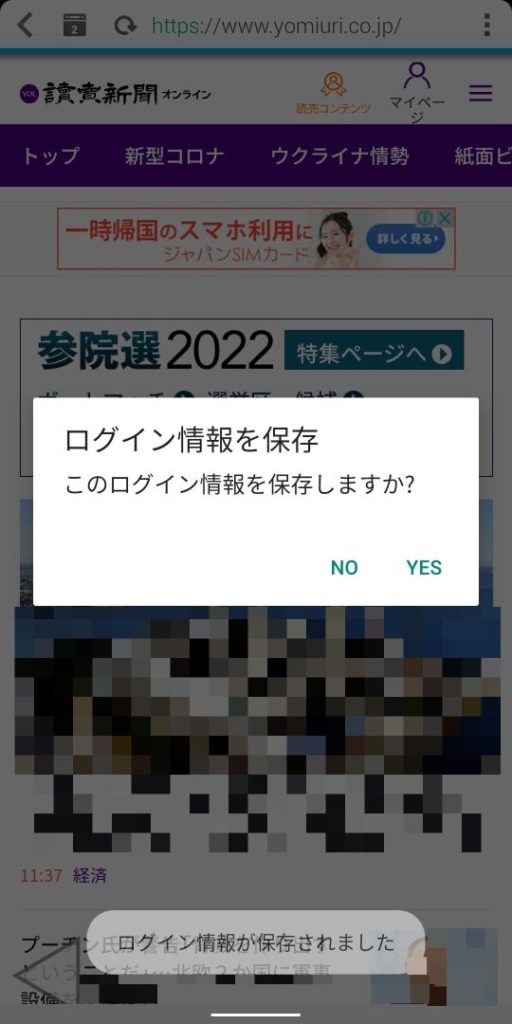
なお、私が使用したスマホのせいなのか、ノートンパスワードマネジャーの問題なのか分かりませんが、「YES」をタップしてもダイアログが消えませんでした。ちょっと面倒ですが、今度は「NO」をタップしてダイアログを消してください。ここで再度「YES」をタップするとログイン情報が再度登録されてしまいます。1度目の「YES」と、2度目の「YES」で保存されたログイン情報は別々のものだと認識されるので、データ保管庫には2つのログイン情報が登録されてしまうので、注意してください。
さて、実はこれでログイン情報の登録は完了しています。ずいぶんあっさりと登録できたと思いませんか?
それでは次に本当に登録できているかどうか確認してみましょう。
2.ログイン情報が登録されたことの確認
まずやるべきことは、先程ログインしたウェブサイトからログアウトすることです。再度ログインするときにログイン情報がちゃんと登録されていればノートンパスワードマネジャーのアイコンをタップするだけでユーザーIDとパスワードが自動入力されるはずです。
読売新聞オンラインからログアウトするには、まず画面右上の方にある「マイページ」のアイコンをタップしてください。念のため画面の上の部分だけの画像を下に示します。下図の赤線で囲んだところに「マイページ」のアイコンがあります。
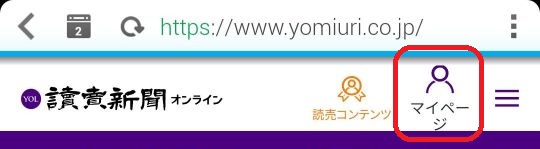
上記アイコンをタップすると下図の画面に切り替わります。
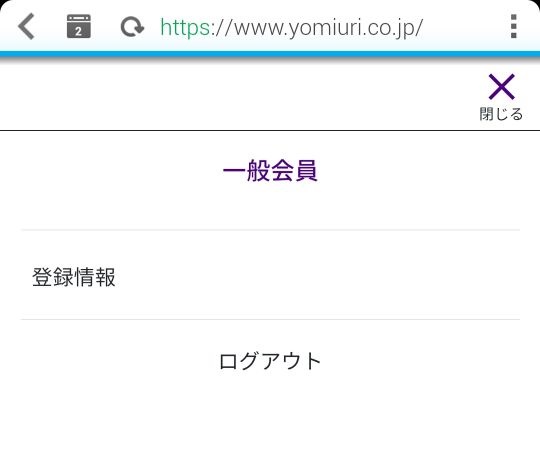
上図の「ログアウト」の部分をタップしてください。するとログアウトして読売新聞オンラインのホームページに移動します。
ホームページに移動したら、画面右上の「ログイン・登録」ボタンをタップしてください。位置は先程の「マイページ」アイコンと同じです。念のため、画面上部の画像を下に示します。
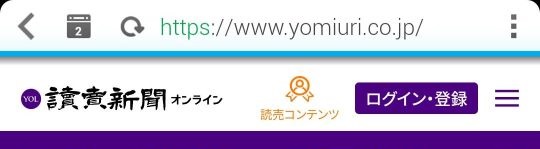
これで再びログイン画面が表示されます。
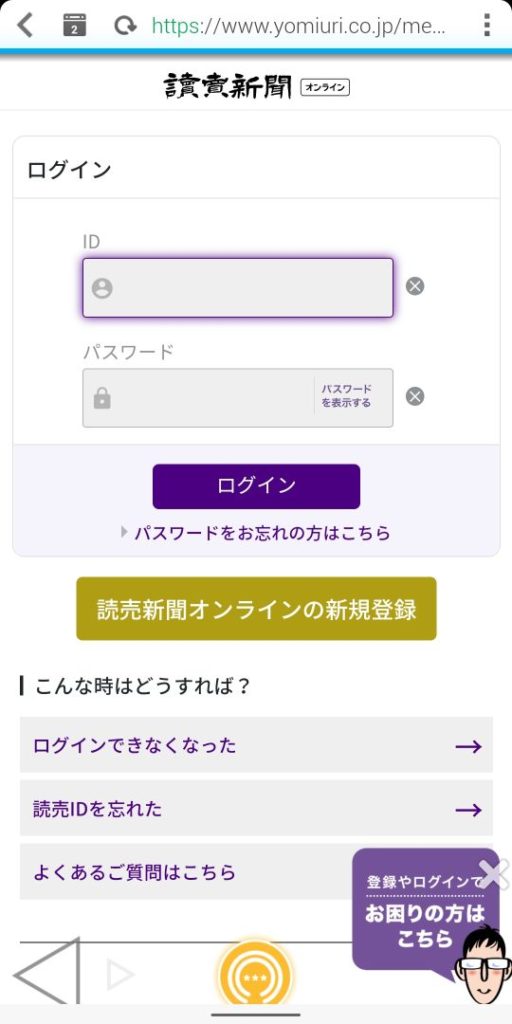
前回とは少し違っていて、画面の下の中央に黄色のノートンパスワードマネジャーのアイコンが表示されます。念のため画面の下部を下図に示します。赤い線で囲んだ中にノートンパスワードマネジャーのアイコンがあります。
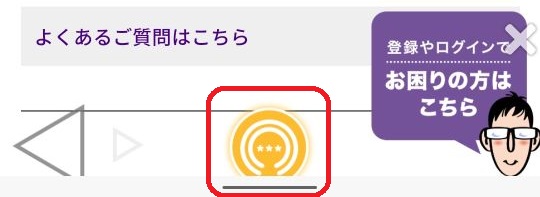
このノートンパスワードマネジャーのアイコンをタップすると下図のように画面が切り替わります。

画面の下からログイン情報が一つ表示されて出てきています。それが半透明の水色の四角い枠です。枠の中にはウェブサイト名とユーザーIDが表示されています。
このユーザーIDが、先程最初にログインするときに使用したものと一致していることを確認してください。一致していれば先程の操作でログイン情報がデータ保管庫に問題なく登録されたことが分かります。
それでは、この半透明の水色の枠をタップしてください。すると次のように画面が切り替わります。

上図のIDとパスワードの入力欄に、あなたのユーザーIDとパスワードが入力され、背景が白から黄色に変化しました。
これでもうユーザーIDとパスワードの自動入力が完了しているので、後は「ログイン」ボタンをタップするだけでログインが完了します。
ここまでできれば、以前話をしたようにChrome上でノートンパスワードマネジャーを使って読売新聞オンラインにログインすることも可能です。
これでノートンパスワードマネジャーにログイン情報を登録する方法(その2)の話はおしまいです。