今回はノートン パスワードマネジャーの機能の一つである「安全なブラウザ」を利用してウェブページを閲覧する方法を紹介します。
特に、パスワード入力が必要なウェブページで、パスワードマネジャーの機能によるユーザーIDとパスワードの自動入力についてうまく伝えられればと思います。
1.ノートンパスワードマネジャーの起動し、データ保管庫を開く
まずはノートン パスワードマネジャーを起動しなければ始まりません。ホーム画面、又はアプリ一覧で下図のアイコンをタップしてパスワードマネジャーを起動してください。
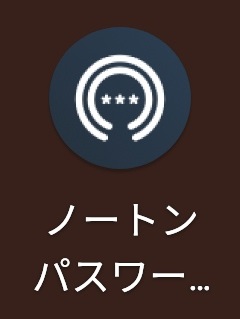
現在の起動画面は下図のような感じですが、ときどき変わっているような気がするので、みなさんのスマホでは別の画面になっているかもしれません。
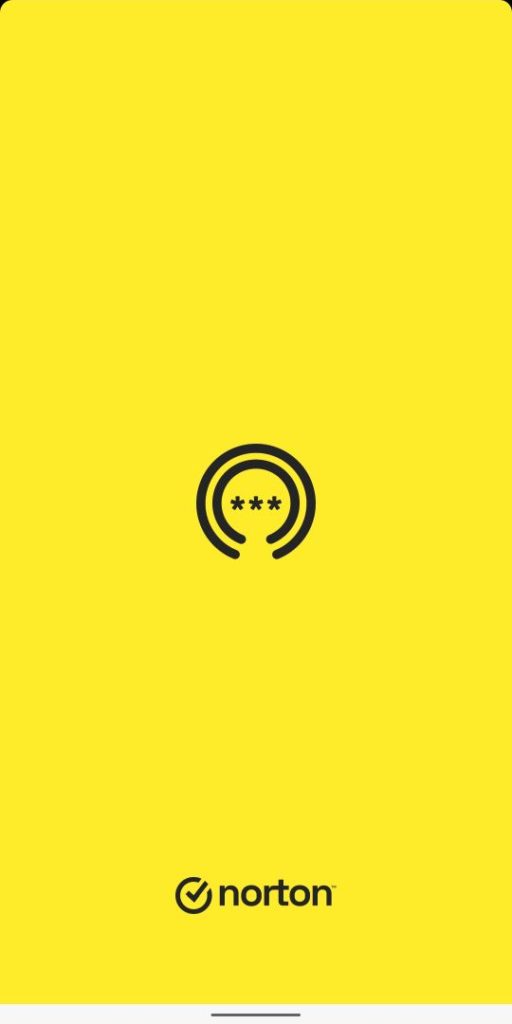
数秒すると次のような画面に切り替わります。
但し、この画面が表示されるのはこのアプリでノートンアカウントにログインしていないときだけです。ログインしていれば、後で述べる「データ保管庫を開く」の画面になります。その場合には、ここをタップして途中をとばし、先に進んでください。
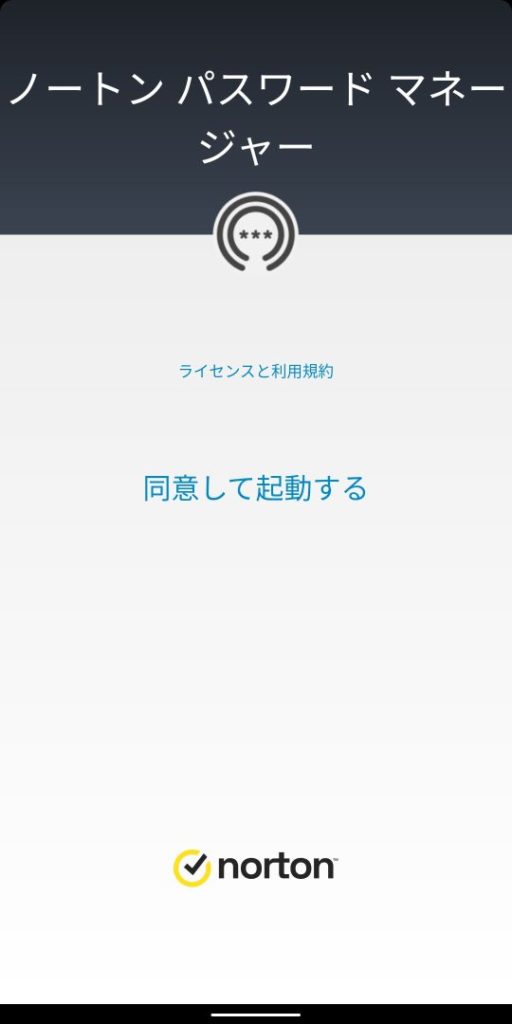
この画面で表示されたら、(このアプリのライセンスと利用規約に同意して利用してみるなら)画面中央に青字で表示された「同意して起動する」をタップします。
ちなみに、小さく青字で表示された「ライセンスと利用規約」をタップすると、その内容を確認することができます。
画面が切り替わると次のように表示されます。
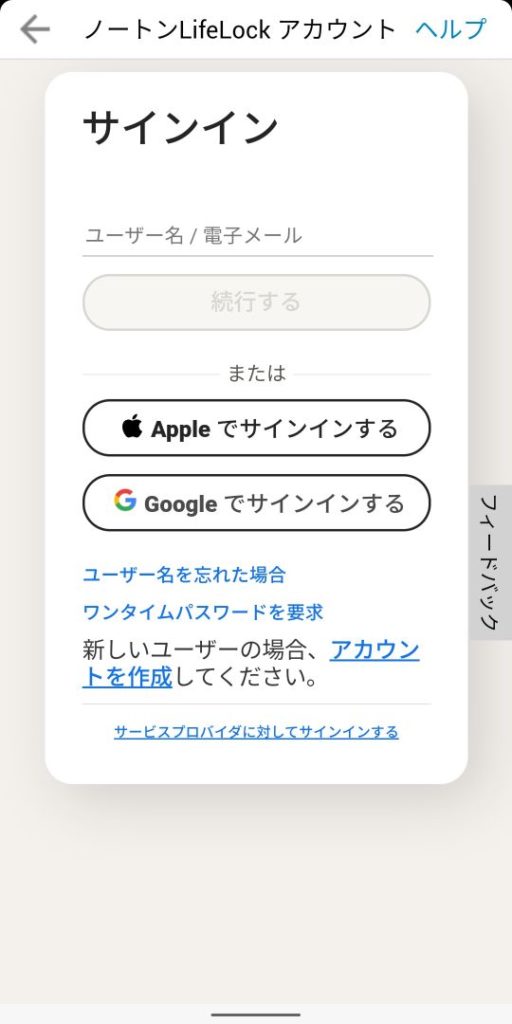
ここではノートンアカウント(ノートンLifelockアカウント)を持っているという前提で話を進めます。もし新しいユーザーの場合には、下の方に青字と下線で表示された「アカウントを作成」の部分をタップしてアカウントを作成してください。
まずはユーザー名を入力し、その下の「続行する」ボタンをタップしてください。「続行する」ボタンはユーザー名を入力するまでは無効の状態で、入力するとタップできるようになります。
すると次のような画面に切り替わります。

ノートンアカウントのパスワードを入力したら、その下の「サインイン」のボタンをタップしてください。この「サインイン」のボタンもパスワードを入力したら有効になってタップできるようになります。
うまくサインインできたら、次のような画面に切り替わります。これが先程述べた「データ保管庫を開く」の画面です。
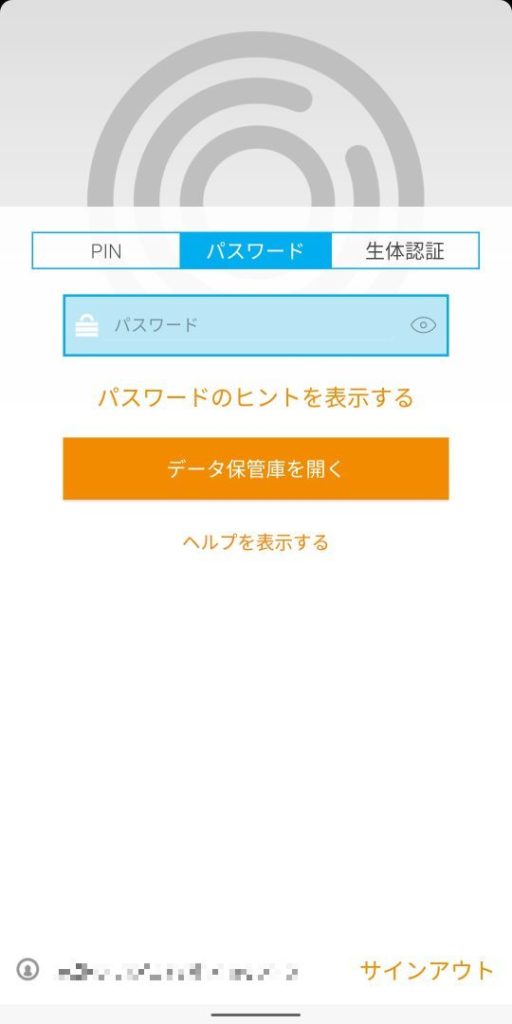
データ保管庫を開く方法は「PIN」入力、「パスワード」入力、「生体認証」の3つのオプションがありますが、初めての場合にはパスワードを使ってデータ保管庫を開いてください。
例えば、生体認証(指紋)でデータ保管庫を開けるときには、「生体認証」の部分をタップしてください。すると次のような画面に切り替わります。
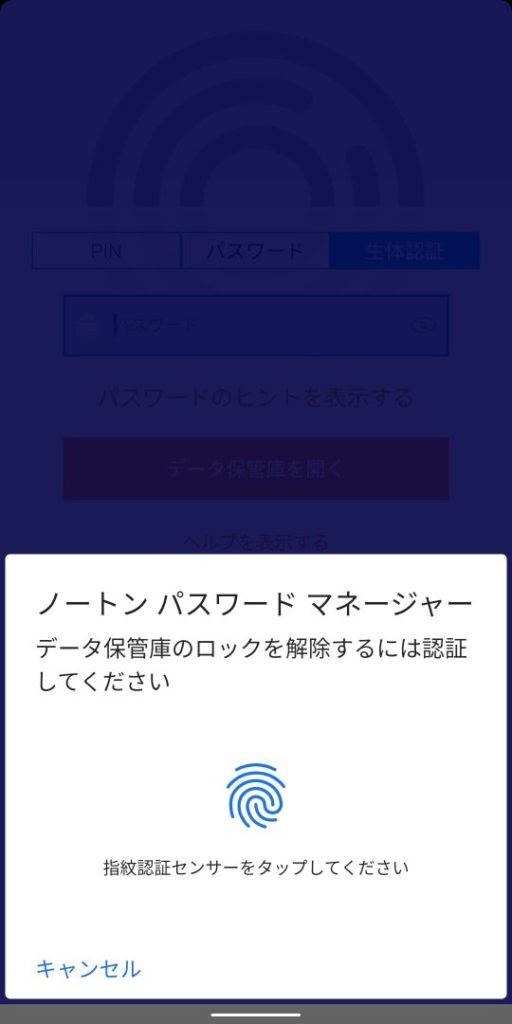
これでスマホの指紋センサーに指をあてて、うまく認証できればデータ保管庫が開いてパスワードマネジャーを使える状態になります。
データ保管庫が開いたら、次のような画面が表示されます。
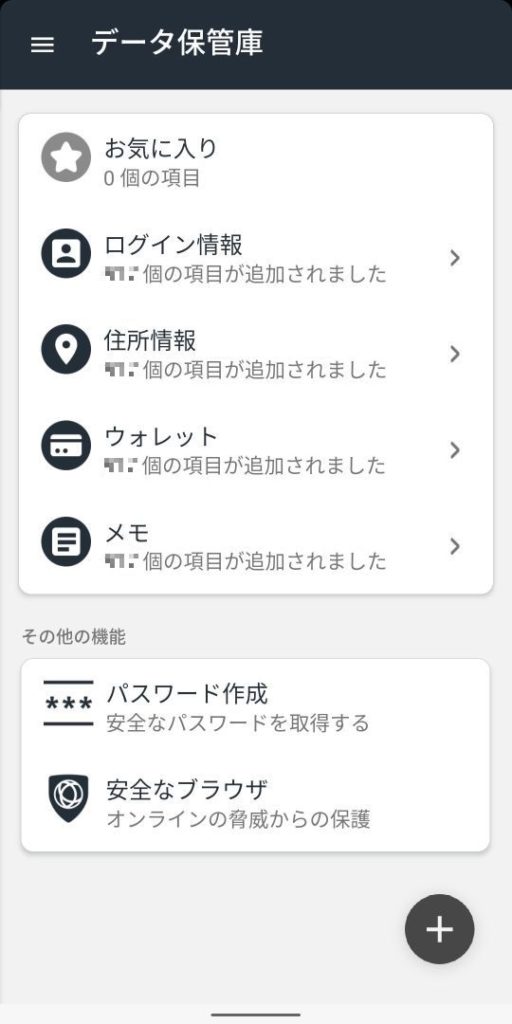
この画面が表示されてはじめてこのアプリの色々な機能を利用することができます。
今回は「安全なブラウザ」を使ってみるので、一番下の項目の「安全なブラウザ」をタップして次の節に進んでください。
2.安全なブラウザでのログイン手順
「安全なブラウザ」を開くと、次のような画面が表示されます。
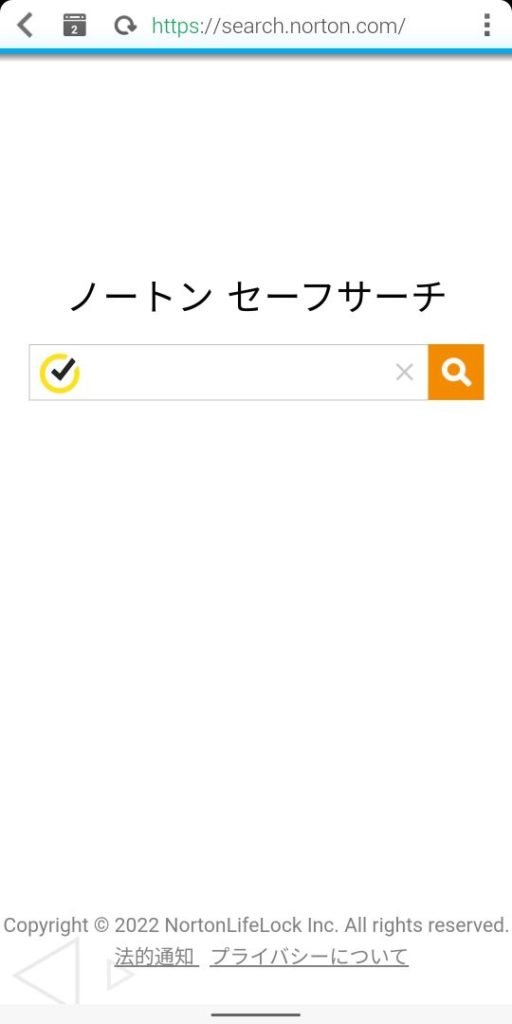
今回は例としてアマゾンにログインする場合を紹介します。
画面の一番上に「https://…」とURLが表示されている部分があります。そこをタップして「https://amazon.co.jp」と入力し、Enterキーをタップしてください。
すると次のようにアマゾンのトップページが表示されます。
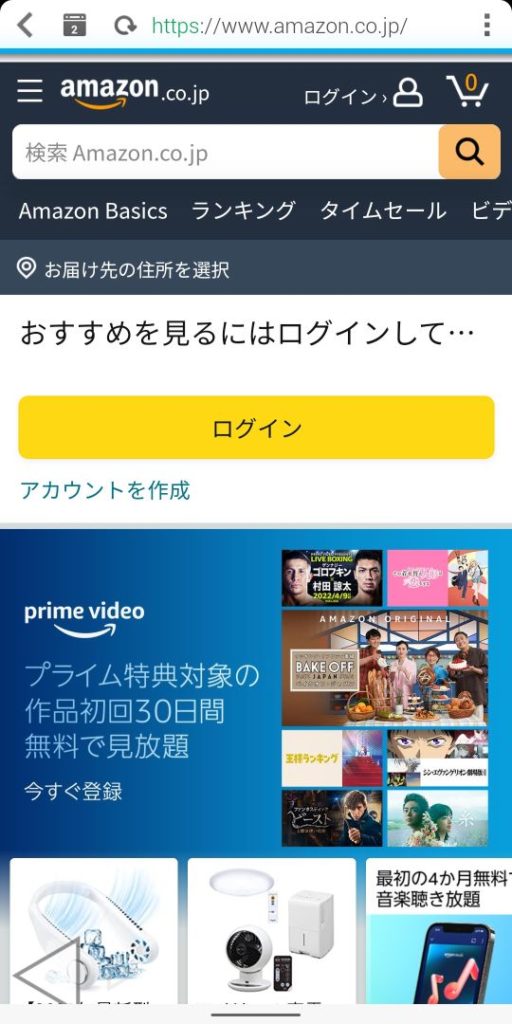
それではログインしてみることにしましょう。画面中央付近に大きく表示されている「ログイン」ボタンをタップしてください。すると次のような画面に切り替わります。
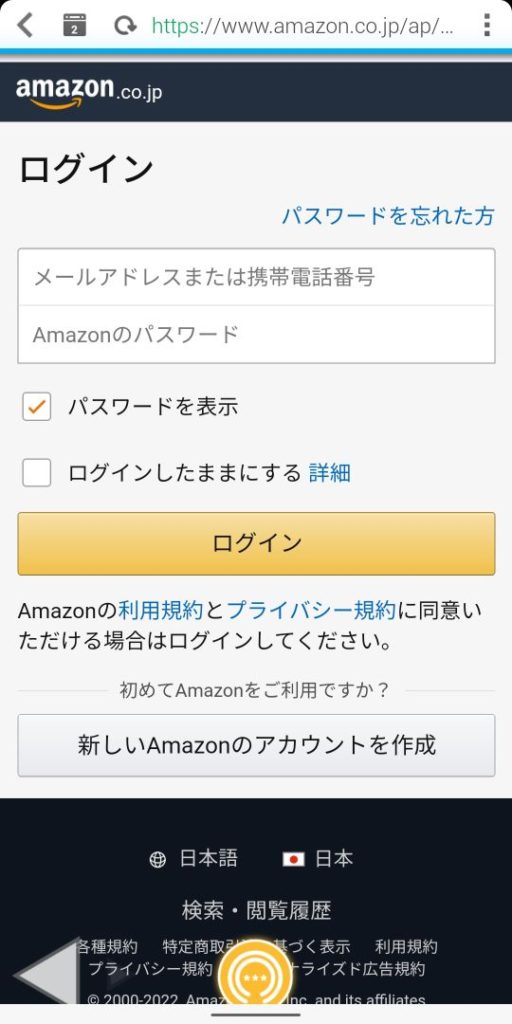
この画面が表示されるとともに、画面の下に黄色いノートンパスワードマネジャーのアイコンが表示されました。このアイコンをタップしてください。
すると画面が次のように変化します。
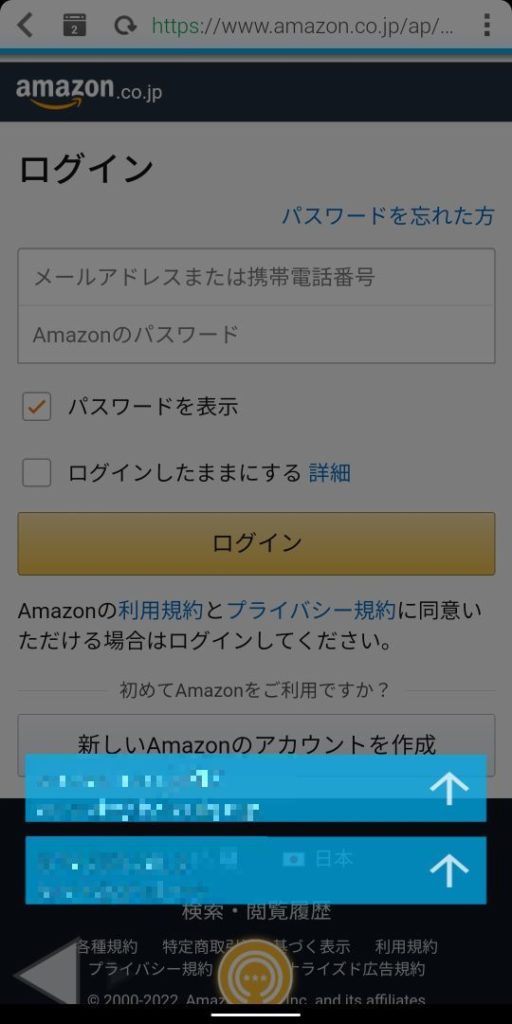
画面の下に青いボタンが表示されます。各ボタンをよく見るとウェブサイト名とユーザーIDが表示されています。上図では2つのアカウントがあるので2つの青いボタンが表示されていますが、みなさんの多くは一つだけかもしれません。
では、ログインしたいIDが表示されている青いボタンをタップしてください。すると次のように画面が切り替わります。
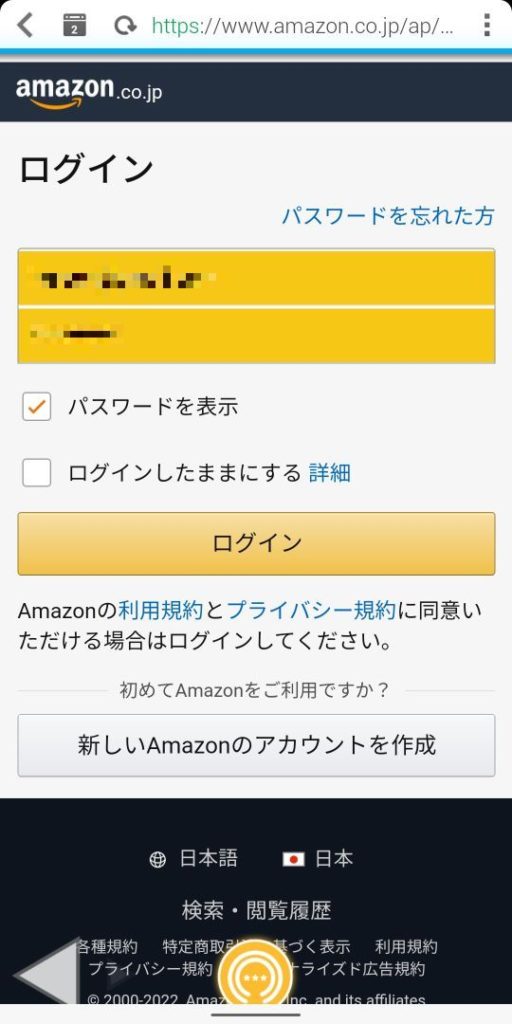
すると上図のように「メールアドレスまたは携帯番号」の欄にはユーザーIDが、「Amazonのパスワード」の欄にはパスワードが自動で入力され、背景が黄色に変化します。
まだ会員登録していない場合や、ユーザーIDとパスワードがパスワードマネジャーに登録されていない場合には何も入力されません。
では、アマゾンのウェブページに戻って、「ログイン」ボタンをタップしてください。きっとうまくログインができて、次のようなアマゾンのトップページが表示されると思います。
ユーザーIDとパスワードが正しくても、2段階認証によってSMSに届くワンタイムパスワードが必要だと言われる場合もあるかと思います。そのときも焦らずに2段階認証をして次のページに辿り着いてください。
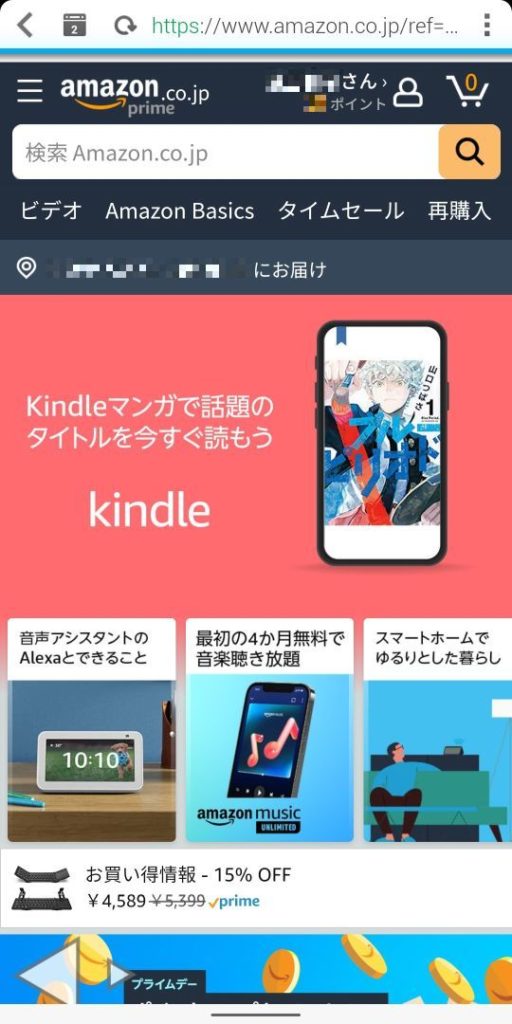
もう一度手順を確認すると、ノートンのパスワードマネジャーについている「安全なブラウザ」を使うとユーザーID/パスワード入力が、以下のように単純になります。
- ログインページに移動する
- 画面下の丸く黄色いノートンのアイコンをタップする
- 横長の青いボタンの中からログインしたいユーザーIDを選択する
- 選択した青いボタンをタップして、ユーザーIDとパスワードを自動入力する
- ログインが完了する
上記2~4で2回タップするとユーザーIDとパスワードが入力されるのですから、自分でキーボードを操作して入力するのに比べると、非常に単純化されていることが分かります。
3.注意点
ここまでは良いことばかりを書いてきましたが、実はそれだけではありません。
ウェブサイトの中には、そのデザインに起因するのかどうか分からないのですが、ユーザーIDやパスワードを入力する画面が表示されていることが認識されない場合があります。
その場合には、データ保管庫に保存されたユーザーIDとパスワードを「コピー&貼り付け」しなければなりません。
ちょっと手間はかかるのですが、複雑なパスワードをキーボードを使って自分で入力するのに比べたらずっとマシだと思います。(思いますよね?)
少し話は変わりますが、ユーザーIDとパスワードを入力するパスワードマネジャーの機能は、Chromeなどの別アプリでも使うことができます。
これも良いことばかりではなく、先程のようにウェブページによっては認識されないこともありますし、Chromeがアップデートされたときに使えなくなってしまうこともあります。
Chromeでパスワードマネジャーがうまく使えないときには、やっぱり「コピー&貼り付け」をする必要があります。
ちなみに、Chromeがアップデートされてパスワードマネジャーがうまく動かなくなったときには、Chromeが再アップデートされるか、パスワードマネジャーがアップデートされるまでは”ほぼ”どうにもなりません。スマホを再起動すると動くようになることがあるかもしれませんが、確実とは言えません。
このように、実はスムーズに使えるかというと、ちょっと完璧ではない点はあります。そうではあっても、ウェブサイトごとにそれなりに複雑なパスワードを使うことはセキュリティ上必要なので、現状は仕方がないかなと思っています。
もしかすると他のパスワードマネジャーであれば、こういう問題点が少ないのかもしれません。それは興味のあるユーザーにおまかせすることにしましょう。
今後は新しいユーザーIDとパスワードをパスワードマネジャーに登録する方法や、新しいパスワードを生成する方法も紹介していこうと思っています。
それではこれで今回の話はおしまいです。