今回の話では、Chromeウェブブラウザアプリ上でノートンパスワードマネジャーの機能を使ってユーザーIDとパスワードを入力し、簡単にログインすることができるという操作例を紹介します。
とりあえず、その前にノートンパスワードマネジャーの設定を確認することにしましょう。この設定ができていないとChrome等の他のアプリ上でノートンパスワードマネジャーを利用することができません。
1.ノートンパスワードマネジャーの設定
それではいつもの通り、ノートンパスワードマネジャーのデータ保管庫を開いた画面からスタートします。どうやってデータ保管庫を開くかについてはこちらの話を確認してみてください。
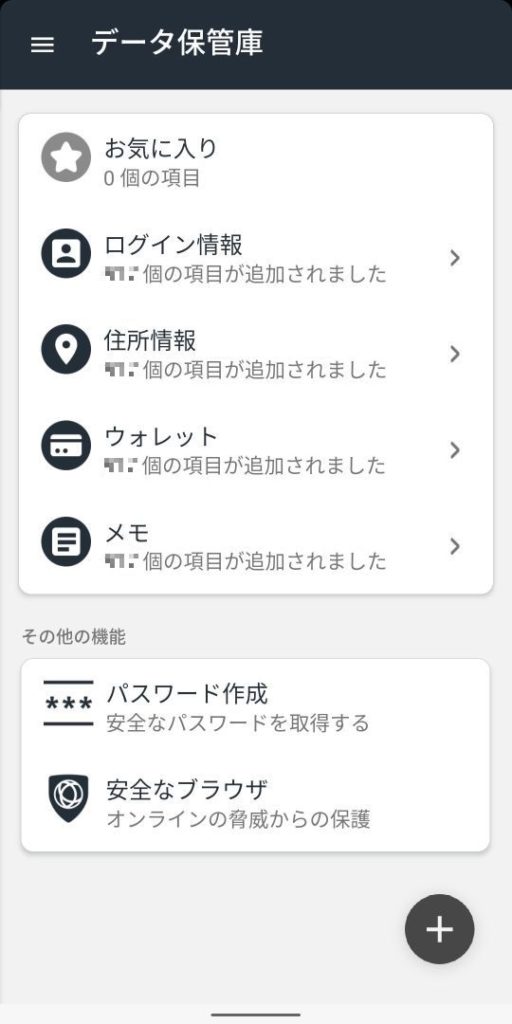
上記画面の一番上に「データ保管庫」というタイトルがあります。その左側に(画面の左上端)に横線三本のアイコンがありますので、それをタップしてください。そうすると次のようなメニューが表示されます。
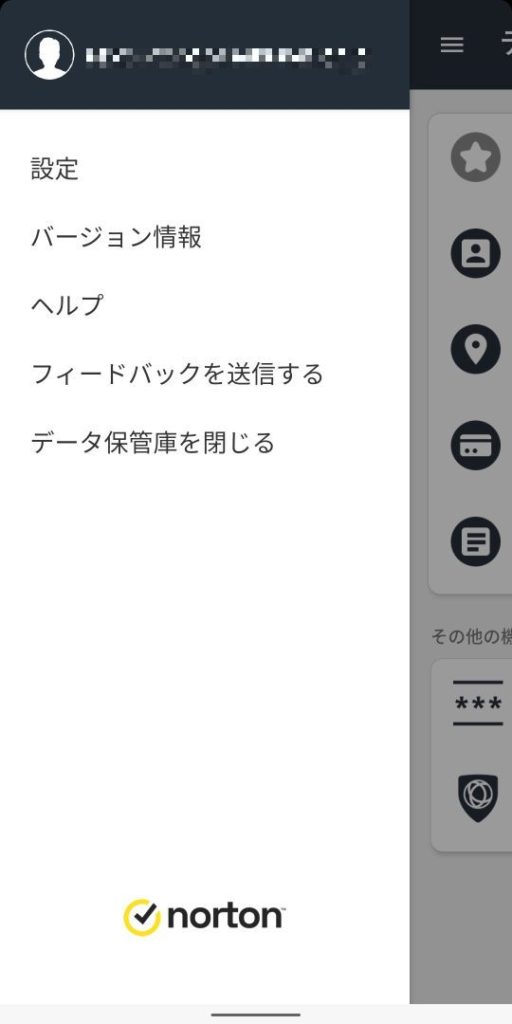
メニューの一番上に「設定」があるので、これをタップしてください。すると次のような設定画面が表示されます。
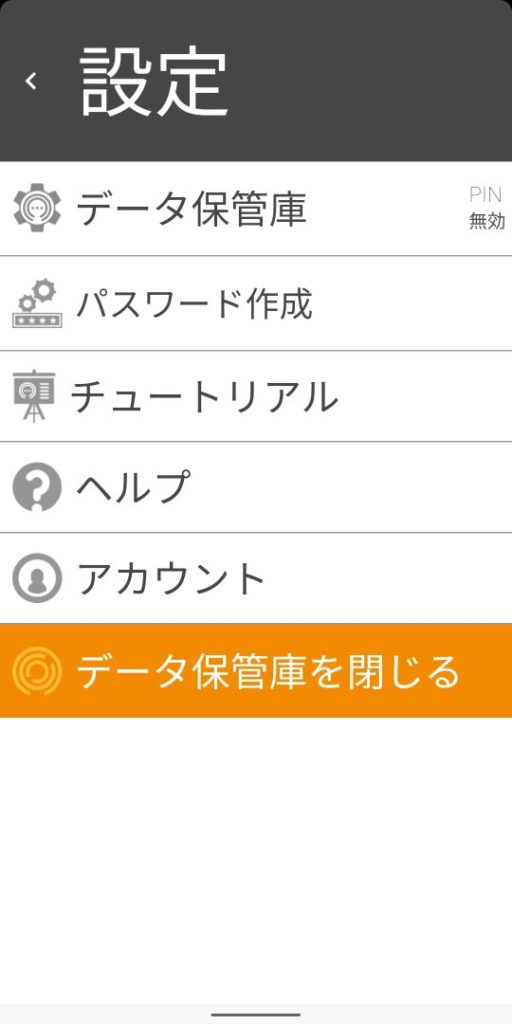
この画面では、一番上の「データ保管庫」をタップしてください。すると下図のようなデータ保管庫に関する設定画面が表示されます。
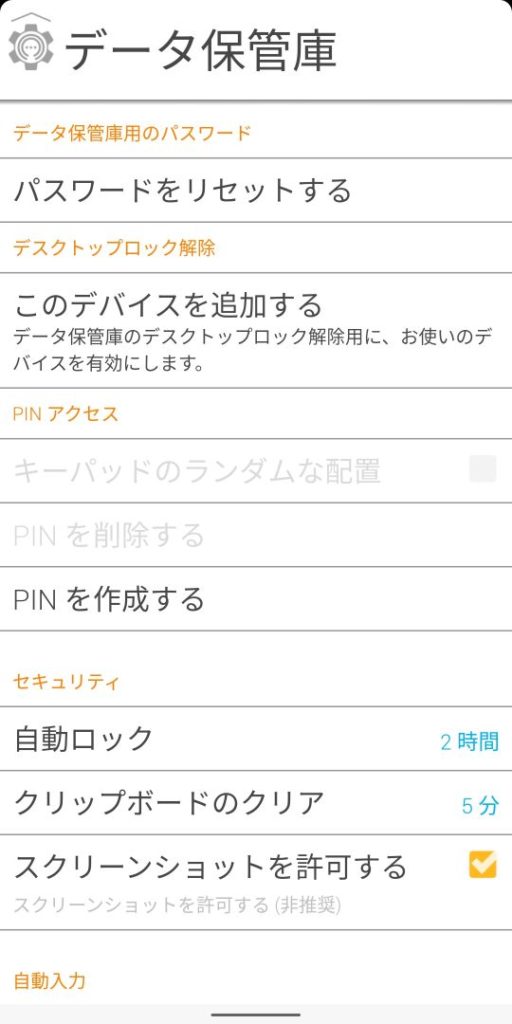
今目的にしている設定項目は「自動入力」です。この画面の一番下にオレンジ色の字で「自動入力」というタイトルが見えていますので、上向きスワイプ操作で画面の下の方に隠れている項目を画面に表示させてください。
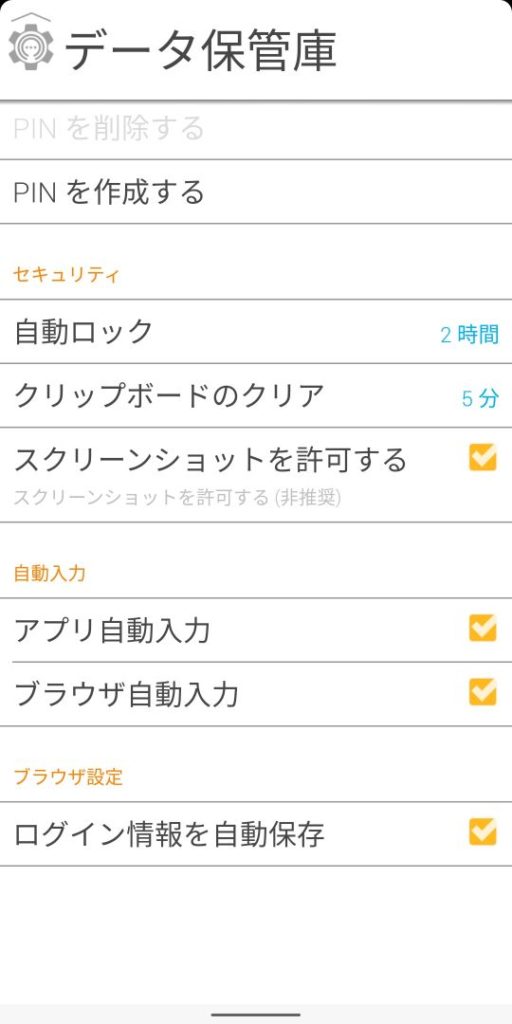
上の画面でやっと自動入力の項目が見えました。「アプリ自動入力」と「ブラウザ自動入力」です。この項目の右側にチェックボックスがあり、現在はチェックが入った状態になっています。チェックされていないとチェックボックスはグレーの四角に見えるはずです。
もしチェックされていないようでしたら、グレーの四角のチェックボックスをタップしてチェックを入れてください。でもタップしただけではチェックは入りません。実はAndroidの設定を操作しないといけないので、Androidの設定画面の一つに移動して、少し操作が必要になります。
では続きの操作の紹介です。グレーの四角の状態のチェックボックスをタップすると、次のような画面に切り替わると思います。
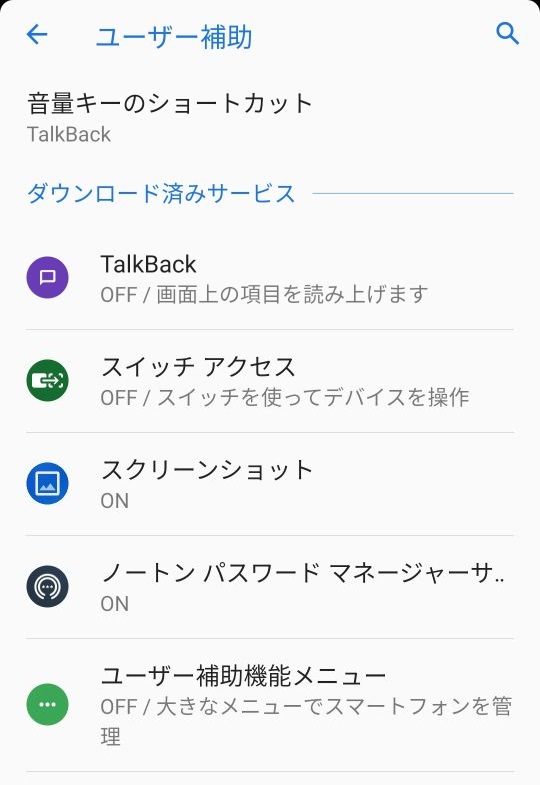
ここでは「ユーザー補助」という設定画面に移動しています。みなさんのスマホでは見た目がちょっと変わっているかもしれません。
重要なのは、「ダウンロード済みサービス」というタイトルの下に並んでいるアプリの一覧です。その中から「ノートンパスワードマネージャーサービス」という項目を探してください。
上図ではその項目に「ON」と表示されていますが、皆さんのスマホでは「OFF」と表示されていると思います。
では、この「ノートンパスワードマネージャーサービス」をタップしてください。すると次のような画面に移動します。
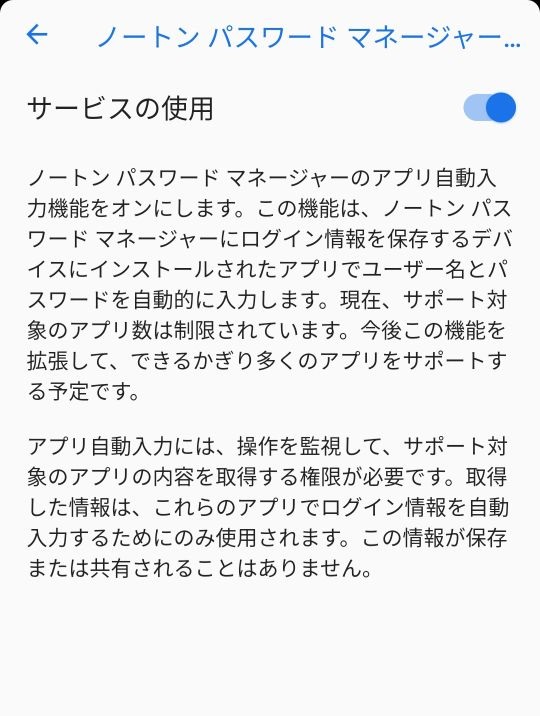
画面の上の「サービスの使用」の右側にスイッチがあります。現在は青いカラー表示で、濃い青の丸がスイッチの右側にあります。これはONになっている状態です。みなさんのスマホではOFFになっている状態のハズなので、スマホにもよりますが、スイッチはグレーで、濃いグレーの丸がスイッチの左側にあると思います。
それではOFFになっているスイッチをタップして、ONの状態にしてください。そして「戻る」の操作でノートンパスワードマネジャーのデータ保管庫の設定画面に戻ってください。
すると先程図示したようにチェックが入っていなかった項目にチェックが入ったと思います。もう一つの項目にも同じ操作でチェックを入れてください。
これでChrome上でノートンパスワードマネジャーの機能を使う準備ができました。
2.Chrome上でノートンパスワードマネジャーを利用する
それでは、Chrome上でパスワードマネジャーの機能を使って、ユーザーIDとパスワードを自動入力させてみましょう。
今回の例は、アマゾンです。こちらのリンクをタップするとアマゾンのホームページが新しいタブで表示されます。

それでは大きく表示されている「ログイン」ボタンをタップしてください。すると次のようなログイン画面が表示されます。
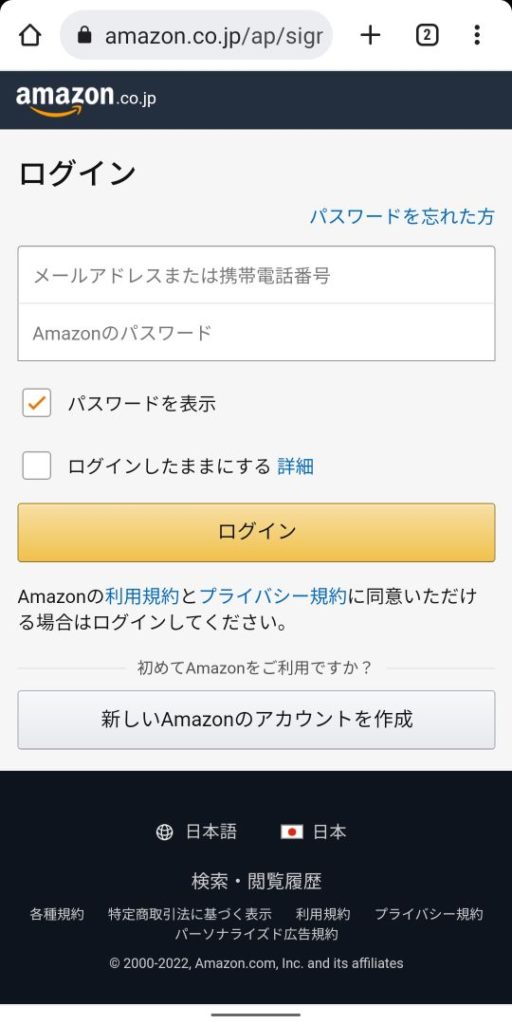
この状態では画面に何もありません。でも、「メールアドレスまたは携帯電話番号」と薄く表示された入力枠をタップしてみてください。次のように画面が少し変化すると思います。
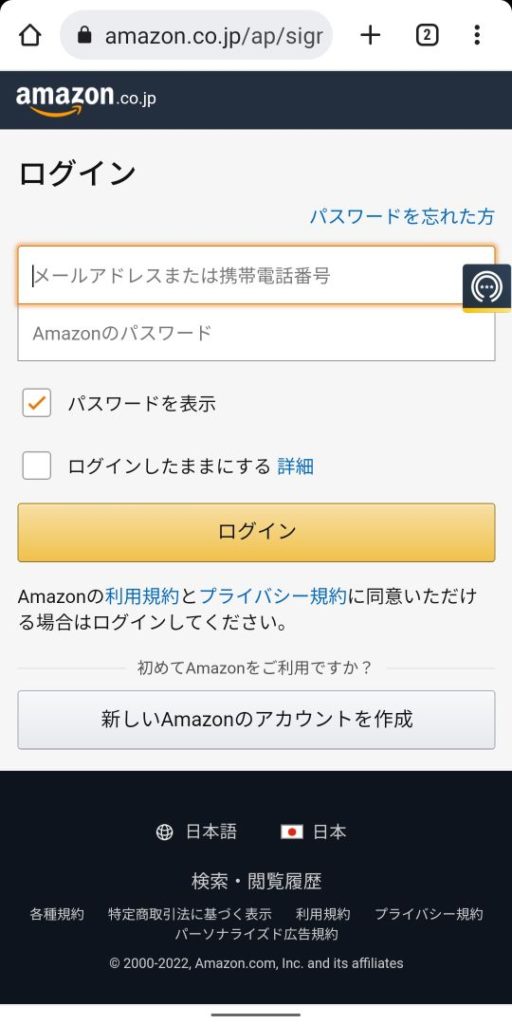
もしかすると見逃してしまうかもしれませんが、「メールアドレスまたは携帯電話番号」という入力枠の右側にノートンパスワードマネジャーのアイコンが表示されました。
このアイコンをタップしてください。すると次のような画面に切り替わります。
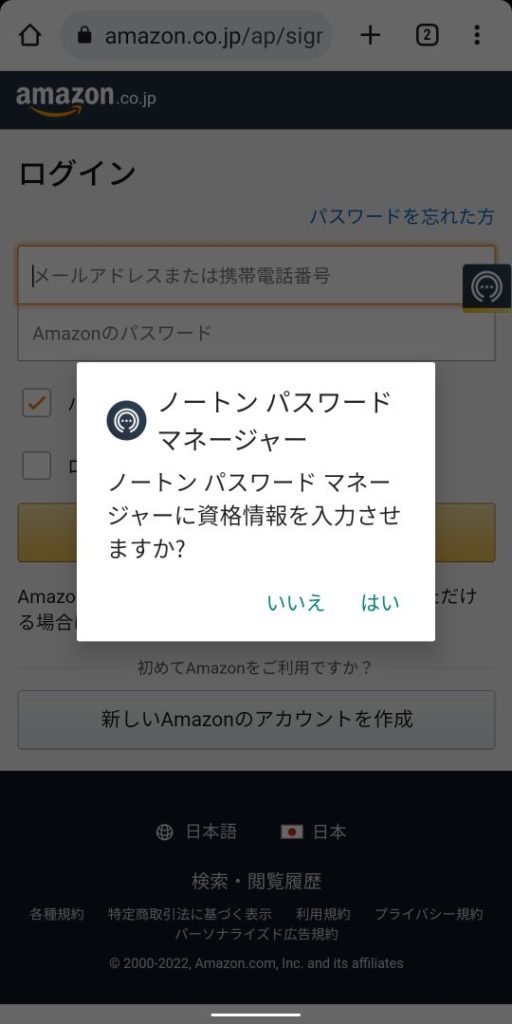
これはノートンパスワードマネジャーが表示しているダイアログです。「資格情報を入力させますか?」という初めて聞く単語が出てきますが、意味するところは「ログイン情報を入力させますか?」ということです。
ここではノートンパスワードマネジャーの自動入力機能を使いたいので「はい」のボタンをタップします。すると次のような画面に切り替わります。

このデータ保管庫にはアマゾンのログイン情報が6つも登録されていたので、ログイン情報を選択するダイアログが表示されました。モザイクがかかっている部分にはユーザーIDが表示されていますので、今回ログインしたいユーザーIDを選択し、該当部分をタップしてください。
もしアマゾンのログイン情報が1つしかなければ、この画面は飛ばして次の画面が表示されます。
さて、次の画面は下図のようになります。

実はこの場面ではデータ保管庫を開けるのと同じ操作が必要になります。
この例では指紋認証画面に切り替わりましたが、あなたのスマホにインストールされたノートンパスワードマネジャーの設定によってはPIN入力かもしれませんし、もしかするとデータ保管庫のパスワード入力画面が表示されるかもしれません。
うまく認証されると次のような画面に戻ります。
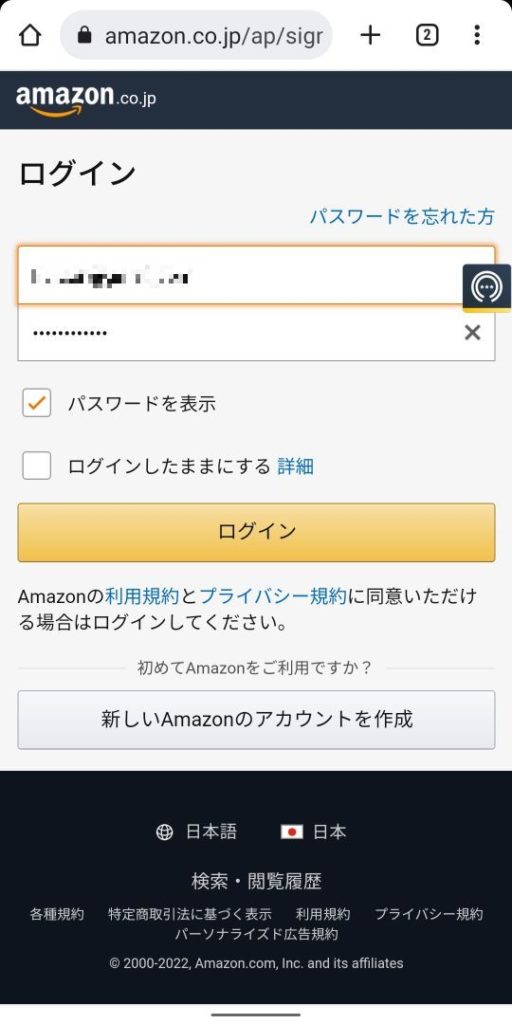
先程のログイン画面に戻ってきましたが、ユーザーIDとパスワードの欄が入力済みになっているのが分かります。この状態で大きく表示された「ログイン」ボタンをタップしてください。
人によっては次のような2段階認証の画面が表示されるかもしれません。
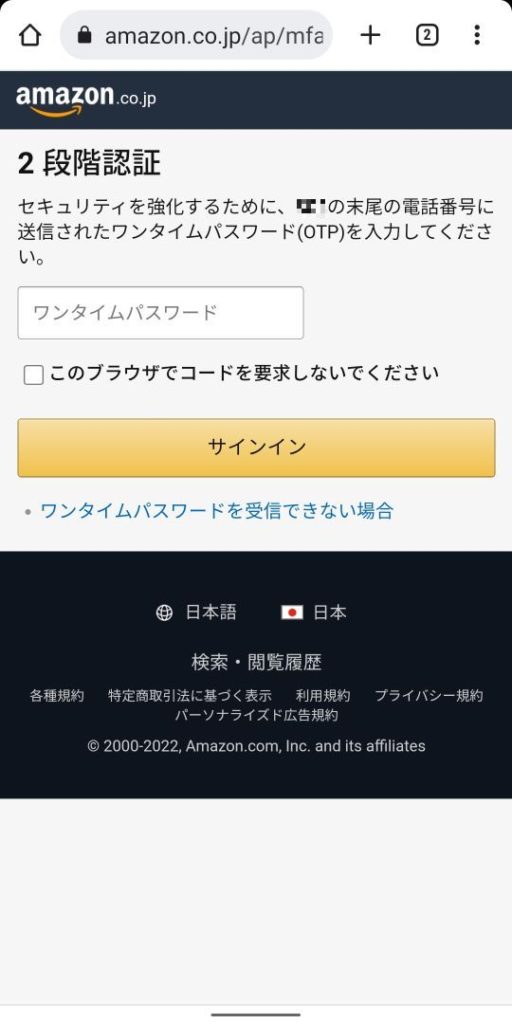
その場合はSMSで受け取ったワンタイムパスワードを入力し、大きく表示された「サインイン」ボタンをタップしてください。すると次のような画面に切り替わります。
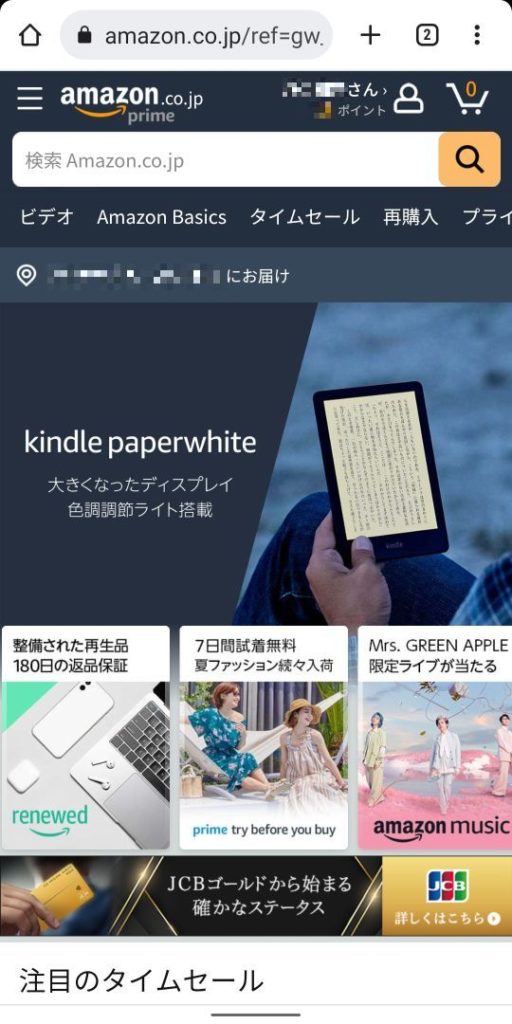
これで無事にアマゾンにログインすることができました。
ここまでの操作をまとめると次のようになります。
- ユーザーID入力欄をタップする
- ノートンパスワードマネジャーのアイコンをタップする
- ログイン情報を入力させるためにダイアログで「はい」をタップする
- (ログイン情報が複数あれば)ログインするユーザーIDを選択(タップ)する
- データ保管庫を開く認証をする (PIN, 生体, パスワード)
- ユーザーIDとパスワードが自動入力されるので、ログインボタンをタップする
この様に(基本)タップの操作だけでログイン操作ができるようになりますので、ずいぶんと省力できるなあと思ってもらえるのではないでしょうか?
但し、これがうまく使えないウェブサイトもあります、また、時にはChromeとの相性が悪くてこの機能が動作しないこともあります。そのときにはノートンパスワードマネジャーに登録されたユーザーIDとパスワードを別々に「コピー&貼り付け」操作をする必要があります。
この機能がうまく動作しないときには、スマホを再起動したり、ノートンパスワードマネジャーの自動入力のチェックを一度外して再度チェックを入れてみるという操作をすると改善されることがありますので、試してみてもらえればと思います。必ず改善されるわけではないので、あくまでも「試す」という気持ちでお願いします。
それでは、Chromeでノートンパスワードマネジャーを使ってログイン情報を自動入力させる手順の話はおしまいです。