今回はChromeで閲覧しているウェブページを友人などと共有する方法についての話です。
友人が興味を持ちそうな内容のウェブページや、議論してみたい内容のウェブページを、Chromeの共有という機能を使って友人に簡単に閲覧してもらえるように伝えます。
共有という機能の名称ではあるものの、今回紹介するのは閲覧しているウェブページのURLをGmailアプリなどを使って友人や知り合いに送信する方法です。
メールを受け取った友人にはURLがリンクとして表示される(ことが殆どな)ので、友人はそのリンクをタップするだけであなたが閲覧しているウェブページを閲覧することができます。
1.共有機能の使用手順
例として、当ブログのあるウェブページを閲覧しているとき、それを友人と共有したいと思ったとしましょう。その時の画面の様子を下図に示します。
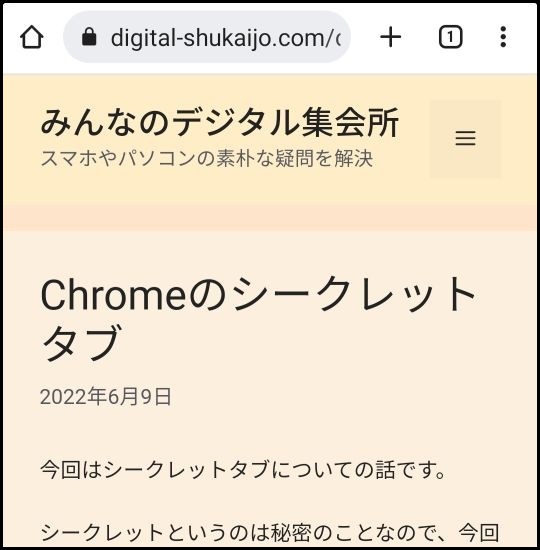
共有機能を使うには、まず画面右上の三点アイコン「︙」をタップしてください。すると次のようなメニューが表示されます。
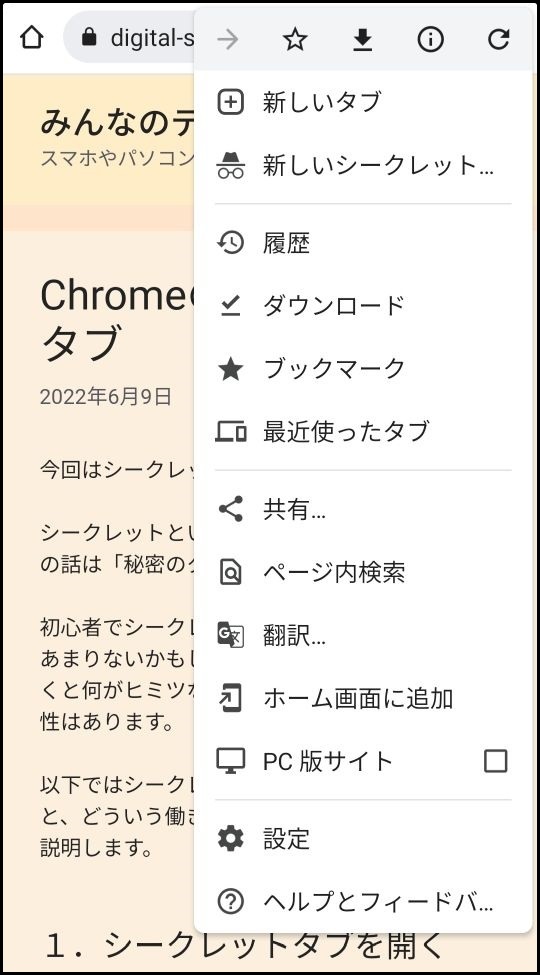
このメニューの真ん中の少し下に「共有…」という項目があるので、これをタップしてください。すると画面全体が暗くなり、画面の下に次のようなメニューが表示されます。
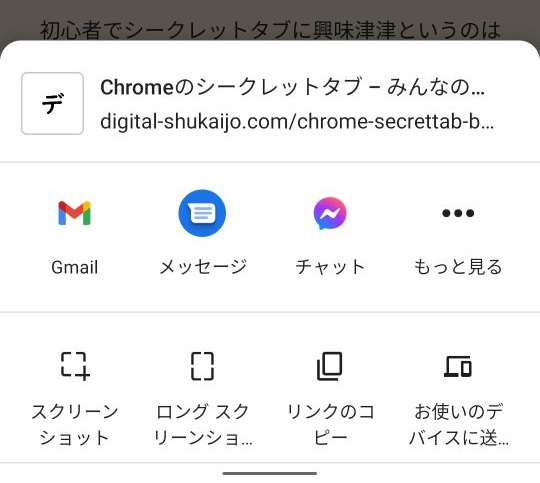
ここに表示されているアプリはGmail、メッセージ、チャットの3つのアイコンが表示されています。どれが表示されるかは、みなさんのアプリの使用状況によって決まりますので、必ずしもこの図と同じになるとは限りません。人によってはGmailが表示されないこともあるでしょうし、LINEやその他のアプリだけが表示されることもあります。
Gmailアプリのアイコンが表示されない場合には、「もっと見る」の横三点メニュー「…」をタップしてGmailアプリのアイコンをを探してください。
それでは画面に表示されたGmailのアイコンをタップしてください。すると次のようにGmailのメール作成画面に切り替わります。
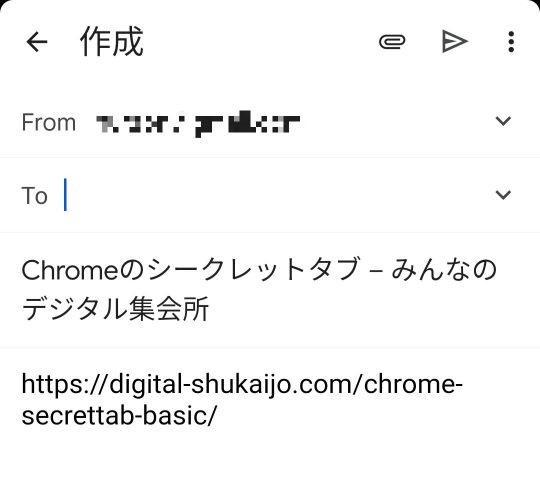
「From」の行にはいつも通りあなたのメールアドレスが入力されているはずです。「To」の宛先欄にカーソルが表示されているので、そのまま友人のメールアドレスを入力することができます。
では友人のメールアドレスを入力した状態を下図に示します。
なお、メールのタイトルには閲覧中のウェブページのタイトルが、メールの本文にはウェブページのURLが自動的に入力された状態になっているはずです。
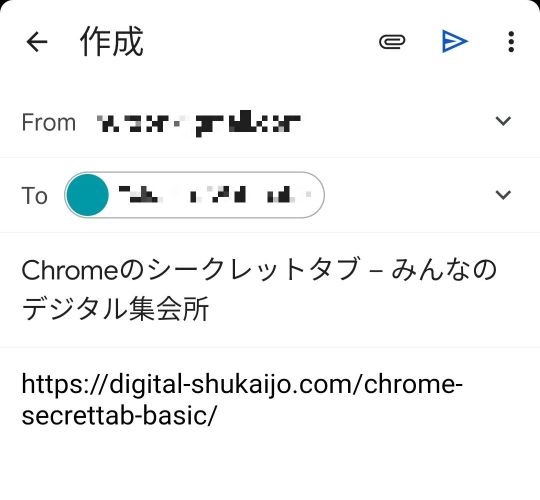
本文にはウェブページのURLだけしか入力されていないので、何か伝えることがあれば本文に追加で記入してください。
それではこのメールの送信です。画面右上にある下図のアイコンをタップしてください。

無事に送信が完了すれば、ウェブページの共有ができたことになります。
スマホの画面は自動的に先程閲覧していたウェブページが表示された状態に戻りますので、共有機能を使う直前にやっていたこと(ページの閲覧など)を継続することができます。
2.Gmail以外のアプリで共有する
上では閲覧中のウェブページのURLをGmailで友人に送信してウェブページを共有する手順を紹介しました。
途中のメニューで気づいたかもしれませんが、実はGmail以外のアプリを使ってもURLを送信することができます。Gmail以外のアプリを選択するのは、下図のメニューが表示されたときです。
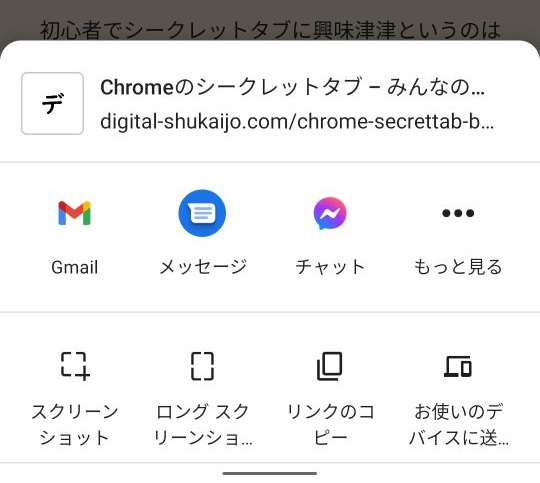
ここで「メッセージ」のアイコンをタップすればメッセージアプリで、「チャット」のアイコンをタップすればチャットアプリで送信することができます。
更に、「もっと見る」のアイコンをタップするとスマホにインストールされているその他のアプリのアイコンも画面に表示されるようになりますので、自分の好きなアプリを指定してURLを送信することができます。
上図の一番下の行には「スクリーンショット」「ロングスクリーンショット」などが表示されています。これらの使い方については次回以降紹介する予定です。
これで、Chromeでウェブページを共有する話の1つ目はおしまいです。