今回もウェブページの共有の話です。
これまで閲覧中のウェブページのURLを使って共有する方法と、スクリーンショットを使って共有する方法を紹介してきました。
今回はスクリーンショットで共有する場合の少しおまけ的なChromeの機能で、「ロングスクリーンショット」を使う方法です。
1.ロングスクリーンショットとは
スクリーンショットは、画面に表示されている部分だけを画像として保存することです。
ロングスクリーンショットという名前から想像できるのは何でしょうか?
画面一つ分よりも長い領域を画像として保存したもののことです。但し、Chromeでのロングスクリーンショットというのは、閲覧中のウェブページ内で画像として保存したい領域を自由に指定できるので、もう少し柔軟性が高い機能です。
具体的には、閲覧しているウェブページが1画面に収まらない場合でもウェブページ全体を大きな画像として保存して共有することができます。逆にウェブページの極一部だけ、1画面内のある領域だけというように小さな領域を画像として保存して共有することもできます。
但し、指定できるのは縦方向の長さや位置だけで、横方向は操作できず画面幅で固定されています。
2.ロングスクリーンショットでの共有
それでは具体的にロングスクリーンショットで共有する手順を見てみましょう。
ウェブページ閲覧中に画面右上の三点メニュー「︙」アイコンをタップし、表示されたメニューの中にある「共有…」をタップしたときの画面からスタートします。
もしよく分からないという場合には、以前の記事をご覧ください。
「共有…」のメニュー項目をタップすると、画面全体が暗くなり、画面の下から次のようなメニューが表示されます。
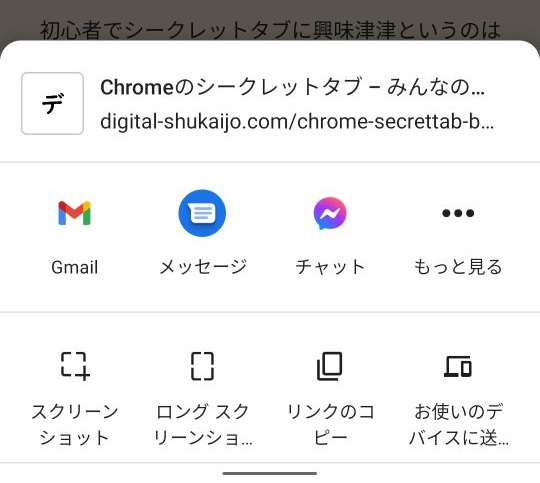
このメニューの左下には「スクリーンショット」のアイコンがありますが、その右側に「ロングスクリーンショット」のアイコンが見えます。
この「ロングスクリーンショット」のアイコンをタップしてください。すると次のように画面が切り替わります。
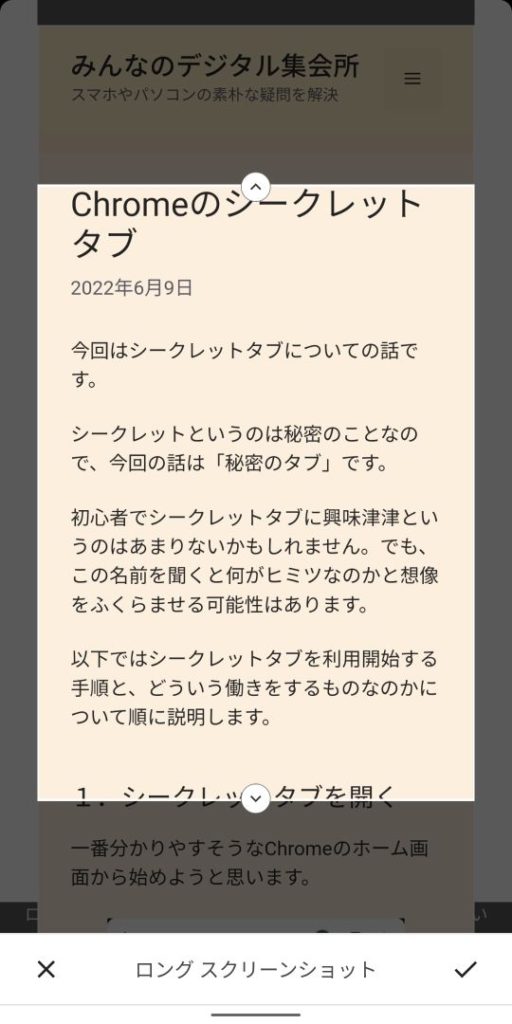
画面の殆どはウェブページのスクリーンショットが表示され、その中央部分が明るくなっています。画面の下の方には「ロングスクリーンショット」というタイトルと、その左には「✕」アイコンのキャンセルボタンが、右側には「✓」のOKボタンがあります。
スクリーンショットが明るく表示されている部分が、ロングスクリーンショット機能で選択されたウェブページの領域を表します。
この選択領域の上下には真ん中に小さい丸があります。その部分を赤い線で囲んで示したのが下図になります。
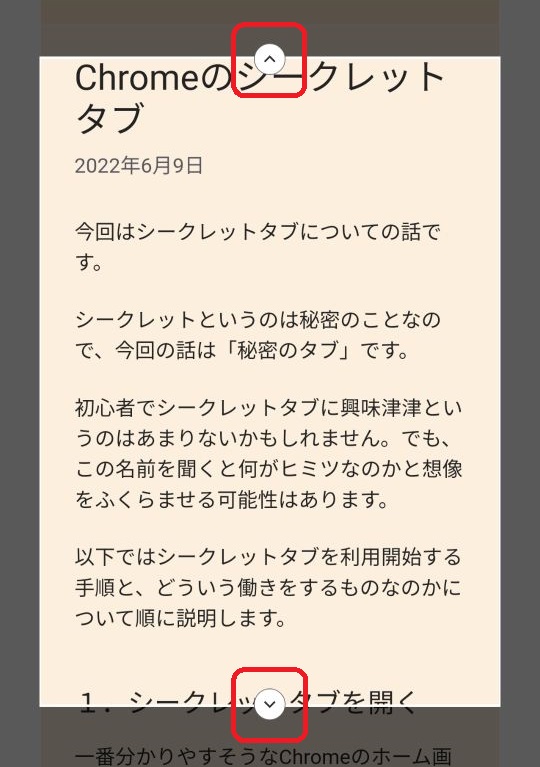
上の方にある丸に指を当ててスワイプ操作をすると、選択領域の上辺の位置を変えることができます。例えば上の方にある丸に指を当て、画面の一番上までスワイプすると次のように画面の表示が変化します。
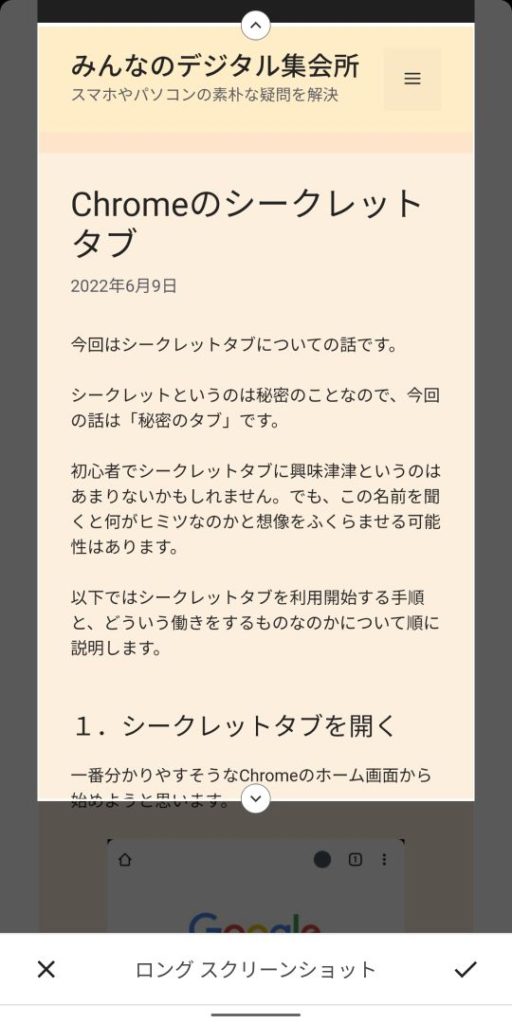
これでウェブページの一番上まで選択することができました。
では次に、選択領域の上下にある丸以外の場所に指を当てて上下にスワイプ操作をしてみてください。スクリーンショット全体が上下に動きます。
試しに、「1.シークレットタブを開く」と表示されている辺りに指を当て、上向きにスワイプ操作をしてみた結果を下図に示します。
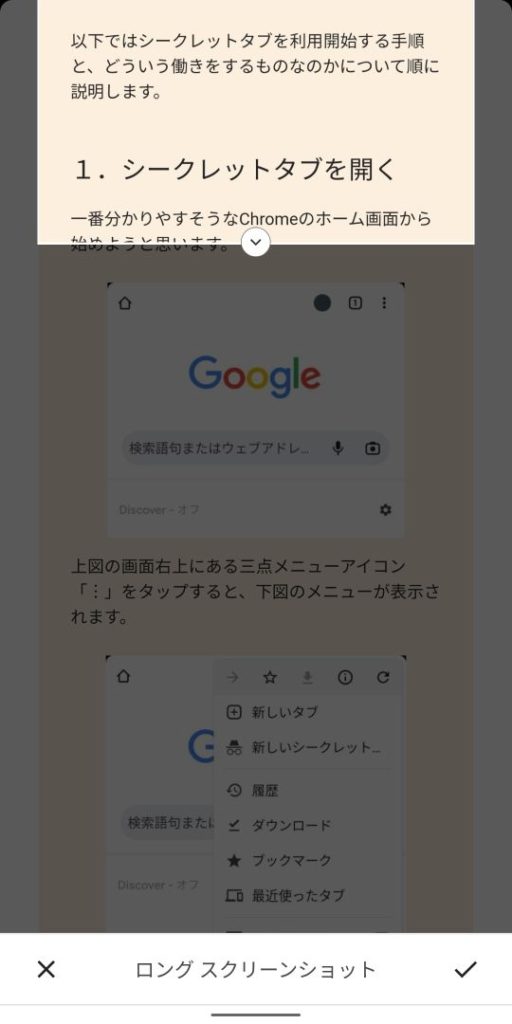
すると、その下のウェブページの内容がスクリーンショットとして画面に表示されます。
スクリーンショットの上辺は画面の外に移動して見えなくなりましたが、スクリーンショット下辺にある小さい丸はまだ見えています。この白い丸に指を当てて下向きにスワイプ操作をしてみてください。
すると下図のようにスクリーンショットの選択領域を下に向けて広げることができます。
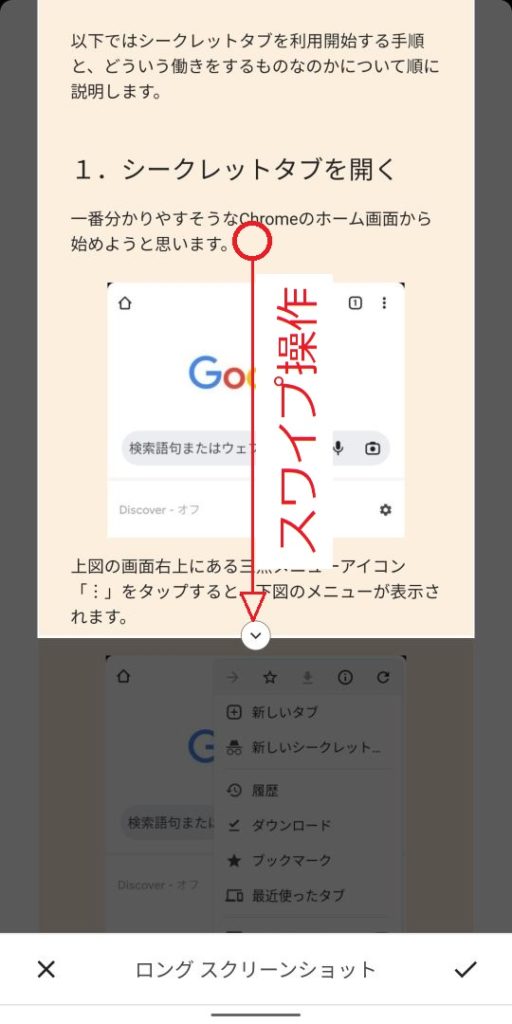
先程はウェブページのスクリーンショットの上端を選択し、今上図で示されている部分までを選択しました。もしもっと下まで選択したい場合には、今と同じ操作でスクリーンショット全体を再度上に移動させ、選択領域の下端を更に下へ移動させればOKです。
必要な部分が選択できたら、画面右下にある「✓」アイコンをタップします。すると次のように画面が切り替わります。
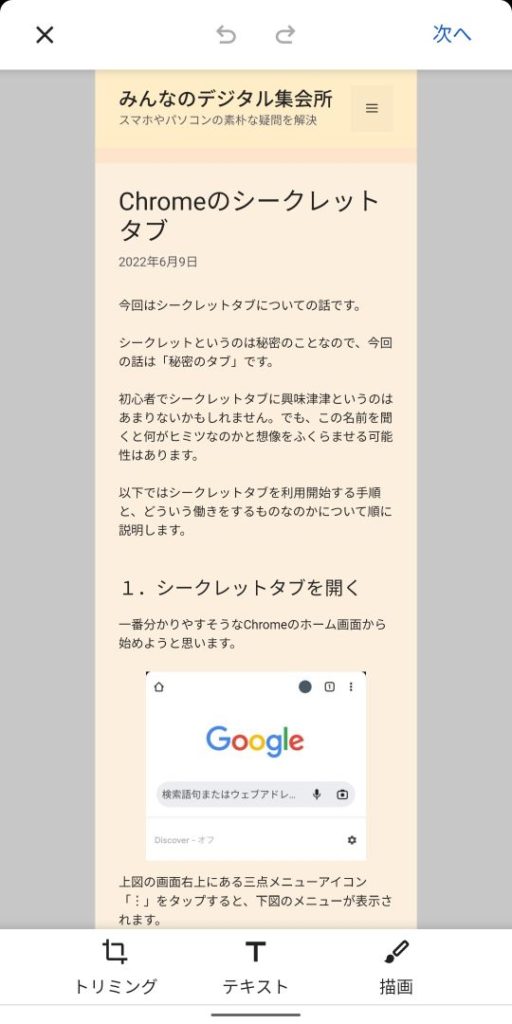
ここからは以前話をしたスクリーンショットで共有と同じになります。
このスクリーンショットを特に編集する必要がなければ、画面の右上にある「次へ」のリンクをタップしてください。すると次のように画面が切り替わります。
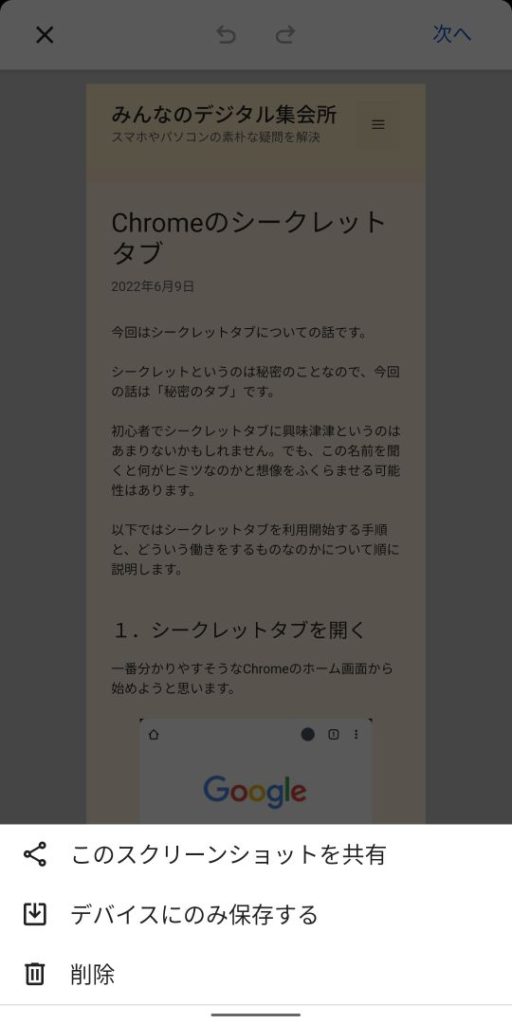
画面下の「このスクリーンショットを共有」をタップしてください。すると次のように画面下に明るく表示されるメニューが切り替わります。
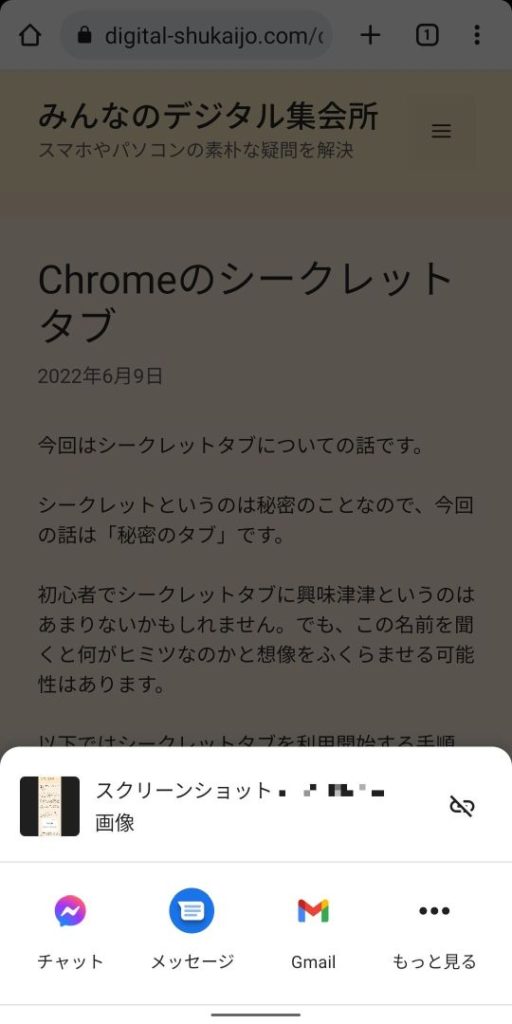
今回もGmailで共有しますので、Gmailのアイコンをタップしてください。他のアプリで共有したい場合にはチャットとメッセージならこの画面に表示されたアイコンをタップすればOKですし、その他のアプリを使いたい場合には「もっと見る」のアイコンをタップして、希望のアプリのアイコンを探してみてください。
Gmailのアイコンをタップすると次のようにメール作成画面に切り替わります。
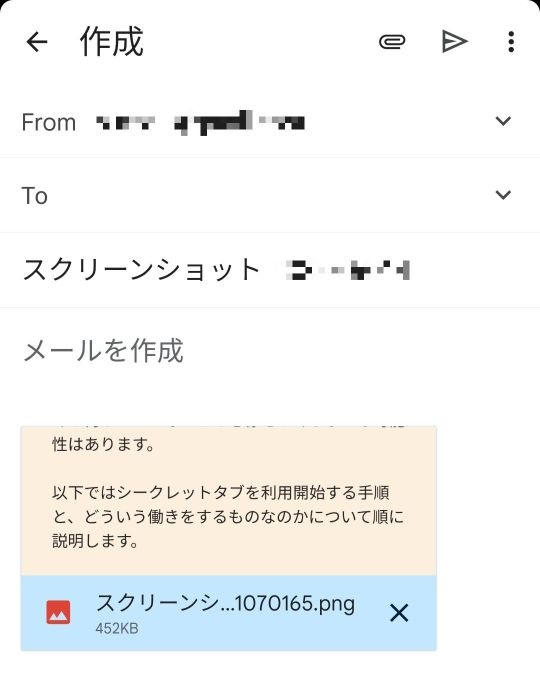
後は宛先を指定し、必要に応じて本文を追加してメールを送信してください。
これでロングスクリーンショットでウェブページを共有する方法の話はおしまいです。