今回はウェブサイトを実際に利用してみる例として、イオンネットスーパーのユーザー登録をしてみます。実は利用しないかもしれないという場合には、最後に退会する手順も示しますので安心してください。
1.ネットスーパーを利用するステップ
ネットスーパーなので買い物したいということなのですが、ユーザーが商品を手に入れるまでに必要なステップは次の通りです。
- ユーザー登録をする
- ウェブサイトにログインをする
- 購入したい商品を選ぶ
- 配送方法・受け取り方法を選ぶ
- 精算する
以上のステップを無事に完了すると、所望の商品を手に入れることができます。
今回は最初のユーザー登録をするステップを実行してみます。
2.ユーザー登録にあたっての注意
ユーザー登録自体はウェブサイトの利用をする上で、たった1回だけ実行すればいいことです。ユーザー登録をしておけば、買い物をするときには上記2のログインするところから開始すればOKです。
ちなみに、「ログイン」というのは、ユーザー登録を完了させた「あなた」がウェブサイトを利用し始めましたよ、とウェブサイトに通知することです。対になる言葉として「ログアウト」があります。これは「あなた」がウェブサイトの利用を終えましたよ、とウェブサイトに通知することです。
ちなみに、「ログイン」と「ログアウト」の代わりに、「サインイン」「サインアウト」という言葉を使うウェブサイトもあります。
さて、「あなた」だということをウェブサイトに対して示すためにユーザーのIDとパスワードを使います。この2つはユーザー登録するときに設定します。
このIDとパスワードのうち、特にパスワードは他の人に知られないようにしてください。IDとパスワードが、万が一、悪い人に知られてしまうと、このウェブサイトを使って勝手に注文されることがあるかもしれません。勝手に注文されても、自分の家に配達されれば悪用されたことがすぐに分かりますが、カード決済で配達先を別の場所にされてしまうと悪用に気づくのさえかなり遅れてしまいます。
3.ユーザー登録の実際
では、イオンネットスーパーのウェブサイトを開いてみましょう。URLは次の通りです。
https://shop.aeon.com/netsuper/
すると下図のホームページが開きます。
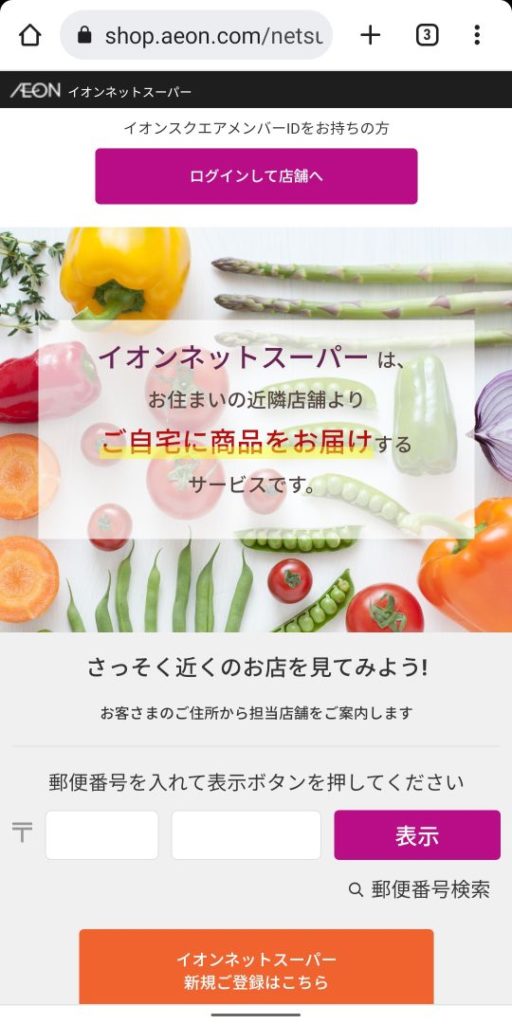
今回はユーザー登録したことが無いというのが前提なので、画面一番下に表示されている「イオンネットスーパー新規ご登録はこちら」というオレンジの背景のボタン(下図)をタップしてください。
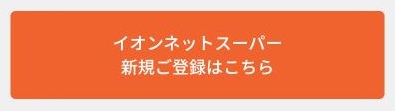
すると画面が切り替わって次のように表示されます。
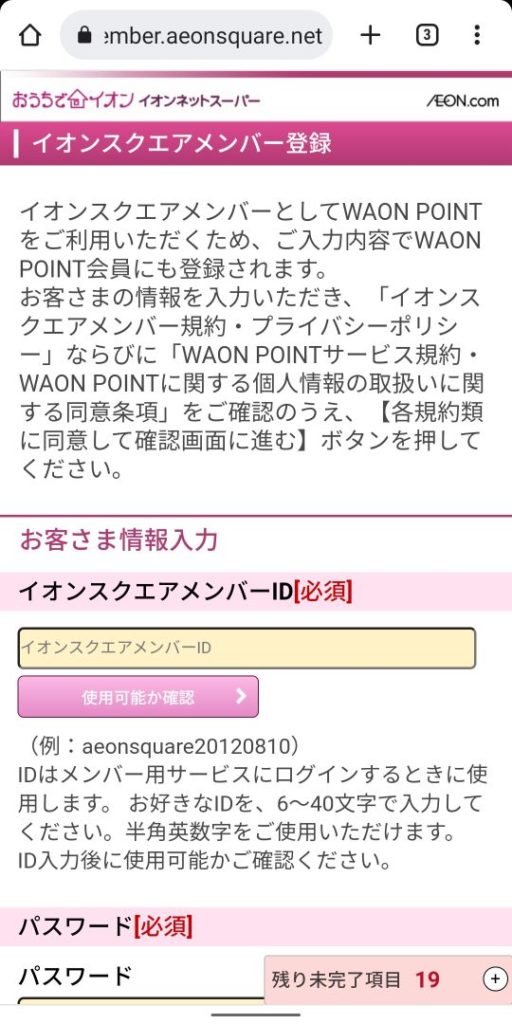
今まで「ユーザー登録」と言ってきましたが、このウェブサイトでは「イオンスクエアメンバー登録」と言うようです。表現方法はウェブサイトによって変わってきますので「イオンスクエアメンバー登録」であっても、意味は「ユーザー登録」と同じです。
このウェブページでは、「お客様情報」として19項目の情報を入力する必要があります。どうして19項目あるのが分かるかというと、画面の右下に下図のような表示があるからです。
以下では、入力する項目に応じて「全角」「半角」の文字で入力しなければいけませんので、スマホのキーボードの表示に注意して「全角」か「半角」を間違えないように設定しながら進めてください。
全角と半角について不案内だと思う方はここをタップして以前の記事をみてみてください。
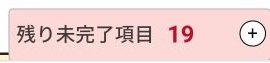
それでは順番にできるだけゆっくり見ていきましょう。まずは「イオンスクエアメンバーID」です。
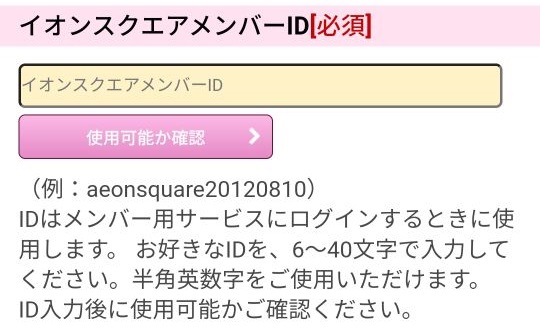
このIDは、赤字で [必須] と書かれているように必須の項目です。薄い字で「イオンスクエアメンバーID」と表示されている枠内に入力しなければなりません。
このIDは自分で決めるものですが条件があります。ここに書いてあるように文字数は6~40文字で、半角英数字 (AからZ、aからz、0から9) が使えます。更にイオンスクエアメンバーの中で唯一でなければいけませんので、入力したIDが使用可能か確認することができるボタンがついています。
自分で決めたIDを入力したら「使用可能か確認」ボタンをタップしてまだ他の人が使用していないことを確認してください。
独自のIDが決まったら、次はパスワードです。
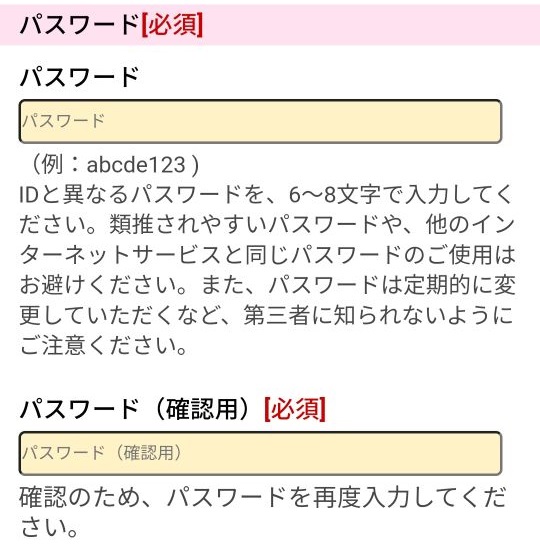
パスワードも必須の入力項目です。パスワードは、「パスワード」と薄く表示された上の枠と、「パスワード(確認用)」と薄く表示された下の枠に、2回入力します。
2回入力するのは、ユーザーが入力したパスワードを、ユーザー自身が確認するためです。というのも、この2つの枠の中に文字を入力しても下図のように「・」(点)でしか表示されません。もしかすると入力中に指が滑って、「入力したと思ったパスワード」が「実際に入力したパスワード」と少し違ってしまう可能性があります。そのため、ユーザーが2回入力することで入力ミスがないことを確認できます。
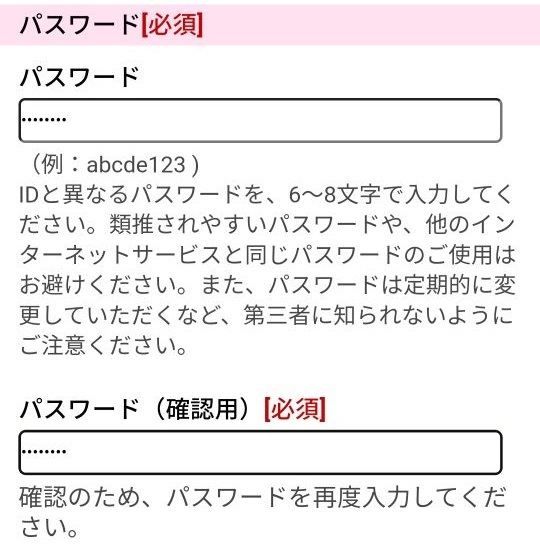
但し、入力ミスをした場合には、確認用のパスワードの枠外をタップするか、次の入力項目を入力しようとしたときです。ミスがあれば赤地に白い文字でエラーメッセージが表示されます。そのときには「パスワード」と「パスワード(確認用)」を再入力してみてください。
パスワードの要件はここに書いてあるように、IDとは異なる並びの文字が6~8文字必要です。書いてはありませんが半角英数字だけで記号は使えないようでした。
ここで書いてあるように、パスワードは第三者には知られないように十分気をつけ、他のウェブサイトのパスワードの使いまわしも避けてください。
理由は先程も記載しましたが、他人があなたのIDとパスワードを使って勝手に注文してしまうことを防ぐことと、あなたが利用している別のウェブサイトを他人が勝手に利用するのを防ぐためです。
では次の項目へ進みましょう。タイトルは「PCメールアドレス」です。
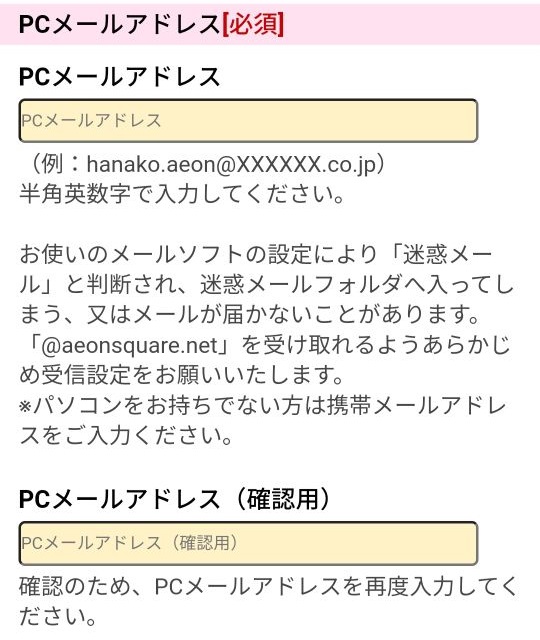
これも入力が必須の項目です。「PCメールアドレス」と薄く表示された枠と、「PCメールアドレス(確認用)」と薄く表示された枠の2か所に入力します。メールアドレスは枠内にちゃんと表示されるので、これは随分と念の入ったウェブページのデザインだと思います。それだけここで間違う人が多いということなのでしょう。
なお、「PC」というのは「パソコン」のことです。「PCメールアドレス」という言い方は今となってはあまり馴染まない表現になっている気がします。スマホがなかったときには、携帯電話が提供するキャリアメールか、インターネットプロバイダが提供するメールがよく使われていました。インターネットプロバイダに接続するのは家にあるパソコンだったので、その頃の「パソコンで使っているメールアドレス」という感じがします。
PCメールアドレスと書いてはありますが、スマホで使っているメールアドレスで構いません。Gmailのような無料のメールアドレスでも、携帯電話会社の提供するメールのメールアドレスでもいいと思います。
余談ですが、自分のメールアドレスは文字変換の辞書に「めーる」で登録しておくと忘れることもなく、間違うこともなくていいかな、と思います。
では次の項目へ進みましょう。今度は携帯メールアドレスです。
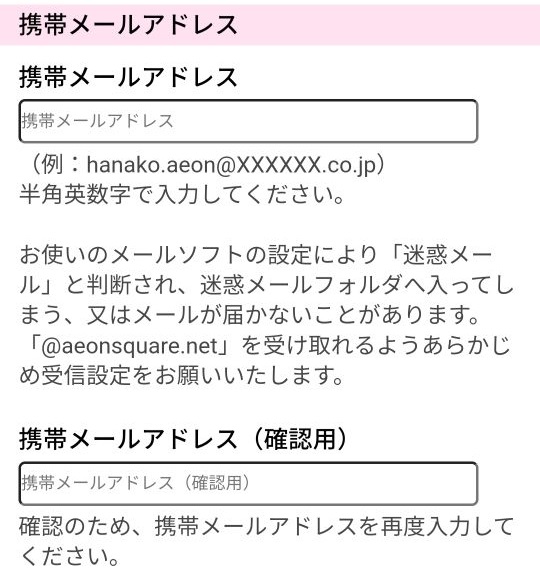
これは必須項目ではないので、先程入力した「PCメールアドレス」で十分だと思えば空欄のままでOKです。
入力するならば、携帯のキャリアメールアドレスを2回入力してください。
では次です。今度は名前を全角で入力します。
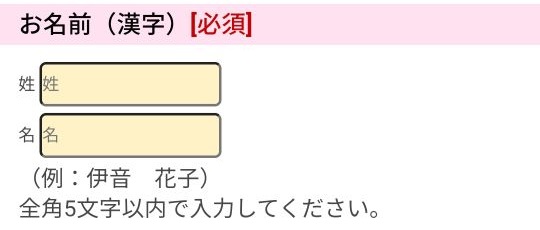
これは必須項目なので、必ず入力します。姓と名を分け、姓を上の枠に、名を下の枠に入力します。
では次です。今度は名前を全角カナで入力します。

これも必須項目ですが、既に入力されている方もいると思います。上で漢字の名前を入れるときのカナが自動的にこの入力欄に反映されるようです。
もし「セイ」「メイ」が薄い文字で表示されたままだった場合には、各自で入力してください。
では次です。次はニックネームです。
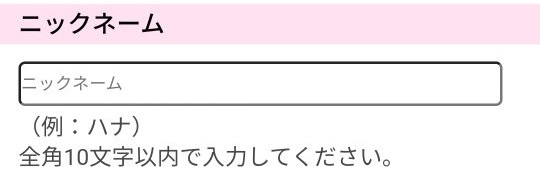
これは必須項目ではないので、入力しなくてもOKです。入力する場合には全角で入力します。
次は電話番号です。
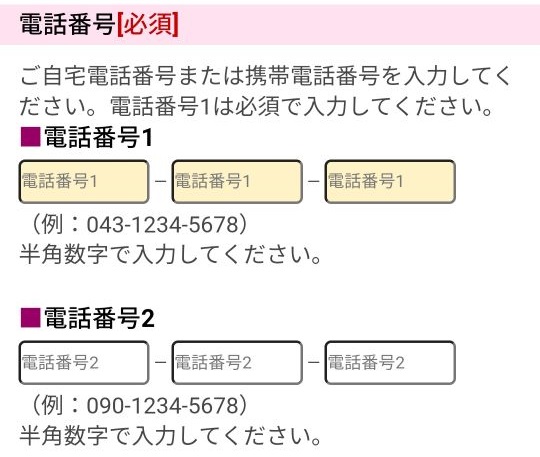
電話番号1は必須項目なので、入力しなければいけません。入力するときには半角で入力してください。
電話番号2は必須ではないので、最初の電話番号だけでよければ入力しなくてOKです。
次は生年月日です。

これは必須項目なので、入力しなければいけません。西暦の生年月日を半角数字で入力します。一桁の数字の場合は前に「0」(ゼロ)を入力して、全部で8文字になるようにします。
次は性別です。
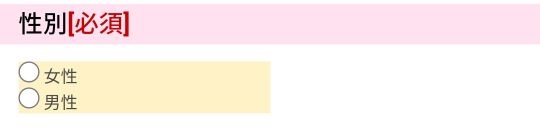
これは必須項目なので、どちらかを選択しなければなりません。「女性」か「男性」をタップすると白い丸の表示が変わって青い丸の中に塗りつぶされた青い小さな丸が表示されます。
余談ですが、これはちょっと時代遅れな感じが否めません。
次からはしばらく住所に関する情報の入力です。まずは郵便番号です。
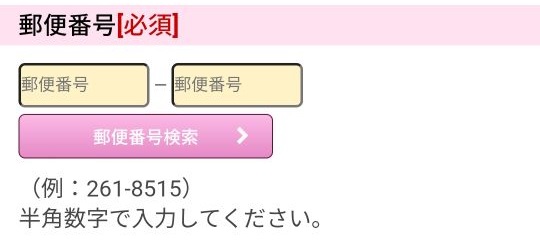
これは必須項目なので、入力しなければいけません。郵便番号の前半3桁と、後半4桁を2つの入力欄に分けて半角で入力されることを期待しているようです。
でも実際にはユーザーが入力するのに反応して、途中で選択肢を表示してくれます。下図のように、入力しているうちに赤い背景に白字で候補が表示されます。
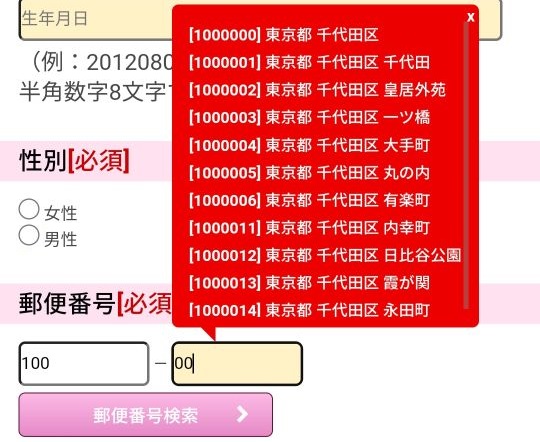
ものすごく細かい一覧ですが、入力したい住所が表示されていれば、それをタップして入力を完了させることもできます。
入力が終わったら、すぐ下にある「郵便番号検索」ボタンをタップしてください。(実は郵便番号を全部入力しなくても、入力した番号に対応する候補を表示してくれます。)
すると、ページが切り替わり、下図のように入力した郵便番号に対応する候補を表示してくれます。

この一覧から所望の住所を探してタップすると、最長で「丁目」までが以降の欄に自動で入力されます。
では次の項目を見てみましょう。ここは都道府県、市区町村、番地までです。

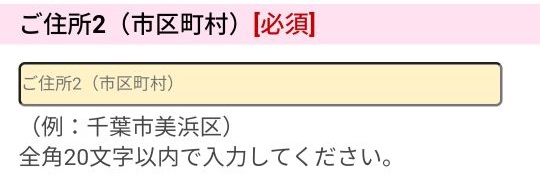

先程住所の一覧でタップした場合は、「ご住所3」のところに「丁目」までが入力されているので、その続きを入力してください。
住所の最後に「ご住所4」があります。

これは必須項目ではないので、不要な場合は入力しなくてもOKです。ここには建物名・マンション名だけを入力することになっています。
部屋番号は上の「ご住所3」の欄に入力するように気をつけてください。
お疲れ様でした。これで全ての入力が完了です。次の項目からは確認だけです。
まずは「イオンスクエアメンバー規約」と「プライバシーポリシー」です。

画面上には第1条の前半だけが表示されていますが、これが表示されている場所で上下にスワイプ操作やフリック操作をすると以降の文面が表示されます。
きちんと読んで確認するのがいいとは思いますが、この狭い範囲にしか表示されない割に、文面は非常に長いので、実質的にはスルーになっているのが現状ではないでしょうか。
では、最後にもう一つのサービス規約と同意条項です。
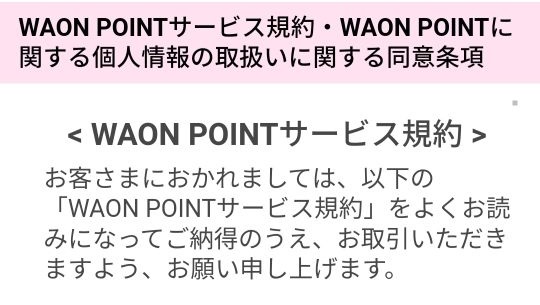
これもこの数行分の領域でスワイプ操作やフリック操作をすると以降の文面が表示されます。
上と同じように、きちんと読んで確認するのがいいですが、更に狭い範囲にしか表示されないので、実質的にスルーになっているところだと思います。
これでやっと全ての項目の入力と確認が終わったので、このページの一番下にあるボタンをタップします。

先に進む場合にはピンクの背景の「各規約類に同意して確認画面に進む」ボタンをタップします。もしこれ以上進みたくない場合には「戻る」ボタンをタップします。
以下では確認画面に進んだ状態を想定しています。
確認画面の先頭は下図のようになります。確認ボタンをタップしてもこのように画面が切り替わらない場合には入力した内容のいずれかがウェブページが期待するものとは異なります。何がいけないのかは、エラーメッセージとして表示されるので、それをヒントに入力内容を修正してください。

入力したはずの内容と一致していることを確認しながらスワイプ操作をして下へ下へと進んでください。パスワードはそのまま表示されず、上記のように「*********」と表示されるのが正常です。
このページの一番下まで来ると、次のようなボタンがあります。
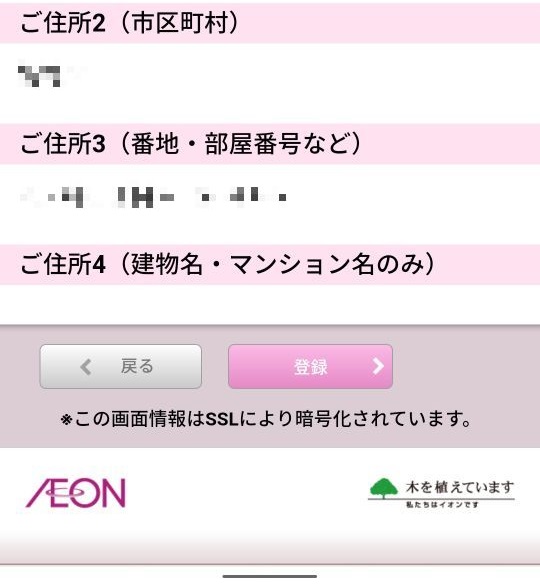
内容に問題がなければ「登録」ボタンをタップしてください。
すると次のような画面に切り替わります。
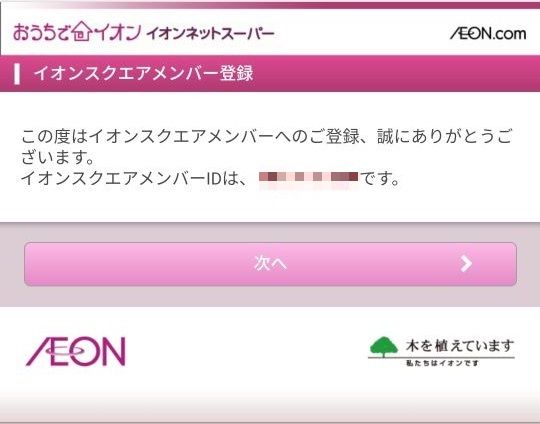
ここでは先程設定したイオンスクエアメンバーIDが表示されます。
引き続き「次へ」ボタンをタップしてください。すると次のような画面に切り替わります。

この画面の真ん中あたりの部分に着目してください。

ここにはイオンネットスーパーを利用し始めるためのステップが記載されています。文字は小さすぎて判読が難しいですが、実は以下のように書かれています。
- イオンスクエア会員登録
- ネットスーパーご利用規約
- ネットスーパー店舗登録
- メールマガジン配信設定
- 店舗トップ 買い物スタート
これまで長い時間をかけてイオンスクエアメンバー登録をしてきましたが、これが最初の項目です。
残り3つの「ネットスーパーご利用規約」への同意、「ネットスーパー店舗登録」、メールマガジン配信設定を完了させることで、やっと買い物に入ることができます。
あと3つですので、もう少し辛抱してついてきてください。
さて、先程の画面でスワイプ操作してネットスーパの利用規約を順に眺めると、下の方に以下のようなボタンが表示されます。

この規約に同意する場合は「同意する」をタップして次へ進みます。
同意できない場合は「同意しない」をタップして、ここで終了となります。
次へ進むと、再び画面が切り替わり、次のように表示されます。
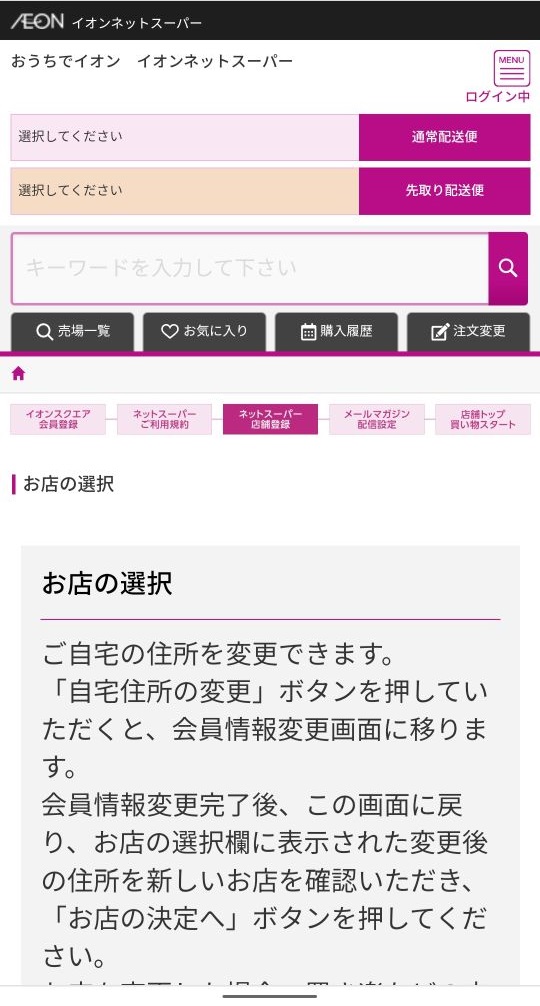
これはお店の選択です。スワイプ操作でページの下の方を画面に表示させると選択可能な店舗のリストが表示されます。下図では一つだけの場合となります。
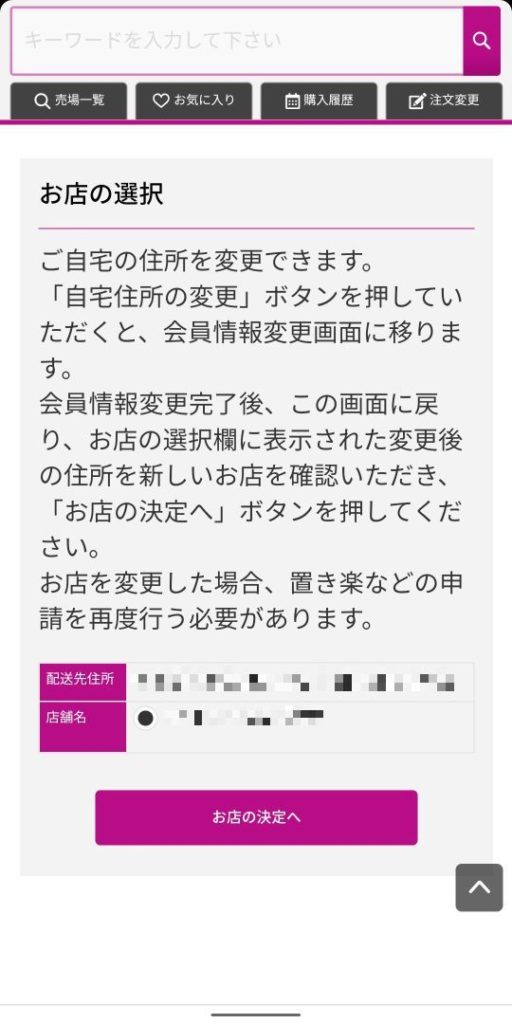
希望の店舗を選択したら「お店の決定へ」ボタンをタップしてください。
すると次のように画面が切り替わります。
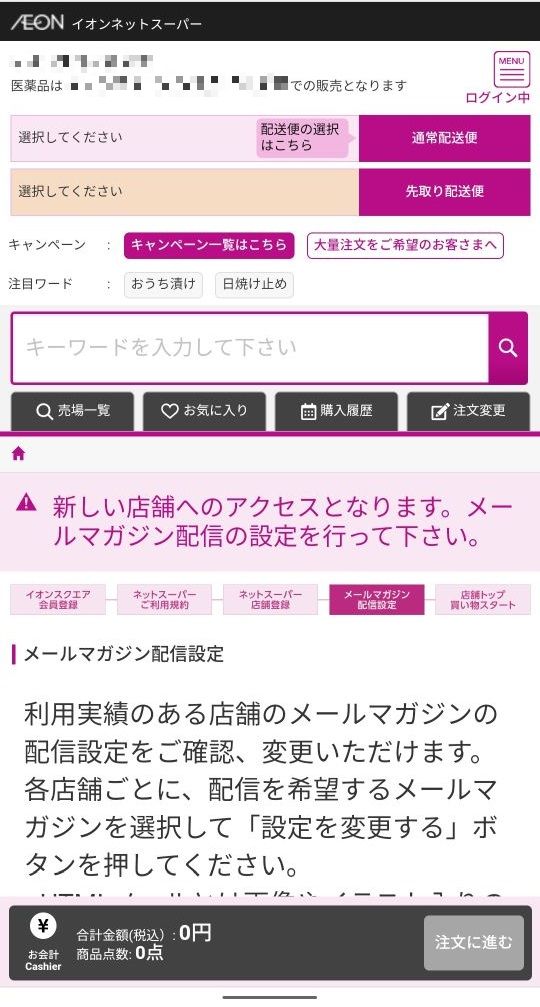
ウェブページの上の方には先程設定した店舗名が表示されるようになります。
ついに最後の設定の「メールマガジン配信設定」です。
メールマガジンというのは、メールでときどき配信してくれる新着情報などの記事です。チラシのようなものと思ってもらってもいいと思います。
このページの下の方の内容をスワイプ操作で画面表示させると次のような内容が表示されると思います。

設定するのは「メールマガジン」と「メールマガジン(携帯用)」の2つです。
メールマガジンの選択肢は3つあります。
- HTMLメールとテキストメール
- テキストメールのみ
- 希望しない
メールマガジンを受け取る場合には、現在なら「HTMLメールとテキストメール」をタップして選択すればいいと思います。受け取りたくない場合には「希望しない」をタップして選択してください。
ちなみに、「テキストメールのみ」を選択するとデータ通信量が節約できます。
メールマガジン(携帯用)の選択肢は2つだけで、希望するか希望しないです。携帯用メールアドレスを登録したならばどちらかを選択します。
最後に画面にある「設定を変更する」ボタンをタップしてください。すると次のような画面に切り替わります。
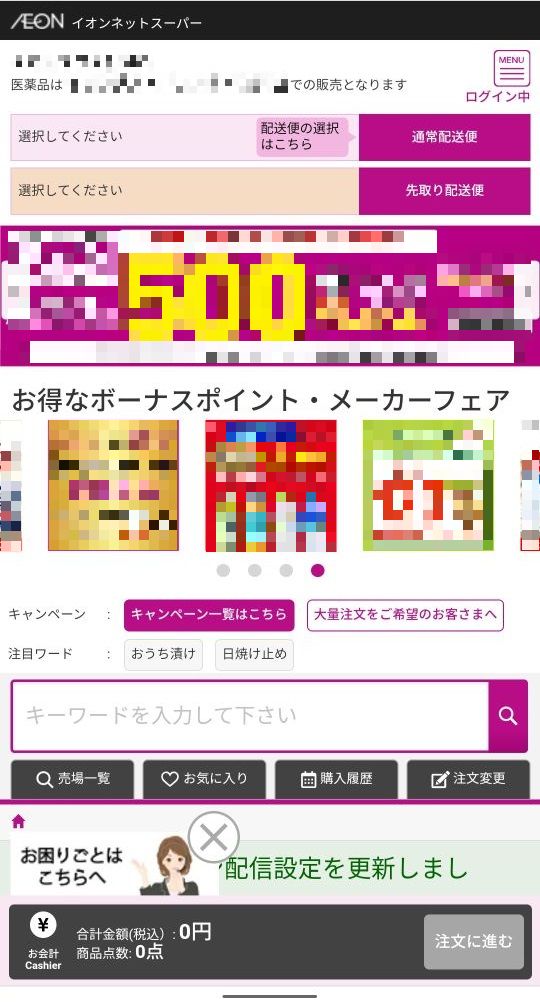
本当にお疲れさまでした。これでやっと買い物ができるようになりました。
4.メールの確認
イオンスクエアメンバー会員登録が完了したときに、登録したメールアドレス宛てに登録完了のお知らせメールが届きます。
ちゃんと受信できていることを確認しておきましょう。
万一受信されていない場合には、もしかすると迷惑メールやスパムメールのフォルダに入れられているかもしれないので、これらのフォルダを確認する必要があります。もしくはイオンのアドレスからのメールがブロックされるように設定しているかもしれないので、迷惑メールフォルダに入っていないときには、その設定も再確認が必要です。
メールが受信できていないと、買い物をしたときにもイオンからのメールが届かないので非常に不便になります。まずはメンバー登録完了のお知らせメールが受信できていれば安心ですので、ここで確認をしておいてください。
5.ユーザー登録の削除
ここまでやってきましたが、今はまだ使わないという場合のために、ユーザー登録を削除する手順を示します。
そのためには、https://aeon.com のマイページへ移動する必要があります。
すると次のような画面が表示されます。
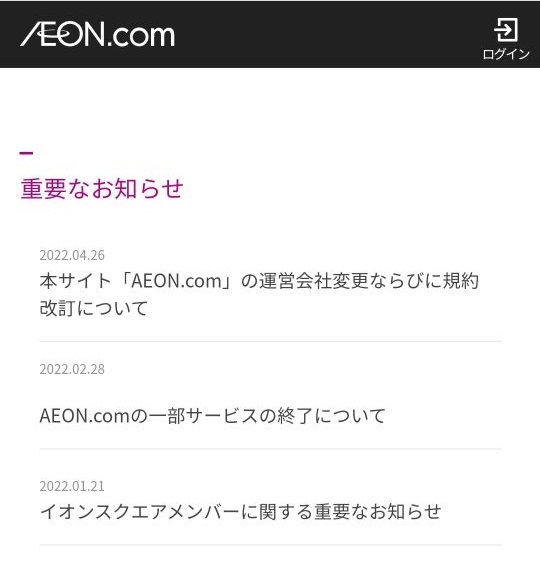
画面右上にある「ログイン」アイコンをタップしてください。すると次のようなログイン画面が表示されるので、今回メンバー登録画面で使用したIDとパスワードを入力してログインしてください。
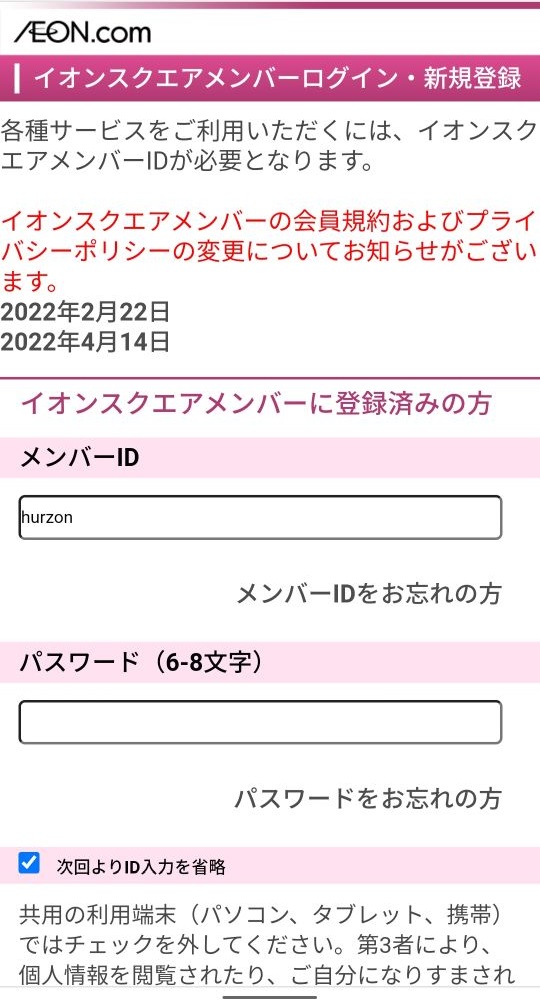
うまくログインできると、次のような画面に切り替わります。
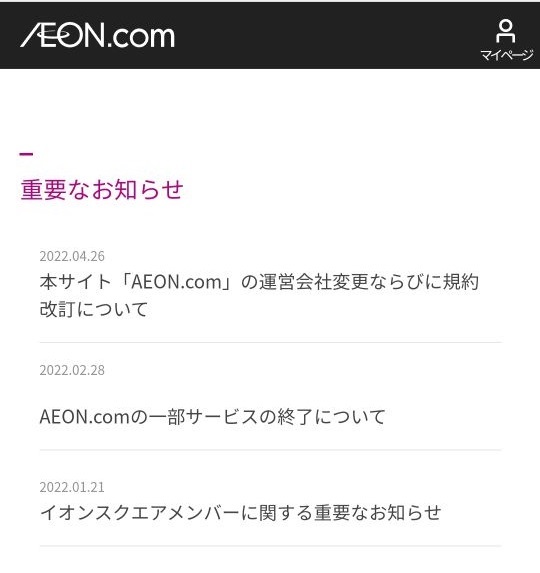
今度は画面右上のマイページアイコンをタップしてください。すると次のように画面が変化します。
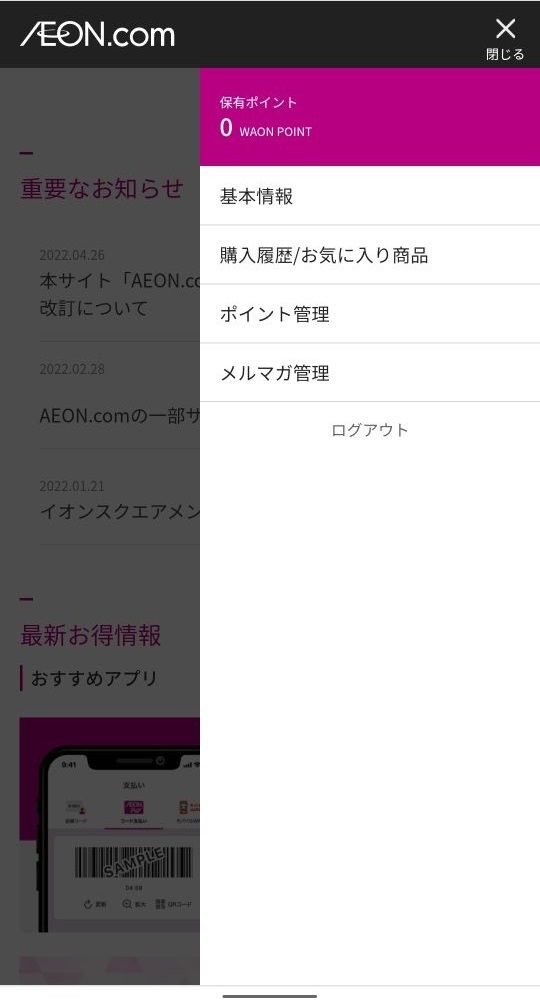
新しく表示された項目の上の方にある「基本情報」をタップしてください。すると次のような画面に切り替わります。

スワイプ操作でこのページの下の方を表示させていくと、下図のような部分が表示されると思います。
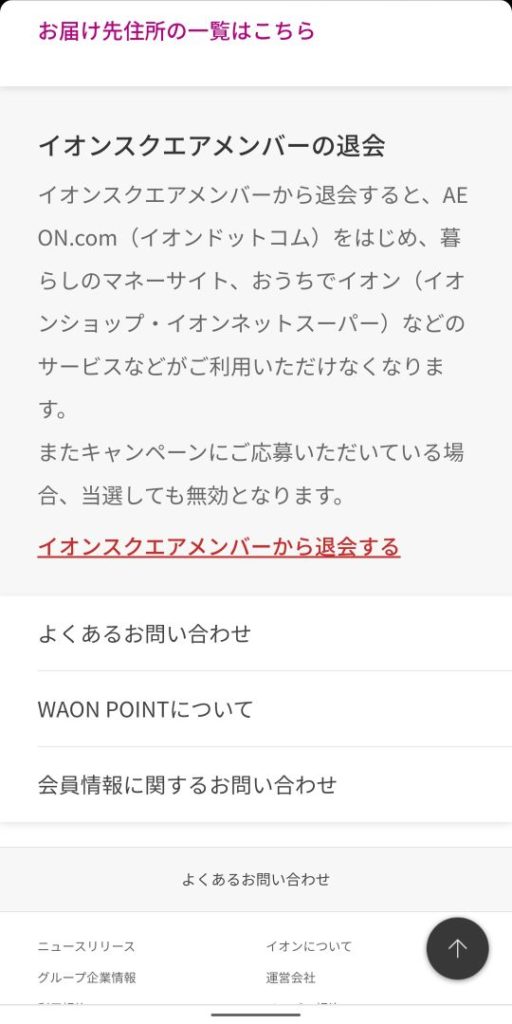
この画面の中ほどに表示されている赤い文字の「イオンスクエアメンバーから退会する」をタップしてください。すると次のように画面が切り替わります。

この画面をスワイプ操作でページの下の方を表示させていくと次のような部分があります。
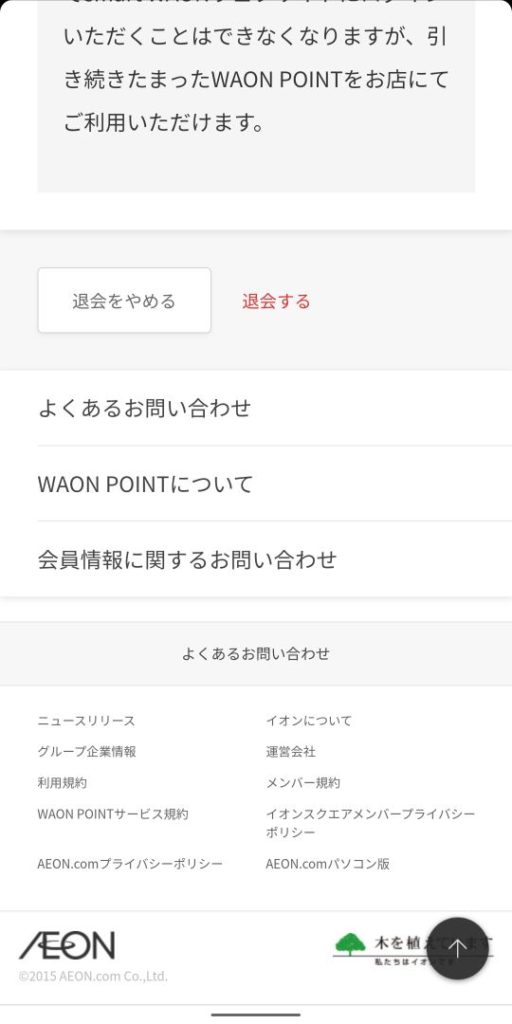
この画面の中程にある赤い色の「退会する」をタップしてください。すると次のような画面に切り替わります。
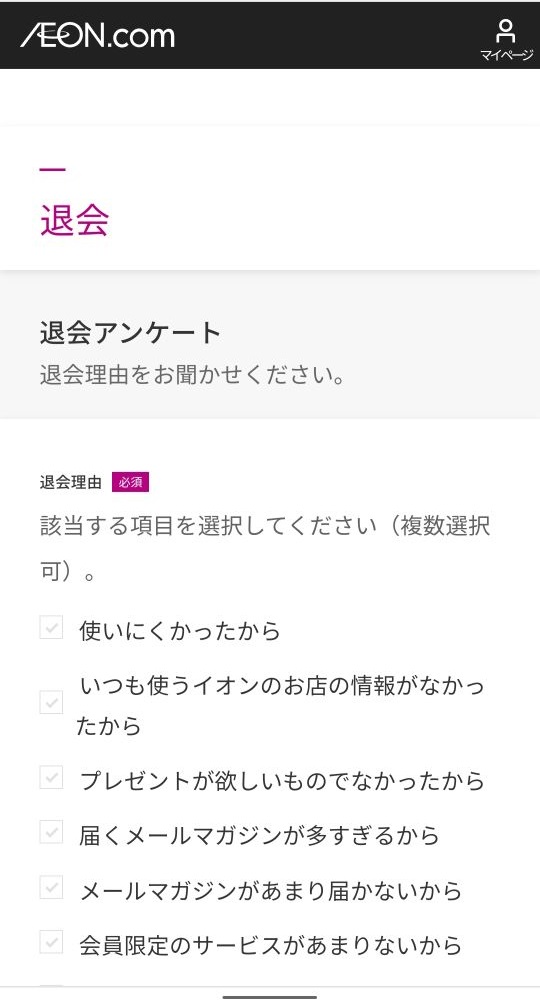
退会のアンケートでは最初の選択肢は必須なので、どれか自分に当てはまるものを選択してください。
このページの下の方には以下のような部分があるので、これが見えるまでスワイプ操作で移動してください。

詳細内容は必須ではないので、ここでは何も入力していません。
次は画面中程にある「内容を確認する」をタップしてください。すると画面が次のように切り替わります。
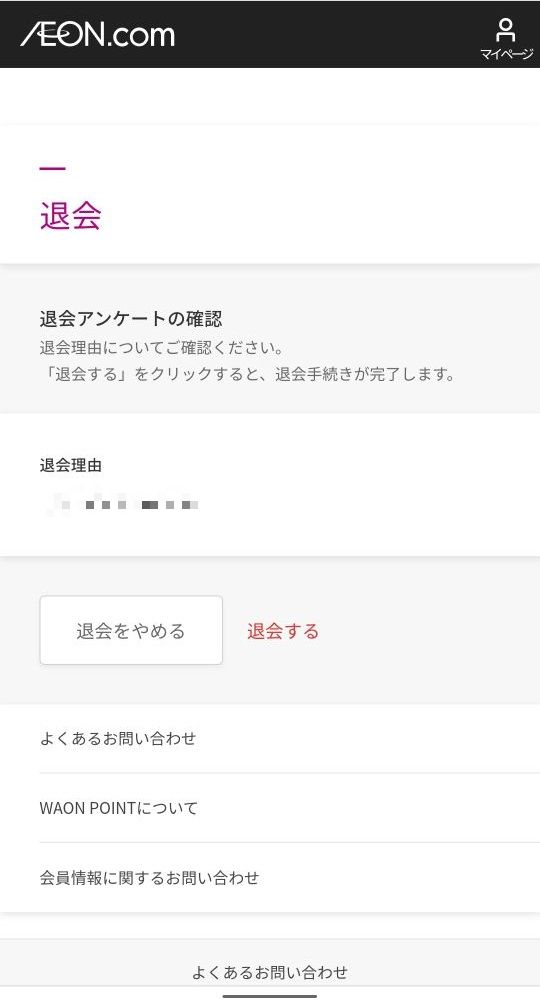
これで最後になりますが、上図の中ほどにある「退会する」をタップしてください。すると次のような画面に切り替わります。
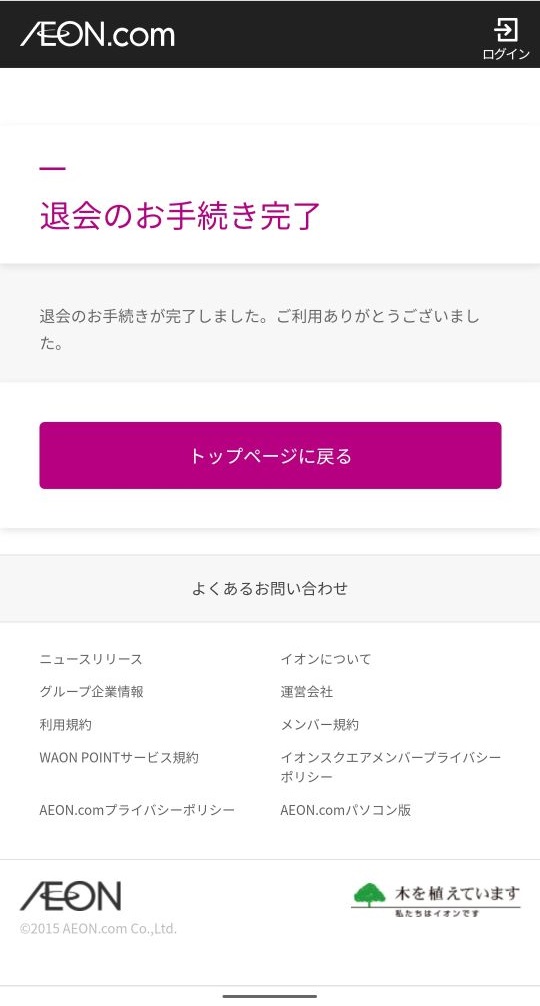
これで退会の手続きは完了です。その旨のメールも届くと思いますので確認をするようにしてください。
今回はものすごく長くなりましたが、これでイオンネットスーパーへのユーザー登録と、ユーザー登録の削除手順についてのお話はおしまいです。