今回の話はノートンパスワードマネジャーに登録したログイン情報の確認・編集・削除の手順です。
操作を始める前にノートンパスワードマネジャーのデータ保管庫を開ける操作をする必要があります。この手順については、以前話をしたことがあるので、知らない方はこちらのページを先に確認してから以下の操作を続けてください。
1.登録されているログイン情報の確認
今スマホは下図のようにノートンパスワードマネジャーのデータ保管庫を開けた状態の画面が表示されています。
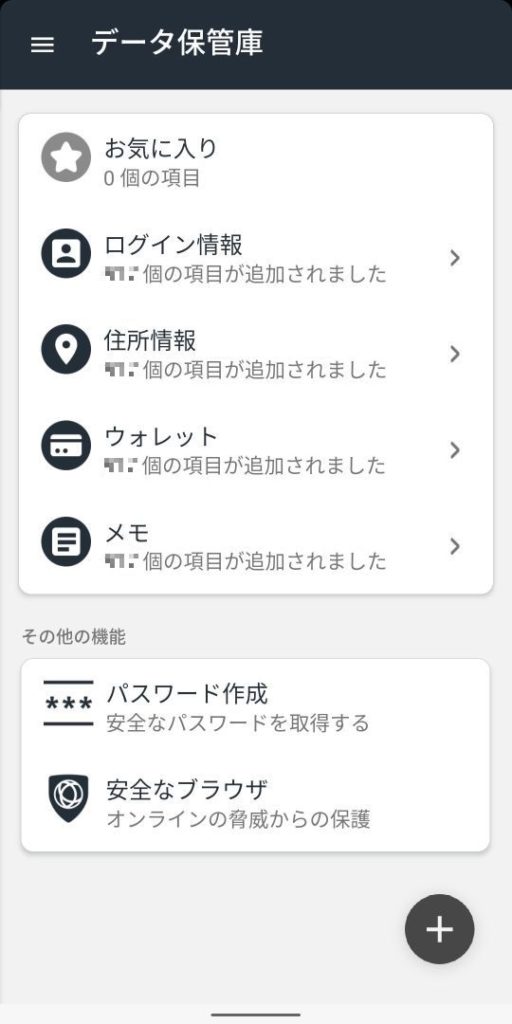
上から2番目の項目の「ログイン情報」をタップしてください。すると次のように画面が切り替わります。
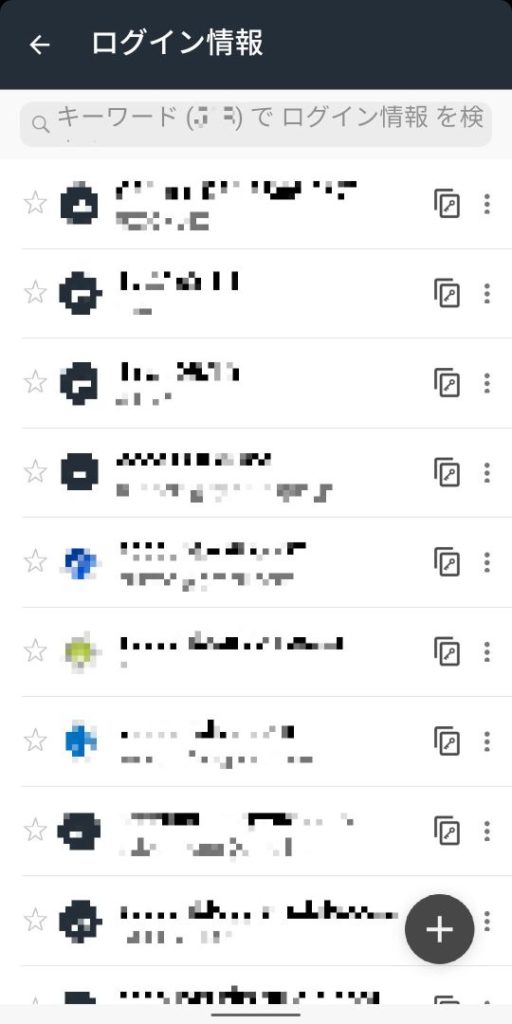
これがログイン情報の一覧の画面になります。
画面の一番上の左側には「←」アイコンがあります。これをタップすると先程の画面に戻ります。
タイトルの「ログイン情報」の下には、薄い字で「キーワードでログイン情報を検」と表示された入力枠があります。ここにログイン情報のキーワードを入力すると、キーワードと一致する文字が登録されたログイン情報だけが一覧に表示されます。
その下からがログイン情報の一覧です。そのうちの一つ分の領域を下図に示します。
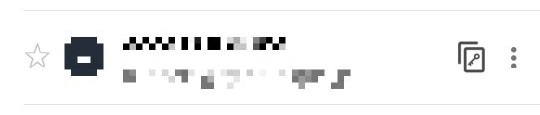
一番左の薄いグレーの星型のアイコンはノートンパスワードマネジャー内の「お気に入り」に登録されているかどうかを表します。黄色の星型が表示されていればお気に入りに登録されたもので、上図のように薄いグレーの星型のアイコンならばお気に入りには登録されていません。
その右の少し丸っぽいアイコンは当該ウェブサイトのアイコン、又はノートンパスワードマネジャーが作成したアイコンです。
その右は二行の文字が並んでいます。上がちょっと太い文字でウェブサイト名を、下はユーザーIDを表示しています。
その右の四角の中に右斜め上向きの矢印があるアイコンは「パスワードをコピー」するアイコンです。これでパスワードをコピーすると、ウェブページやアプリの(殆ど)任意の入力枠にパスワードを「貼り付け」することができます。
一番右の三点メニュー「︙」はをタップすると次のようなメニューが表示されます。

ここに表示された通り、指定したログイン情報に対する操作をすることができます。
- お気に入りに追加する:タイトル通りですね。
- ユーザー名をコピーする:ユーザーIDをコピーして「貼り付け」できるようにする
- パスワードをコピーする:パスワードをコピーして「貼り付け」できるようにする
- サイトに移動する:安全なブラウザを使ってウェブサイトを表示する
- 編集する:このログイン情報を編集する画面を表示する
- 削除する:このログイン情報を削除する
- キャンセル:このメニューを消して、一覧に戻る
今回は「キャンセル」をタップしてログイン情報一覧に戻ってください。
では、最近使っている読売新聞オンラインのログイン情報を検索して、内容を確認してみましょう。
画面上の方にある検索枠に「yomiuri」の最初の三文字「yom」まで入力してみましょう。皆さんがとうろくしているログイン情報のバリエーションにもよりますが、検索結果に1つだけ表示された状態を下図に示します。
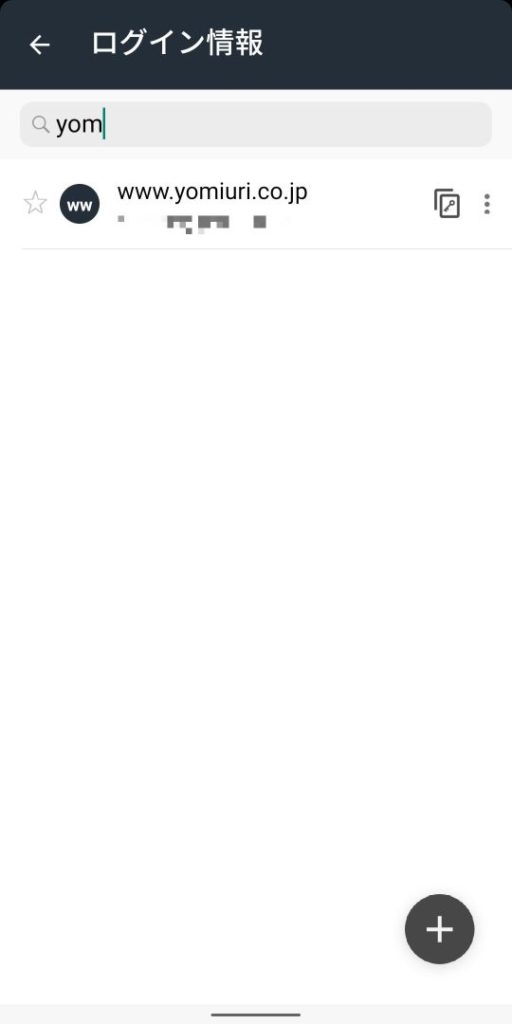
検索枠には「yom」まで入力されていて、そのすぐ後ろには青い縦線のカーソルが表示されています。
検索結果は一覧に即時反映されます。上図では、「yom」という単語又は単語の一部をもつログイン情報が一つしかなかった場合に相当します。
では、「www.yomiuri.co.jp」と表示されている辺りをタップしてください。すると次のような画面に切り替わります。これが指定した(タップした)ログイン情報の内容を表示した画面です。

一番上のグレーの背景の部分には「www.yomiuri.co.jp」というウェブサイト名が表示されています。
その下の枠内の「https://www.yomiuri.co.jp/…」と表示されている部分がログインウェブページのURLです。右側の青字の「ログイン」をタップすると、このページに移動してログイン情報を入力した状態にしてくれます。後は「ログイン」ボタンをタップするだけでログインが完了します。
その下の枠内にはユーザーIDが表示されています。枠の右側にある青字の「コピー」をタップすると、ユーザーIDをコピーして「貼り付け」できる状態になります。
その下の枠内にはパスワードが「・」で表示されています。枠の右側に少し濃いグレーの領域があり、その中には白い目のモチーフのアイコンが表示されています。このアイコンをタップすると、「・」でしか表示されていなかったパスワードの文字が、本当の文字として表示されます。「・」でしか表示されていなかったのは、スマホを横や後ろから覗いている人がいるかもしれないことなどを考慮しているためです。
その下にはメモが表示される枠があります。
そこから下はチェックボックスで、自動的にサインインするかどうか、このログイン情報を利用するときにデータ保管庫を開けるパスワードの再入力を必要とするかどうかを設定しています。
2.ログイン情報の編集
先程まではログイン情報の内容を確認することができる画面まで表示しました。
ログイン情報の内容を変更するためにはログイン情報の編集画面を表示させる必要があります。そのためには今見ているログイン情報確認画面の右上にある鉛筆アイコンのボタンをタップします。念のため、下図にどこをタップするかを示します。

これをタップすると次のような画面に切り替わります。
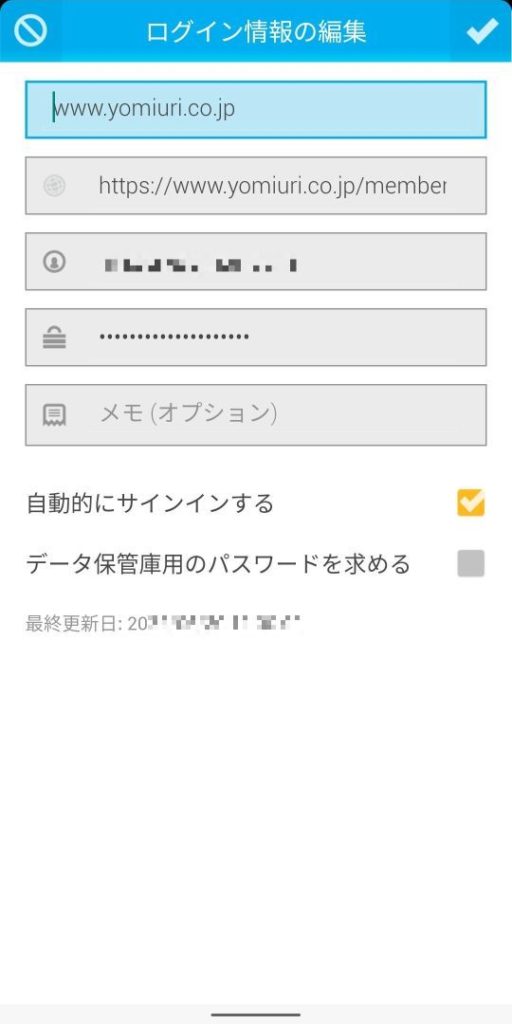
この画面には各項目の入力枠が表示されていて、各入力枠には現在の情報が入力済みになっています。
ログインURL、ユーザーID、パスワードが変わったときには、この画面を使って新しい情報を入力してください。
一番上の欄は実はウェブサイト名の入力欄です。今回は練習としてウェブサイト名の最初についている「www.」を削除してみましょう。「www.」を削除した状態の画面を下図に示します。
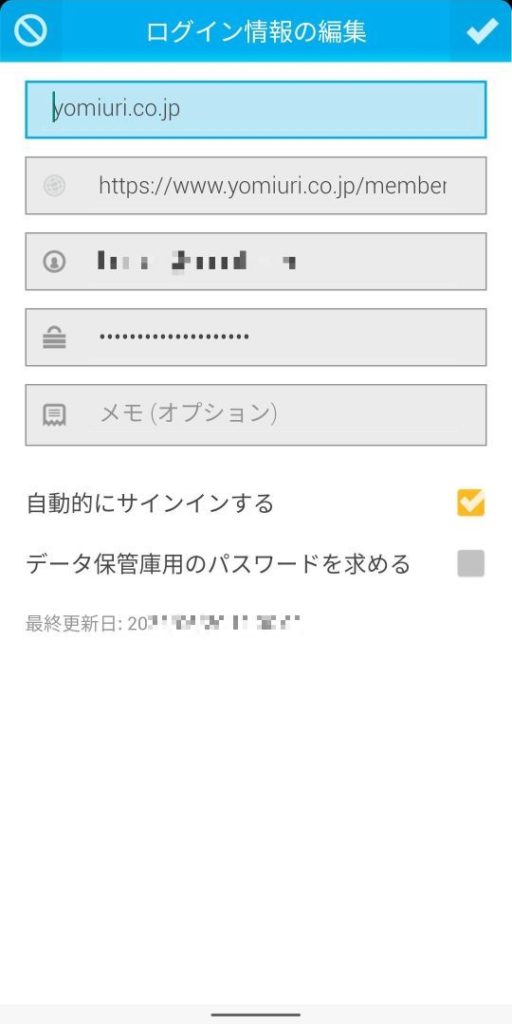
そして画面右上端にあるチェック「✓」のアイコンをタップしてください。すると表示されている通りの内容でログイン情報が更新され、ログイン情報確認の画面に戻ります。
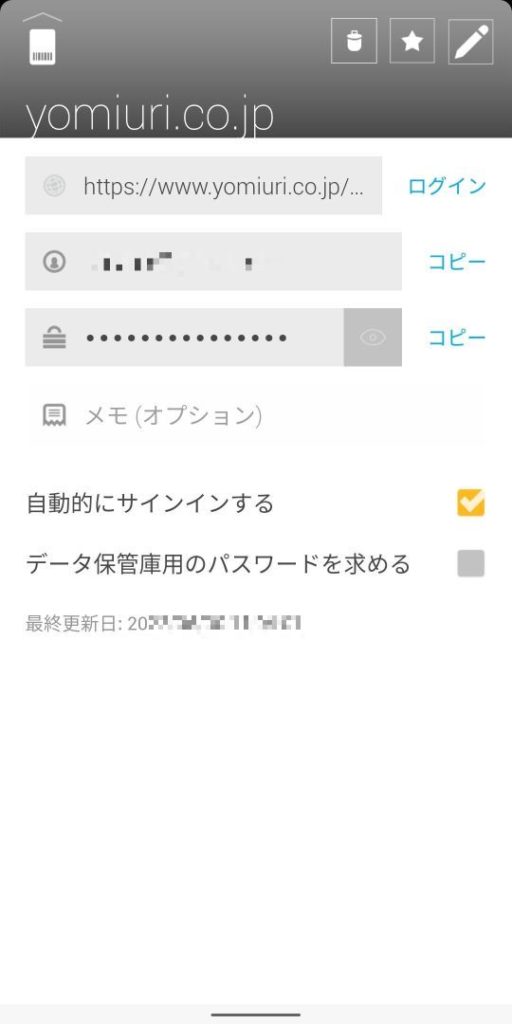
画面上部のグレーの背景に表示されている文字を見ると、先程までは「www.yomiuri.co.jp」と表示されていましたが、今は「yomiuri.co.jp」だけになっています。同様にしてその他の情報も編集(変更)することができます。
3.ログイン情報の削除
この操作もログイン情報の確認画面から説明を始めます。下図のようなログイン情報確認画面の右上にあるゴミ箱のアイコンをタップしてください。
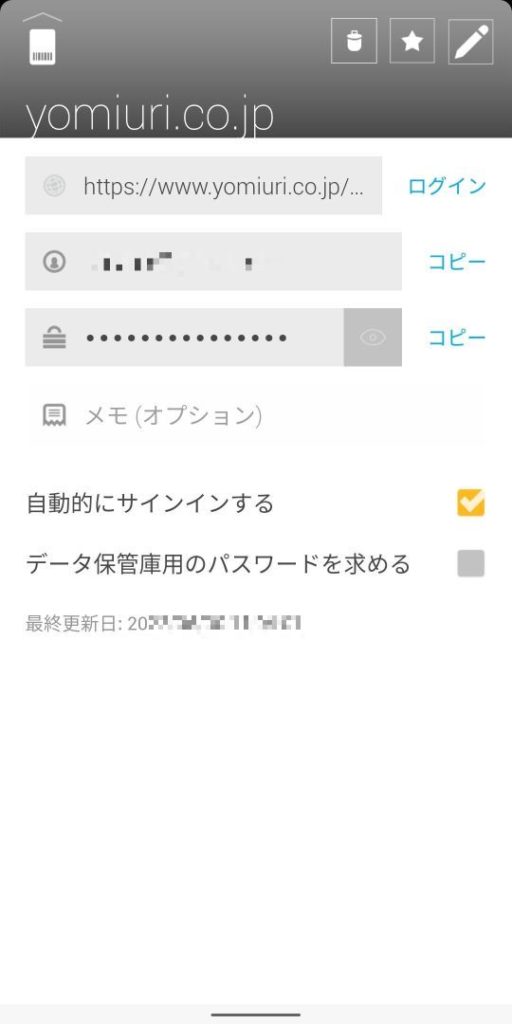
念のため、下図にタップするアイコンの位置を赤線で囲んで示します。
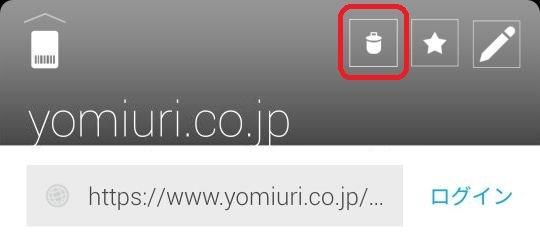
すると次のようなダイアログが表示されます。
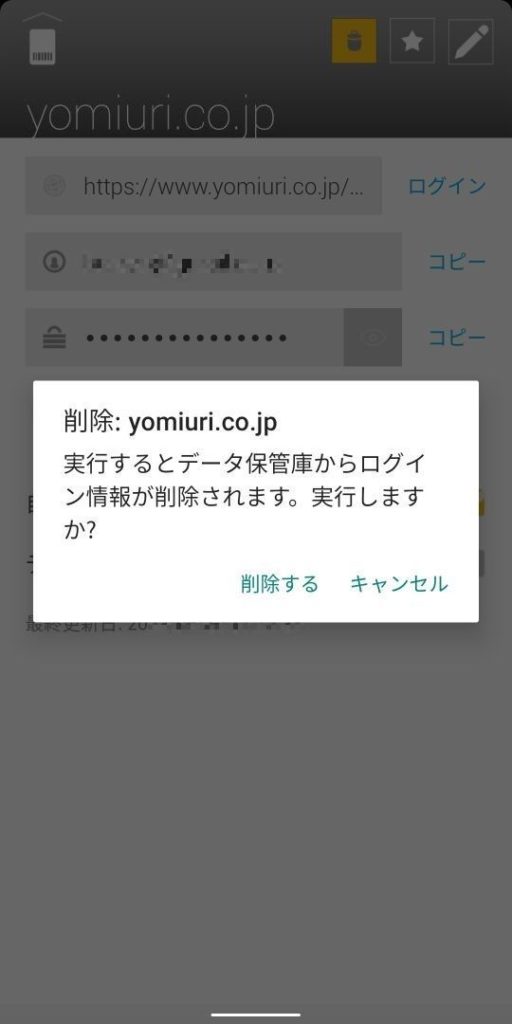
ちょっと怖い感じのメッセージとともに削除ダイアログが表示されます。今回は削除するという意思をもってこのダイアログを表示させているので、「削除する」をタップします。やっぱり削除したくないという人は「キャンセル」をタップしてください。
「削除する」をタップすると、もとのログイン情報画面が数秒表示された後で、ログイン情報一覧画面に戻ります。ログイン情報一覧画面に戻った状態のスマホ画面を下図に示します。

先程「yom」で検索していた画面に戻ってきたのですが、該当していたたった1つのログイン情報を今削除したので、検索結果の数は0個 (白紙) になっています。検索した文字「yom」を削除すると、もと通り全てのログイン情報が表示されます。但し、読売新聞オンラインのログイン情報は削除されていますので、先程よりもリスト上のログイン情報数は1つ少なくなっています。
これで、ノートンパスワードマネジャーのログイン情報の確認・編集・削除の話はおしまいです。