今回はGoogleのマップアプリの基本の話の続きです。前回の基本1の話はこちらです。
今回は地図上に表示される「場所」の情報を見てみることにします。
「場所」というのは地図上で名前がついているところです。公園、駅、ホテル、店舗、会社、国、都道府県、市町村、地区など殆どです。但し道路名や路線名は入りません。(多分…)
では、前回のようにマップアプリを起動して東京駅周辺を表示した画面からスタートします。
1.「場所」を選択する
今マップアプリを起動して、下図のように東京駅周辺を表示させた状態だとします。

画面の左側の薄緑色の部分が皇居です。建物のアイコンと「皇居」という文字が見えます。その他にも「大手町」「二重橋前」「東京」などの駅名、「日比谷公園」のような公園名などが見えます。
今回は皇居についてどんな情報が登録されているのか見てみることにしましょう。そのために「皇居」という場所を地図の中から選択する必要があります。
「皇居」を選択するためには上図の皇居のアイコンか「皇居」の文字をタップしてください。もしあなたの興味が別の場所にあるというなら、その場所の名前をタップすれば選択することができます。
2.場所の情報を確認する
今回は皇居を例としてすすめます。「皇居」をタップすると次のように画面が変化します。
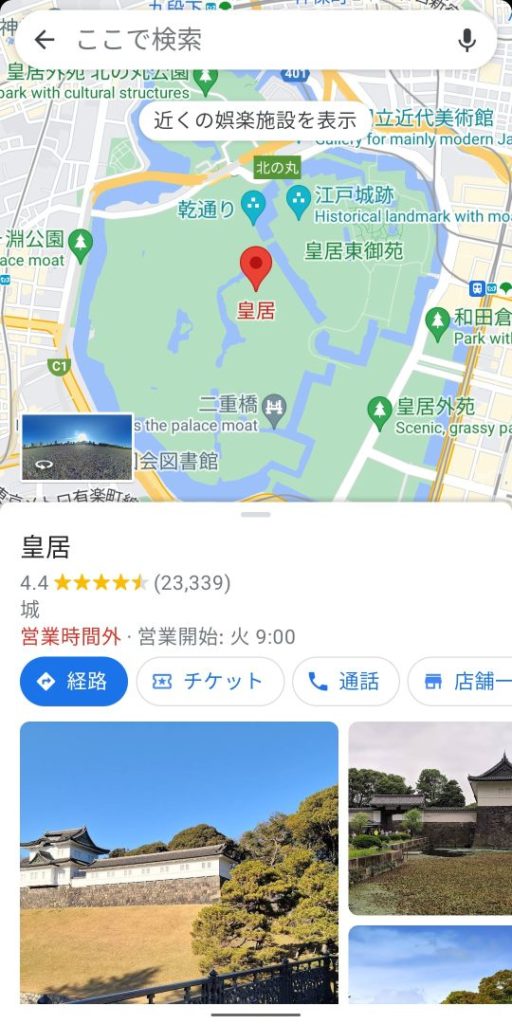
画面が上下の2つの領域に分かれました。画面上部は皇居を中心とした地図になり、画面下部は皇居について登録されている情報の一部が表示されます。
画面上部では「皇居」の部分に赤いスポットアイコンが表示されています。これは今注目している場所を表します。
画面下部には「皇居」に関してGoogleマップに登録された情報が表示されています。殆どの場所において、Googleマップに登録された情報はこの画面下半分には収まりません。特に皇居は人気のある場所なのでとても多くの情報が登録されています。
この情報を画面いっぱいに表示させるには、上図の画面下半分の任意の場所をタップするか、画面下半分の任意の場所に指を当てて上向きにスワイプ操作をします。
すると次のように画面全体が皇居についての情報表示状態になります。
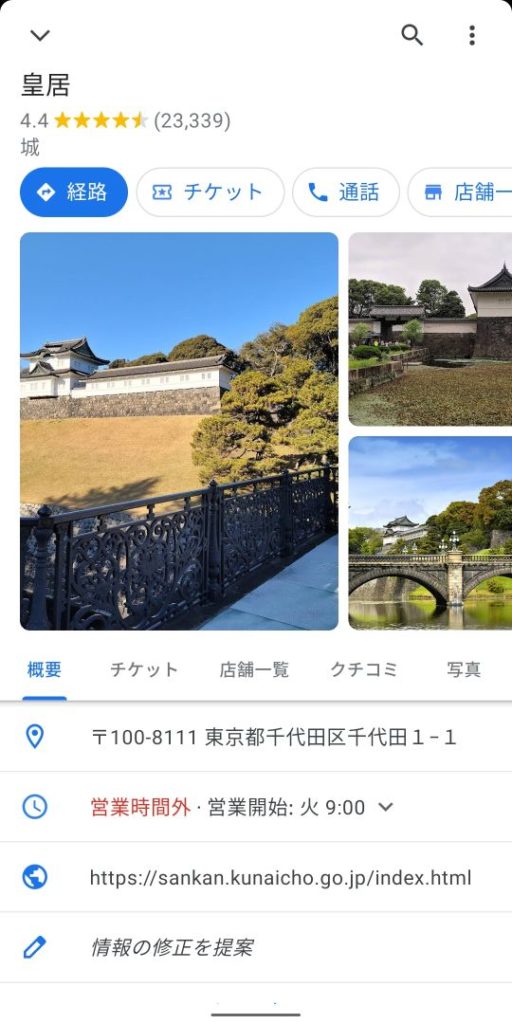
これらの情報を上から順に紹介します。
一番上の「皇居」というのが、この場所の名称です。
そのすぐ下にある数字の4.4は、Googleマップに投稿されたユーザーの評価点数の平均値です。満点は5.0点です。4.4点ならばかなりいい点数だと思います。
このすぐ右にある星のマークは5つ並んでいます。これは今説明した評価の点数のところまで黄色に塗りつぶされます。皇居の評価ポイントは4.4点なので、左側4つの星は全て塗りつぶされ、5つ目の星は40%だけ黄色で塗られています。
更にそのすぐ右側のカッコ内の数値は評価した人の数です。およそ2万3千人が皇居の評価を投稿しています。これもかなり多い方だと思います。
その下は「城」とだけ表示されていますが、この場所のカテゴリーです。「**公園」なら公園ですし、「**駅」なら駅/停留所、コンビニはコンビニエンスストアと表示されるという具合です。
その下に並んでいる「経路」「チケット」「通話」「店舗…」というボタンはマップアプリの機能へのショートカットボタンです。「経路」をタップすると、この場所へ行く経路情報を検索する画面に切り替わります。実は「店舗…」の続きのボタンがあります。それを表示させるためにはこれらのボタンが並んでいる行に指を当て、左方向にスワイプ操作をします。すると次のようにボタンが移動します。上の図との違いが分かりますか?
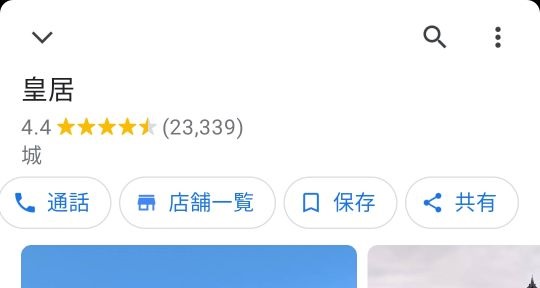
右に隠れていた「店舗一覧」「保存」「共有」ボタンが見えるようになりました。
これらのボタンのすぐ下には、この場所で撮影され、ユーザーによって投稿された写真のホンの一部が表示されています。この画像の部分をタップすると、下図のように写真情報の場所にジャンプすることができます。画面の上部に「写真」が青字で表示されていることから、写真関連情報が表示されているということが分かります。
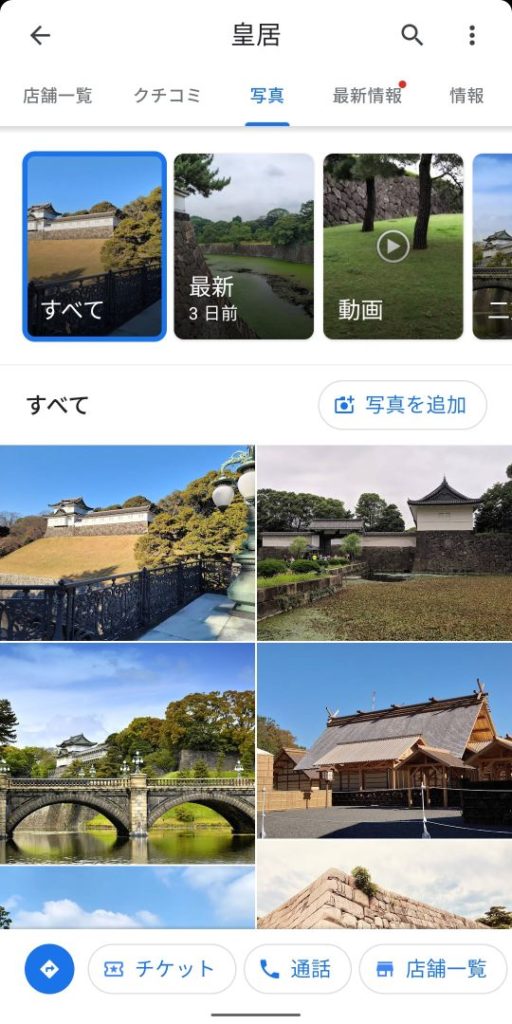
この画面は上の方と下の方に分かれたレイアウトになっています。上の方は「すべて」「最新」「動画」…というカテゴリごとに選択できるようになっています。今は「すべて」が選択されているので、「すべて」と表示された画像が青い線で囲まれています。その右に並んでいる画像には青い線はありません。この部分は画面を見ると予想がつくように、更に右へと続いています。この部分で左へスワイプ操作をすることで、更に別のカテゴリを表示させることができます。
画面の下の方は、上で選択されたカテゴリに含まれる写真を表示しています。現在は「すべて」が選択されているので、「すべて」という黒い文字の下にこのカテゴリの写真が表示されています。この部分を上にスワイプすると更に他の写真を見ることができます。なお、ここに表示されている写真をタップすると、その写真だけが画面に表示され、拡大縮小できるようになります。
では、先程の画面に戻りましょう。念のため下に再度掲載します。
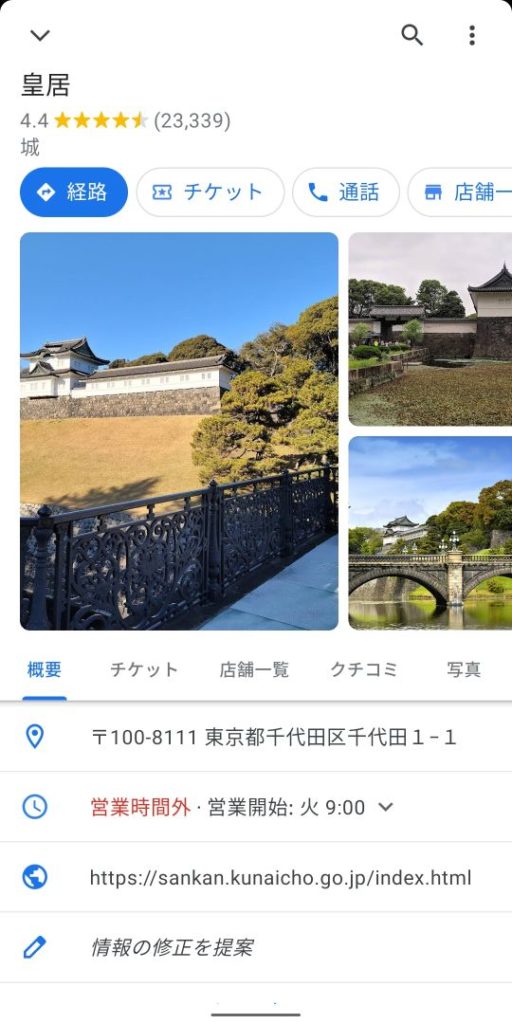
画像の下には登録されている情報のカテゴリのタイトルがリンク/タブのように表示されています。これらはタップして操作できる部品です。ここに見えるのは「概要」「チケット」「店舗一覧」「口コミ」「写真」ですが、もう少し続きがあります。この部分を左向きスワイプ操作をすると続きの項目を画面に表示させることができます。ちなみに、「写真」をタップすると、先程見た写真関連情報の画面に切り替わります。
現在は「概要」が選択された状態になっていて、「概要」が青い字で表示されています。概要情報の中身はその下に一行ずつ表示されています。
ここに表示されている概要情報は、上から「住所」「営業時間」「ウェブサイト」とあり、もしここに登録されている情報をあなたが修正したいと思えば「情報の修正を提案」をタップすることもできます。
ちなみに、営業時間の行は、「営業時間外・営業開始:火 9:00」と表示されています。これは現在の時刻は営業時間外であり、この場合には一番早い始業時間も表示されます。現在営業中の場合には、営業中の旨とともに本日の終業時刻が表示されます。
その下に表示されている部分は、この場所(この例では皇居)のウェブサイトのURLです。(https://sankan….の部分です)ここをタップすると、宮内庁の参観案内のウェブページが画面に表示されます。
実は登録された情報の欄はまだ下に続きます。
画面のどこでもいいので上向きにスワイプ操作をしてください。すると、画面に表示されている内容が移動して、次のようになります。
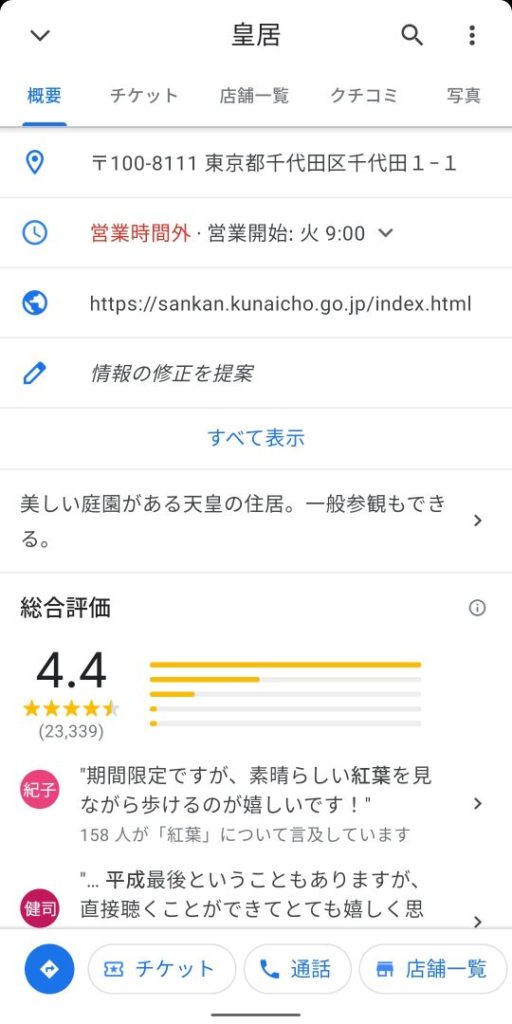
先程一番下に表示されていた「情報の修正を提案」が画面中央より少し上に移動し、その下に続きの内容が表示されています。
まず、青字で表示されている「すべて表示」をタップしてみましょう。すると次のように画面が変化します。
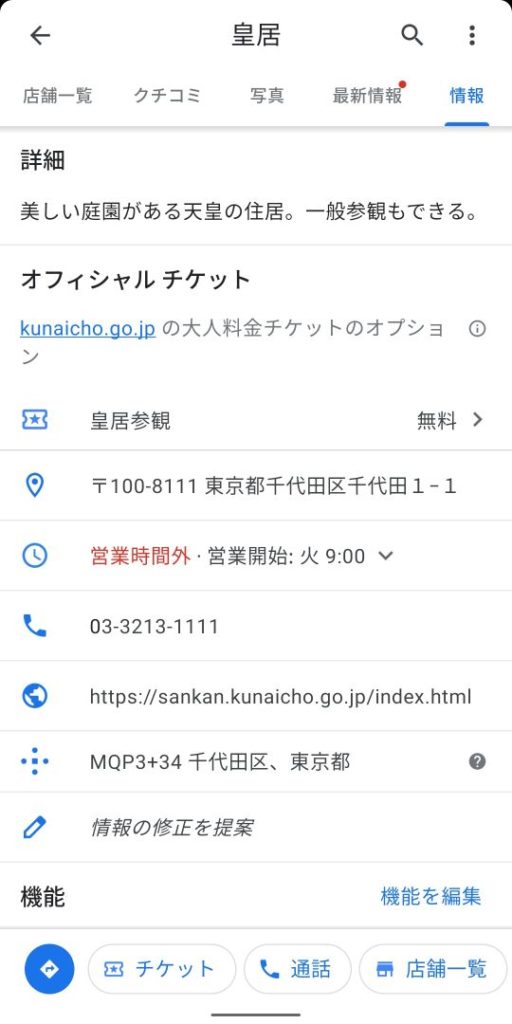
一番上の表示を見てもらうと分かるように、これは「情報」の項目が表示された画面です。画面右上に青字で「情報」と表示されています。ちなみに、繰り返しになりますが、先ほどまで見ていた画面は「概要」です。
この画面では「詳細」としての説明、チケット、住所、営業時間、電話番号、ウェブサイト、プラスコードがあり、次に「機能」が下に続きます。
では、画面左上の「←」をタップして先程の画面に戻りましょう。
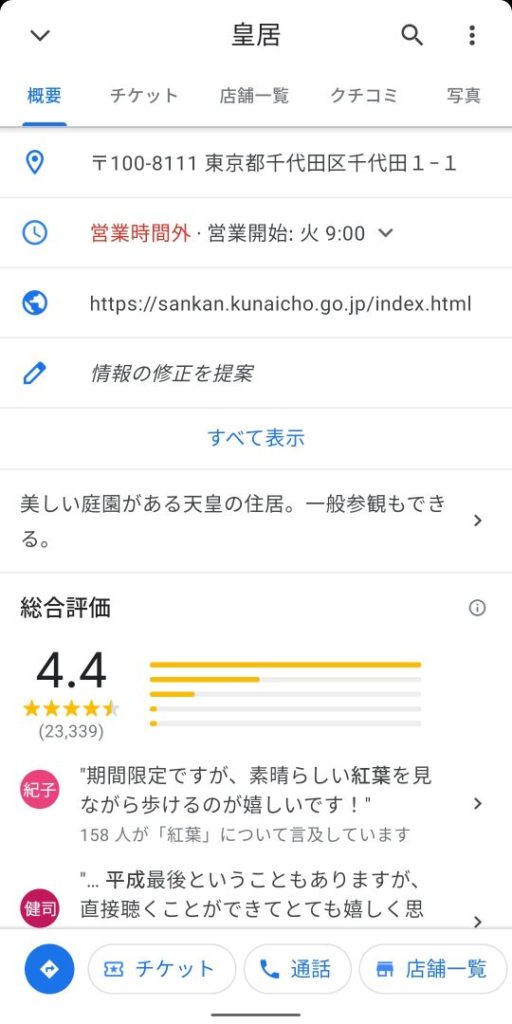
さっきタップした「全て表示」の下には、今見た詳細情報へのリンクがあります。「美しい庭園がある天皇の住居。一般参観もできる。」の部分がそうです。
更にその下にはクチコミ情報が続いています。
総合評価で4.4点は先程見ましたが。ここでは評価の分布が表示されています。5つ星の評価が一番多く、4つ星の評価はその40%くらいの人数がいて、3つ星の評価は5つ星評価をした人の15%くらいの人数がいるということが分かります。
その下は、ユーザーの代表的(?)コメントが表示されています。内容は下へ続くので上向きにスワイプしてください。ずっと下へとスワイプしていってもいいし、すぐ「もっと見る」という青い文字が見えるので、それをタップして表示される画面を眺めるのもいいと思います。
もしあなたが行きたいと思う場所でクチコミを見ると、あなたが想像しているような場所かどうか判断する材料が見つかるかもしれません。
3.その他の追加説明
Googleマップは世界地図の情報が集まったものであり、ここに投稿するユーザーは日本だけでなく世界中に散らばっています。
クチコミを投稿するユーザーが使う言語はそれぞれですが、あなたがスマホの設定で日本語を使うようにしていれば、マップアプリ内のクチコミも日本語に翻訳されて表示されます。
Google翻訳の精度にもよりますが、海外の場所についてのクチコミも問題なく読むことが可能ですので、みなさんがそれぞれ気になる場所についての情報を見てみてください。
ここまで読んでくだされば、色々な場所の情報も自由に閲覧することができるようになったはずです。今後各「場所」で、あなたが発信したい情報や写真ができたら、ぜひマップアプリで投稿してみてください。きっと他の人の役に立つことになると思います。
それではこれで今回の話はおしまいです。