今回はGoogleのマップアプリについての基本の話です。たくさんの機能があるので今回は基本1です。
マップの基本1としては、画面の構成、地図の移動と拡大・縮小の操作について紹介します。
1.マップとは
まず、マップアプリの「マップ」というのは地図のことです。日本地図だけではなく世界地図です。
もちろんただの地図としても使えますが、スマホにインストールされているアプリですから、ただの地図表示アプリではありません。
(当たり前かもしれませんが)地図として表示する地域を拡大・縮小して見ることができます。
見ている地域の航空写真や地形情報を表示させることができます。
路線図・交通状況などを地図と重ね合わせて表示させることができます。
地図上に表示される店舗の情報(口コミ、営業時間、住所、ホームページ等)を確認することができます。
地図上の情報としてあなたの意見を投稿することができます。
スマホに搭載されているGPSセンサーで取得した位置情報を使って、今あなたがどこにいるのかを表示させることができます。
出発地点と到着地点を指定すればナビのように経路を案内してくれます。車のナビと違うのは、徒歩や公共交通機関などを使う方法での経路も案内できます。
あなたのお気に入りの場所を登録させることができますので、また訪れたいときにはどこにあったかをすぐに思い出すことができます。
表示している地域のスポット(観光情報的なもの)情報や、レストラン・ガソリン・食料品・ホテルなどの情報を簡単に表示させることができます。
これだけではなく、まだまだいろいろな機能がありますが、このシリーズとしてはなるべく基礎の部分を紹介していこうと思います。
2.マップアプリの起動
マップアプリのアイコンは下記のようなものなので、ホーム画面かアプリ一覧画面で探してタップして起動してください。
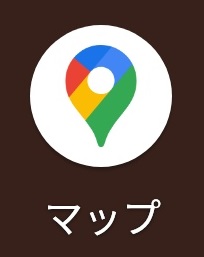
2.マップアプリの画面
起動すると次のように地図が表示されます。

これは東京駅周辺の地図で、中央に東京駅が、左の方には皇居の東側、右の方には日本橋辺りが見えています。
GPSが有効になっていれば、きっとあなたが今いる地域の地図が表示されると思います。
それでは、画面の上から下に向かって、この画面内の各パーツを紹介します。初めての方はここを飛ばして次の節から見た方がいいかもしれません。
画面の一番上にある「例:コンビニ ATM」と表示されている部分は検索用の入力枠です。右の方にマイクのアイコンがありますが、これをタップすると音声入力で地図上の場所を検索できます。そのすぐ右の丸の中に「K」が表示されている部分はあなたのGoogleアカウントのアイコンです。タップするとGoogleアカウントの管理やその他の設定メニューが表示されます。
その下に並ぶ「自宅」「レストラン」「ホテル」「ガソリン」…と続くのは簡易検索です。タップすると各項目に関連した場所が地図上に表示されます。この項目はまだ右へと続くので、この項目の上で左向きスワイプ操作をすると、まだ表示されていない項目(コーヒー、観光スポット等)が画面に現れます。一番最後に「… もっと見る」という項目があります。これをタップすると画面が切り替わり、より多くの項目から選択することができます。
そのすぐ下で画面の右の方には四角を重ね合わせたような小さなアイコンがあります。これは航空写真などへの表示変更や、交通状況を重ね合わせ表示するときにタップします。
これで画面上部の紹介は終わりです。ここからしばらくは地図情報だけです。以下は画面の下の方の説明になります。
地図の下の右の方に目を移してもらうと、白丸の中に黒い丸のようなものが表示されたアイコンがあります。GPSを有効にしているときにこのアイコンをタップすると、自動的に今あなたがいる場所が画面中央になるように地図が移動します。
この下の青い色の角が丸くなって中に右へ曲がる矢印が表示されたアイコンは経路案内のためのアイコンです。タップすると出発地点と到着地点を入力する画面に切り替わります。
この経路案内用アイコンのすぐ左側には縮尺が表示されています。上図では「200m」と「1000フィート」の二種類が表示されています。これを参考にすると、大体の距離感がつかめるのではないでしょうか。
では、最後の部分です。画面の一番下にはメニューボタンが並んでいます。左から紹介します。
「スポット」をタップすると、現在表示されている地域の注目スポットを紹介してくれます。
「経路」をタップすると、保存した経路情報を確認できます。
「保存済み」をタップすると、地図上のスポットとしてあなたが保存した場所の情報を確認できます。
「投稿」をタップすると、あなたの投稿情報を確認できます。
「お知らせ」はあなたがフォローしているユーザーや場所の最新情報を確認できます。
これらのパーツで操作できる機能は今回は使用しません
3.地図の移動と拡大・縮小
地図の移動は画面上のスワイプ操作で行います。画面上で地図が表示されている部分に指を1本当てて上下左右に動かしてみてください。きっとみなさんはもう何となく操作できていると思います。
地図の拡大縮小はピンチイン・ピンチアウトの操作で行います。指二本を画面に当てて、指の間の距離を広げたり、縮めたりします。
東京駅の東側でピンチイン操作をすると地図が拡大されます。その様子を数に示します。

先程は東京駅のところには「東京」という文字しかありませんでしたが、東京駅の建物の部分が赤い色付きの図形で表示されるようになりました。
また、先程は表示されていなかったスポットとして美術館や会社等が表示されるようになりました。
このように、縮尺に合わせて適切な項目が表示されたり、表示されなくなったりします。「適切な」というのはGoogle的な目線で決めていることなので、必ずしもあなたの目的とする場所が表示されるとは限りません。
ちなみに、新幹線は青緑っぽい色の鉄道路線で表示されています。JRの在来線はグレーの鉄道路線として表示され、地下鉄はグレーの線で表示されています。
道路は首都高が濃い目のオレンジ(黄色?)で、主要道路が薄いオレンジ、その他は白で表示されています。また、よく見ると国道の何号線、都道の何号線の番号も表示されています。
それでは更にピンチイン操作をして地図を拡大してみましょう。
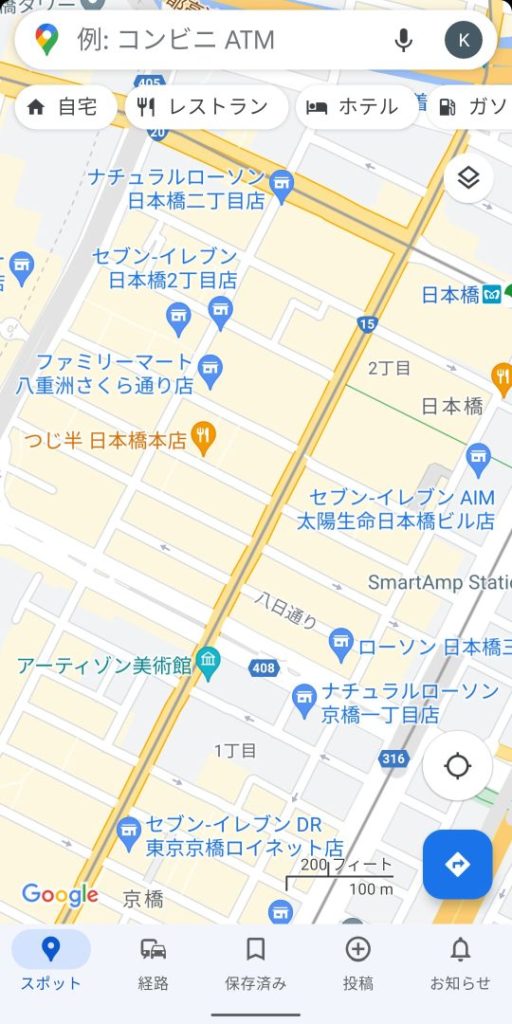
今度はコンビニがずいぶんたくさん表示されるようになりました。ここまで拡大すると道路の一方通行情報が見えるようになります。道路の上にグレーの矢印が表示されているのが分かるでしょうか?
地図はまだまだ拡大することができます。再び画面の中央近くでピンチイン操作をして地図を拡大してください。すると次のようになります。
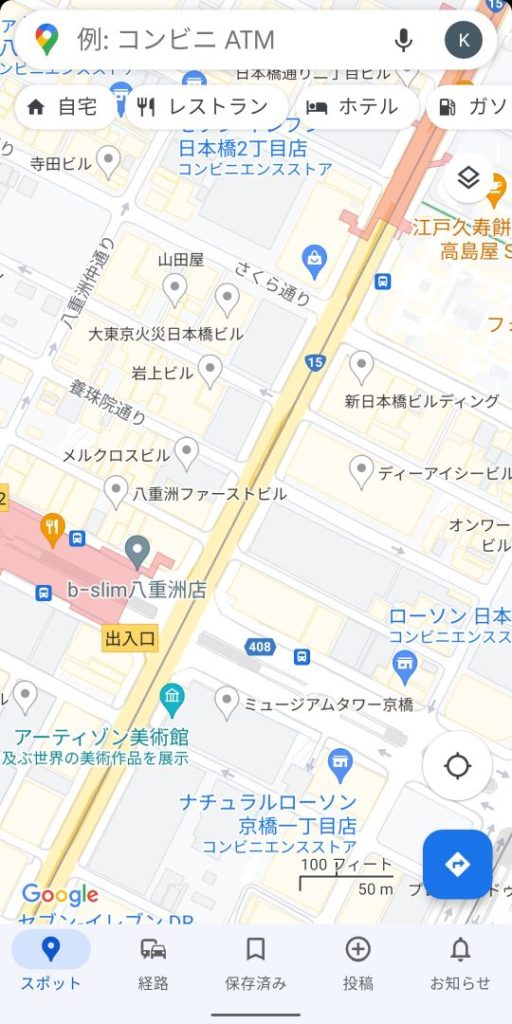
一方通行の道路がたくさんあることに気づきます。そしてこの縮尺だとビルの名称が表示されるようになります。また、駅の構造を示す薄く赤い図形が見えるようになりました。これらは地下の構造なので、特に細くなっている部分は、駅からの出入口に違いないと思います。
最後にもう1段拡大してみましょう。
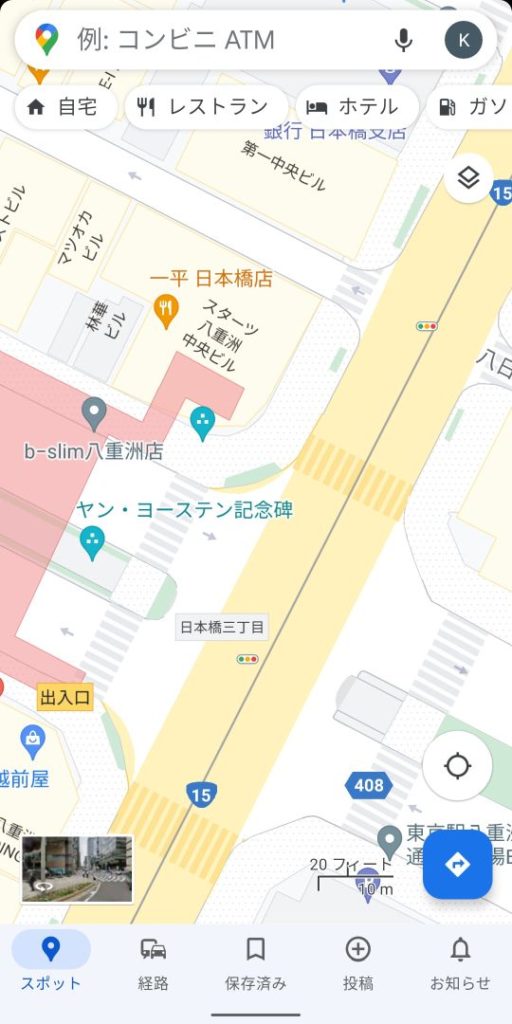
これはもう、交差点一つだけです。歩道・横断歩道や中央分離帯まで表示されています。
表示されている地図を縮小するには、今までと逆にピンチアウト操作をしてください。ずーっと縮小し続けると最終的には世界地図が表示されます。
それではマップの基本1の話はこれでおしまいです。