今回もGoogle日本語入力の辞書登録の話です。
前回と違うのは、単語を個別に登録するのではなく、登録したい単語をいっぺんにインポートするという点です。
極簡単に手順を記すと、(1) 辞書に登録する内容のテキストファイルを作成し、(2) このファイルをインポートする、という2段階になります。
それでは早速手順を紹介します。
1.インポートするテキストファイルの作成
辞書としてインポートするファイルは、実は単なるテキストファイルです。
前回Google日本語入力の辞書としてインポートしたファイルは、Google日本語入力のエクスポート機能で出力されたファイルです。このファイルは、ファイル名の最後に「.zip」という記号がついた圧縮ファイルでした。
ちなみに「圧縮」というのは、元々のファイルサイズより小さなサイズに変換されたものであることを表します。圧縮ファイルはテキストファイルではありませんので、中身を表示させても意味不明なものしか表示されません。
さて、Google日本語入力アプリは、自分がエクスポートして作成した圧縮ファイルをインポートすることは問題なく可能です。そうでなければエクスポートの意味がありませんよね…?
実は、ユーザーが作成したテキストファイルもインポートすることができます。但し、Google日本語入力が認識できる形式で入力してあげなければいけません。
そうは言っても、下で示すように、とても簡単な形式なので安心してください。
これから作成するファイルは、Google日本語入力アプリにインポートすることで、辞書として利用できるようになるものです。そのルールは次の2つだけです。
- 1行に1つの単語の情報を記述する
- 1つの単語の各情報(読み、単語、品詞)はタブで区切る
ほら、簡単ですよね?
テキストファイルはスマホで作ってもいいですが、パソコンで作成することもできます。
パソコンで作成したファイルは、スマホにコピーしたり、Googleドライブにコピーすれば、インポートすることができます。
では、具体的な例を下に示します。
めーる xxxxxxx@gmail.com 名詞
でんわ 090-XXXX-YYYY 名詞
この例は2行あります。ですから、2つの単語の情報を記載しています。
各行は、「読み」、「単語」、「品詞」の順に並んでいます。
行の最初が「読み」です。上の例なら「めーる」「でんわ」にあたります。「読み」の前には空白も何もなく、「読み」の1文字目が、その行の1文字目です。「読み」の後ろには「タブ(TAB)」文字が入っています。
「読み」の後の「タブ」の直後には「単語」が続きます。上の例なら「xxxxxxx@gmail.com」「090-XXXX-YYYY」にあたります。「単語」の後にも「タブ」文字が入ります。
「単語」の後の「タブ」の直後に「品詞」が続きます。上の例ならどちらも「名詞」です。実はこの「品詞」の後にも「タブ」文字が一つ入ってから改行しています。ここにも「タブ」文字を入れている理由は、Google日本語入力でエクスポートしたファイルの中身の様子に合わせたためです。
念のため「タブ」文字を「(TAB)」として、上記の例の1行目を再度表現すると、次のようになっています。
めーる(TAB)xxxxxxx@gmail.com(TAB)名詞(TAB)
以上で、Google日本語入力の辞書としてインポートするためのファイルの説明は終わります。
続いてインポートの手順を紹介します。
2.テキストファイルのインポート
実は前回紹介したインポートのときとほぼ同じです。前回はエクスポートしたファイルで、ファイル名の最後に「.zip」がつくものを選択しました。今回は上記ルールで作成したファイルを選択するだけです。
では、まず辞書ツールの画面からスタートします。この画面に至るまでの手順は以前の記事をご覧ください。
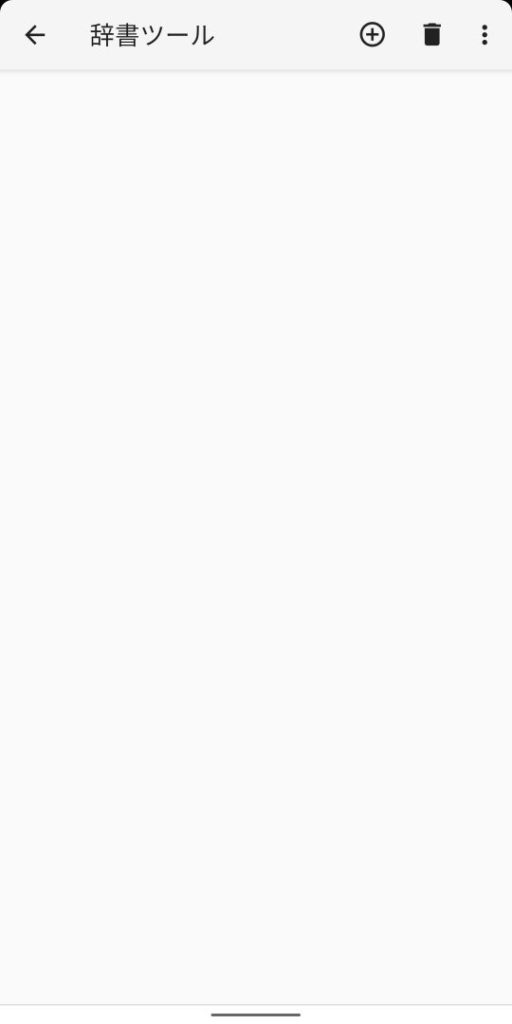
では、画面右上の三点メニュー「︙」アイコンをタップしてください。すると、次のようなメニューが表示されます。
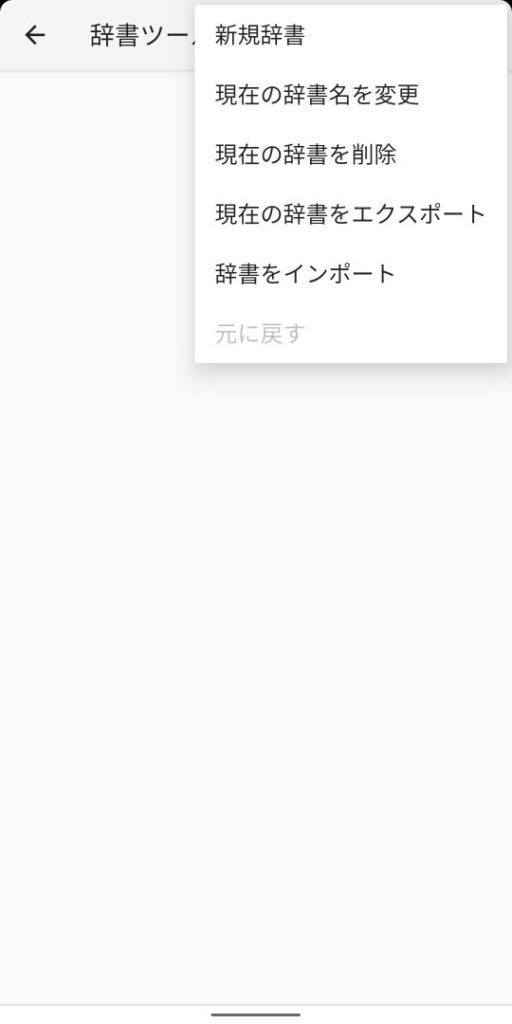
メニューの下から2番目に表示されている「辞書をインポート」をタップしてください。すると次のような画面に切り替わります。

ここでは作成したファイルを選択するアプリを起動します。では画面左上の三線メニュー「三」アイコンをタップしてください。すると次のようなメニューが表示されます。
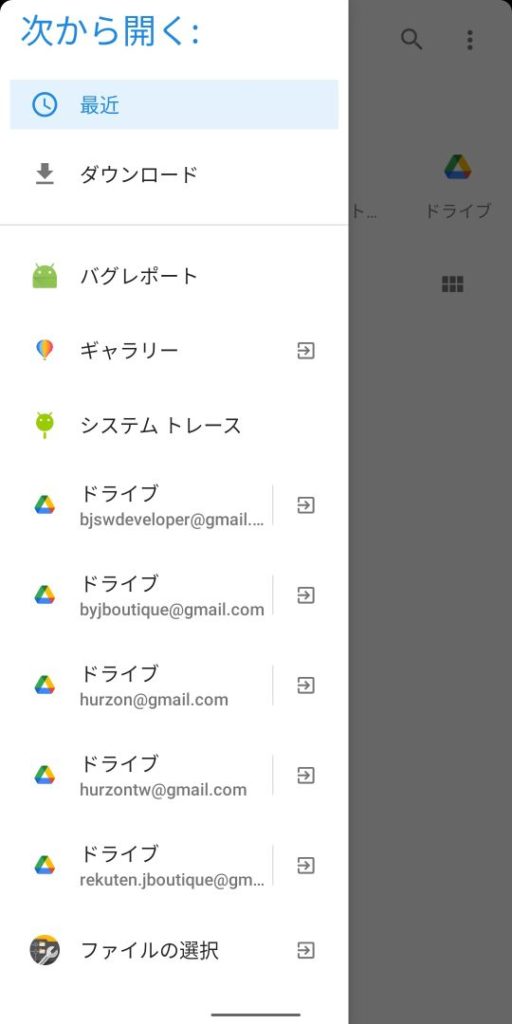
前にも説明しましたが、私はスマホ内のファイルを確認する際には X-plorer というアプリを使用しています。ですので、このメニューの一番下に表示されたアイコンの部分「ファイルの選択」と表示されているところをタップします。
みなさんのスマホでは別のアプリでファイルを確認しているかもしれないので、みなさんのいつも使っているファイル確認アプリをメニュー内から探してみてください。
私の場合には、次のように X-plorer アプリ画面が起動します。

今、Documents というフォルダが選択されていて、そのフォルダ内に「自作辞書.txt」というファイルがあるのが確認できます。内容は前節で示した2行分となっています。
X-plorer アプリでは、ファイルの選択をするときにファイル名の右の方にあるチェックマーク「✓」をタップします。タップすると次のように画面が変化します。
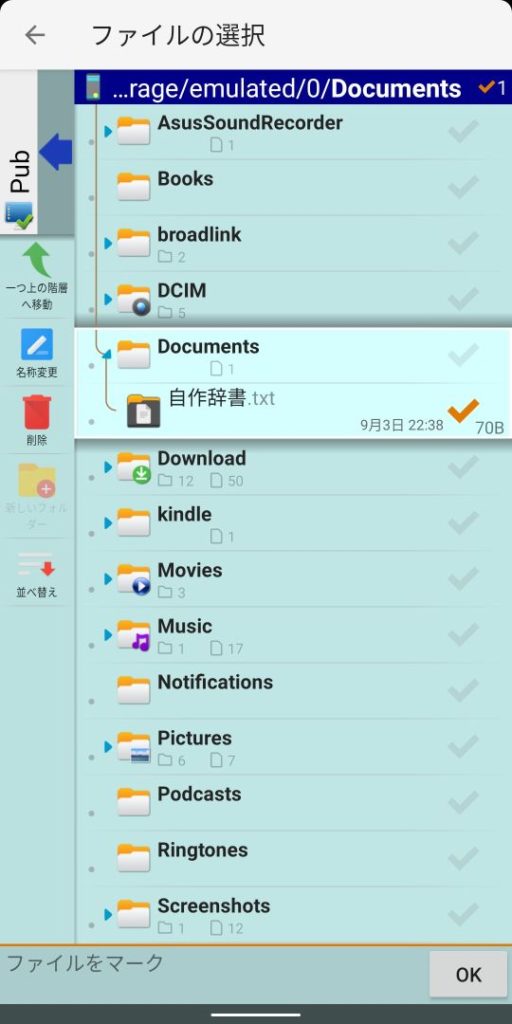
チェック「✓」の部分がオレンジに変化するので、このファイルを選択できたことが分かります。こうなったら、画面右下に表示されている「OK」ボタンをタップします。すると、次のように画面が変化します。
ちなみに、ファイルを選択するまでは「OK」ボタンが薄く表示されていて無効になっていました。ファイルの選択ができて初めて「OK」ボタンが濃く表示されてタップできるようになります。
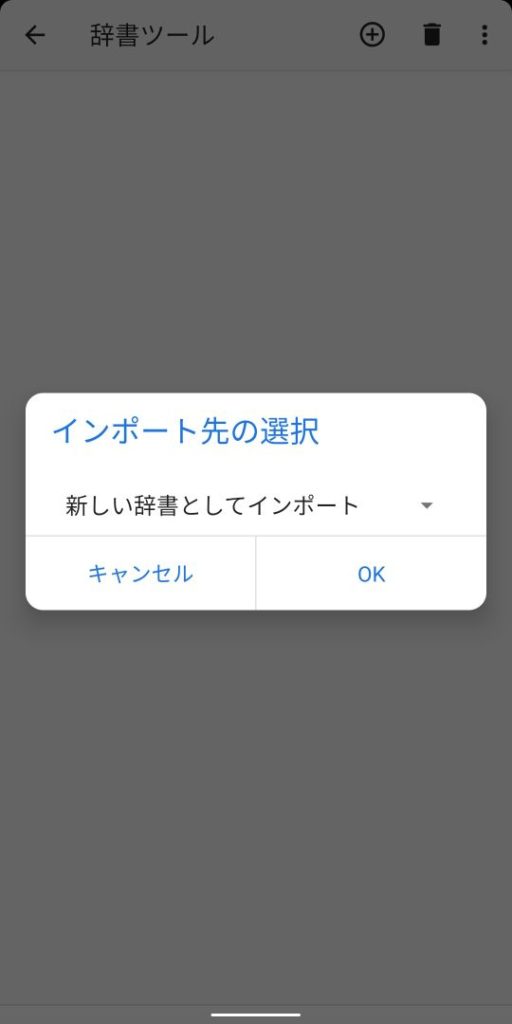
このファイルをインポートする辞書を選択する画面です。新しく辞書を作ってもいいのですが、既存の辞書があるので、そこに追加することにします。
では、「新しい辞書としてインポート」の部分をタップしてください。すると、次のように画面が変化します。
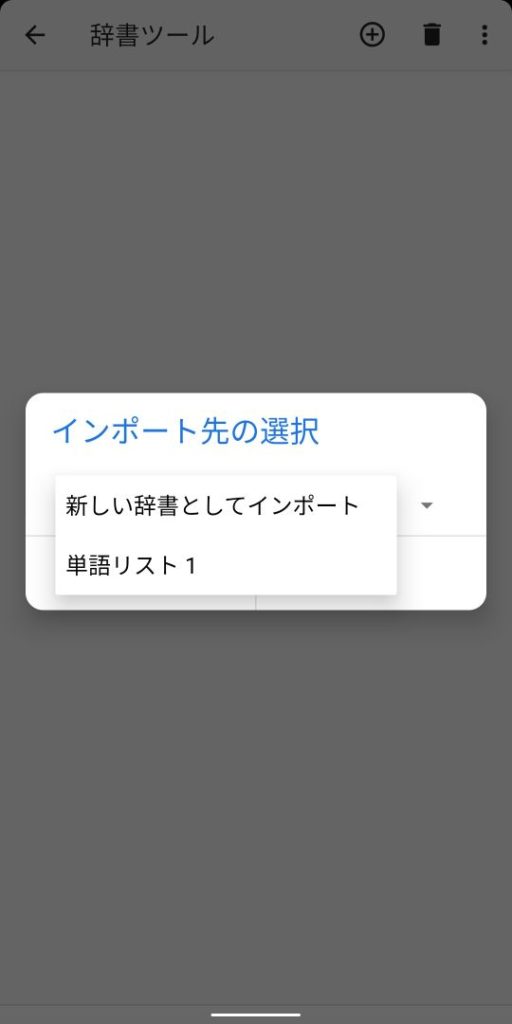
これは辞書一覧です。既存の辞書名は「単語リスト1」ですので、「単語リスト1」をタップしてください。すると先程のダイアログ画面が次のように変化します。
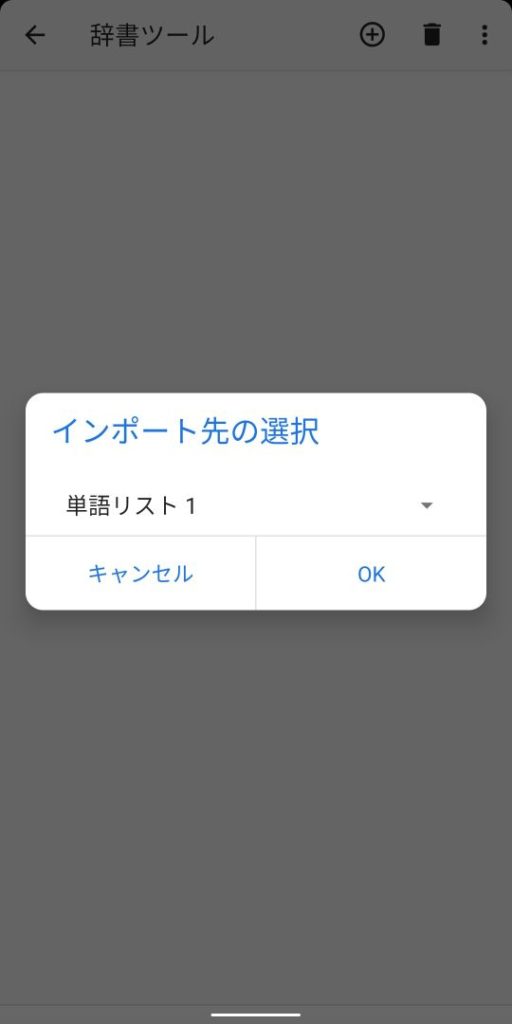
これで「OK」をタップすると、インポートした内容が「単語リスト1」辞書に追加されます。
では「OK」ボタンをタップしてください。すると次のように画面が切り替わります。
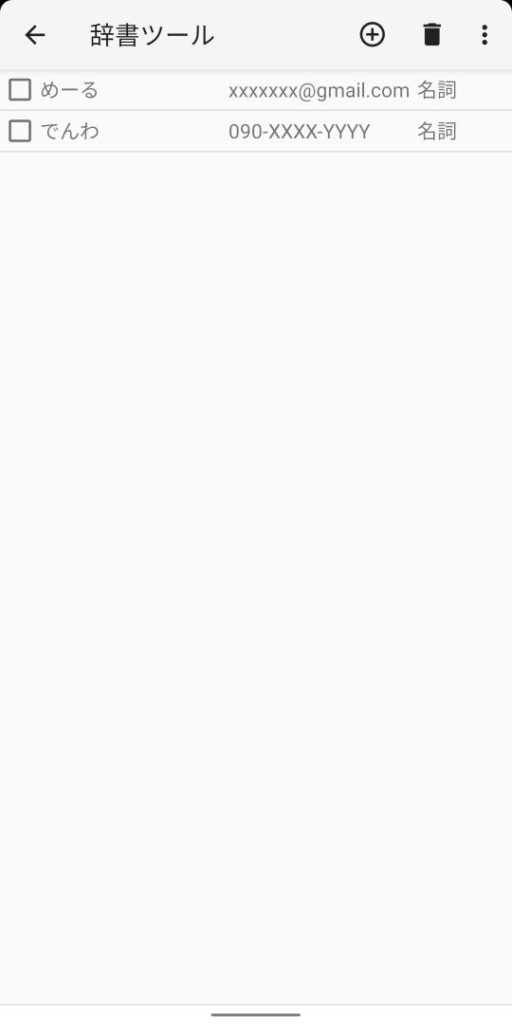
もともと何も登録してなかったので、インポートされた2つの単語だけが表示されています。
これで無事にインポートすることができたので、読みとして「めーる」や「でんわ」を入力すると、変換候補として単語が表示されるようになります。
3.品詞名について
今回のようなファイルを作成する場合、品詞名については注意すべきことがあります。
単語をいちいち登録するときに表示される品詞名リストに記載された文言と、今回のようなファイル内で使用する品詞名が一致していないものがあります。その一覧を下に示します。
次のリストの最初の項目が品詞名リストに記載された品詞名で、右側がファイルに記載すべき品詞名です。
- 候補のみ - サジェストのみ
- 組織名 - 組織
- 感嘆詞 - 感動詞
- 接頭辞 - 接頭語
- 動詞ハ行五段 - 動詞ハ行四段
少なくとも最後の一つはアプリのバグだと思いますので、もしかすると修正されるかもしれません。
それではこれでGoogle日本語入力の辞書ファイルを作ってインポートに関する話はおしまいです。