前回は辞書への登録手順について話をしました。今回は登録した辞書をまとめてファイルに保存したり、ファイルに保存しておいた辞書をGoogle日本語入力にまとめて読み込んだりする手順について説明します。
1.エクスポートとインポート
いきなりカタカナ語が2つも出てきますが、焦らないでください。意味は本当に単純です。
元々は英語で「輸出 (export)」と「輸入 (import)」を意味する言葉です。スマホやアプリでは、情報の出し入れという意味で使います。
エクスポートとは、アプリに登録された情報をファイルに保存することです。アプリから情報を取り出すということですね。
また、インポートとはエクスポートと逆に、ファイルに保存された情報をアプリに登録することです。アプリに情報を入れるということです。
では、この機能はどんな風に役に立つものなのでしょうか?
一番大きなものはバックアップだと思います。アプリは情報をどんどん登録することでより便利に使えるようになります。あるとき、何らかの事情でそのアプリが動かなくなり、再インストールすることになれば、また同じ情報を登録しなければなりません。これでは大変な手間がかかってしまいます。
こんなときにアプリに登録しておいた情報をエクスポートして、バックアップとしてファイルに保存しておけば、インポートするだけでそのアプリはすぐに元通り使えるようになります。
これほどではないかもしれませんが、もう一つは使用環境のコピーです。例えばスマホとタブレットやパソコンを使っているとすると、それぞれで同じアプリを利用している場合にはスマホのアプリの登録情報をエクスポートし、タブレットやパソコンでインポートをすれば、スマホと同じ仕様環境をタブレットやパソコンですぐに再現することができます。これはスマホの機種変更をした場合も同じですね。
ということで、以下ではGoogle日本語入力での辞書のエクスポート・インポートの手順を紹介します。
2.辞書のエクスポート
それではまず、辞書のエクスポート手順です。Google日本語入力のキーボードが表示された状態からスタートします。
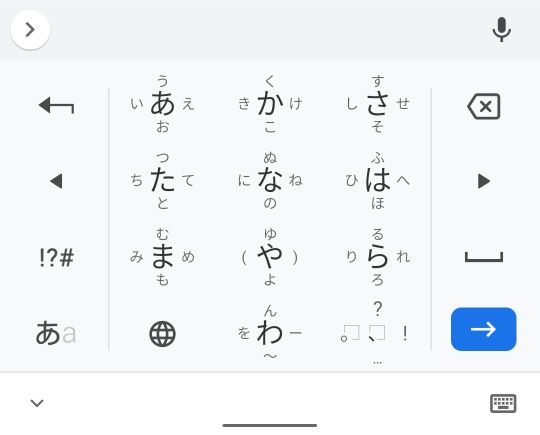
左下の「あa」キーを長押ししてください。すると次のようなアイコンがキーの上に表示されます。
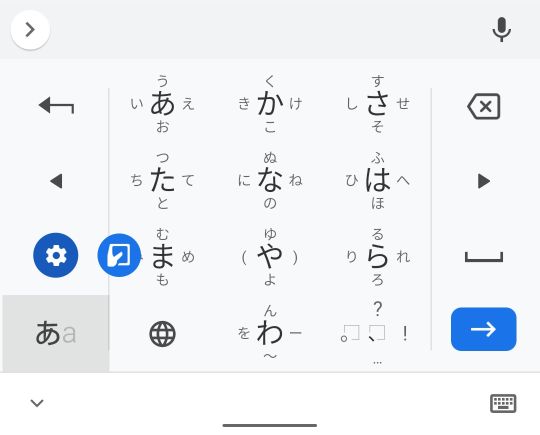
このまま指を画面から離すと、次の画面に切り替わります。
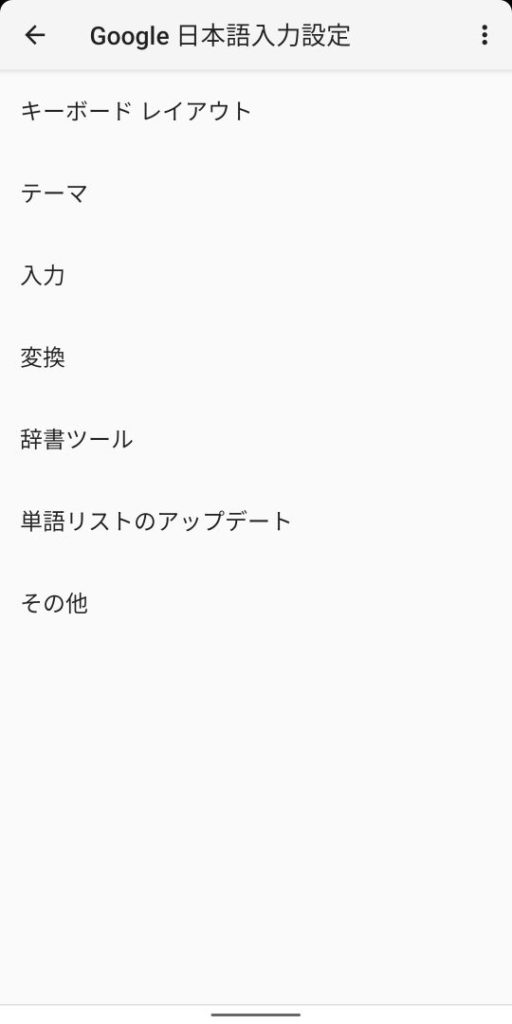
これはGoogle日本語入力の設定画面です。ここで表示されている項目の中で「辞書ツール」をタップしてください。すると次のような辞書ツールの画面に切り替わります。
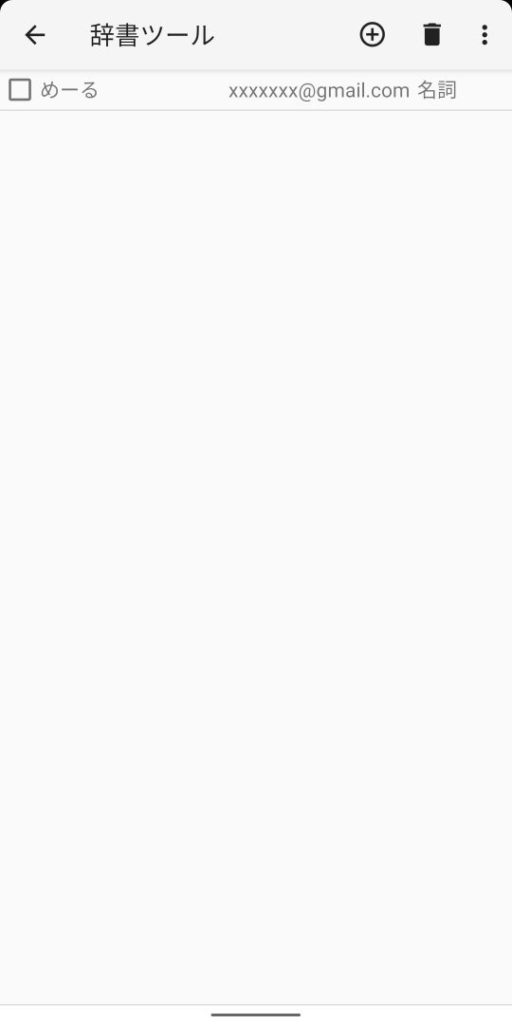
ここで画面右上にある三点メニューアイコン「︙」をタップしてください。すると、次のようなメニューが表示されます。
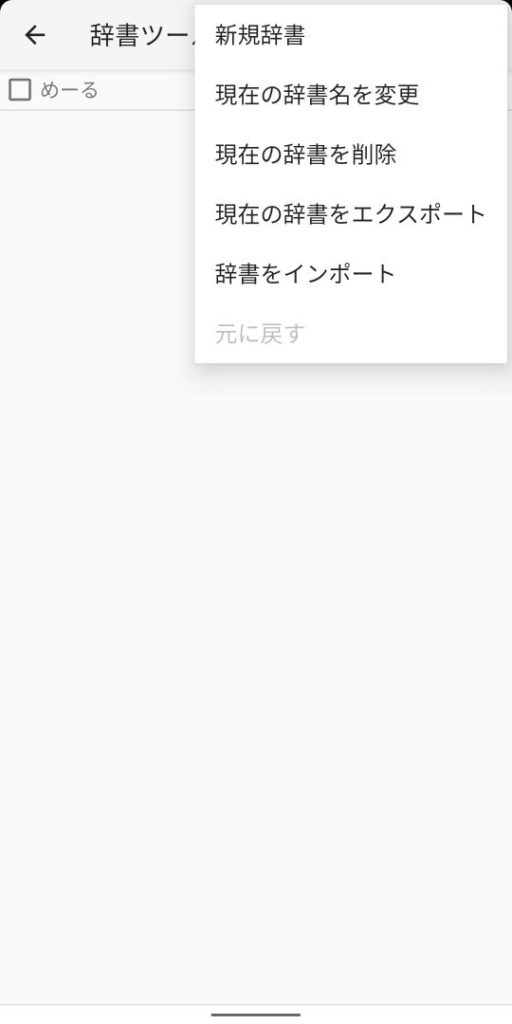
辞書をエクスポートしたいので、「現在の辞書をエクスポート」という項目をタップしてください。すると、次のような画面に切り替わります。
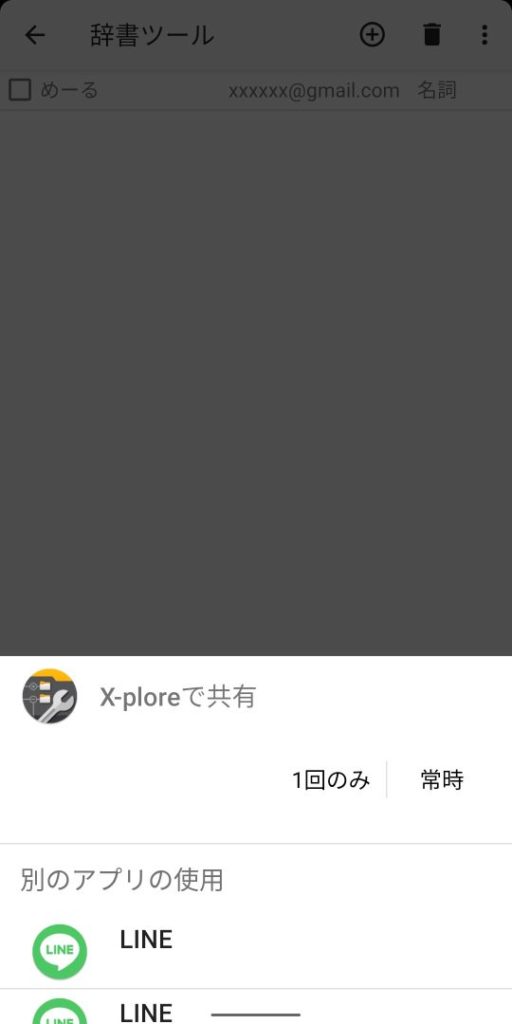
ここでは、エクスポートしたファイルを保存するフォルダを指定するアプリを選択します。私はファイル管理アプリとして X-plore をよく使っているので、ここでは「X-ploreで共有」というタイトルと共に、「1回のみ」と「常時」というボタンが表示されました。
みなさんのスマホでは別のアプリをよく使っているかもしれませんので、これと同じ表示にはならないかもしれません。「X-ploreで共有」の下には「LINE」なども表示されています。もし「X-plore」を使いたくないという場合には、「別のアプリの使用」という辺りで上向きスワイプ操作をすると、これ以外のアプリが表示されますので、お好みのアプリをタップしてください。
私は上図の状態で「1回のみ」ボタンをタップします。すると次のように X-plore アプリが起動します。

この画面には、スマホの中にあるフォルダの一部が表示されています。また、現在選択されているフォルダはDCIMフォルダ内にある「Camera」フォルダです。このフォルダ名だけがハイライトで表示されていることで、選択中であることが分かります。
「Documents」フォルダに保存したいので、画面一番下に表示されている「Documents」フォルダをタップします。すると、次のように画面表示が変わります。
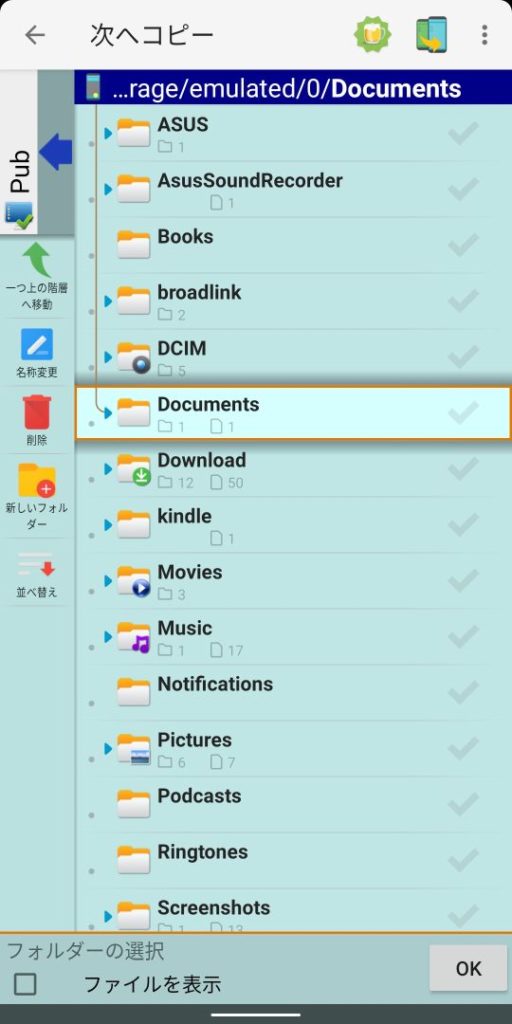
このように、所望のフォルダが選択できたら、画面一番下にある「フォルダーの選択」の右(画面右下)にある「OK」ボタンをタップします。すると次のように画面が切り替わります。
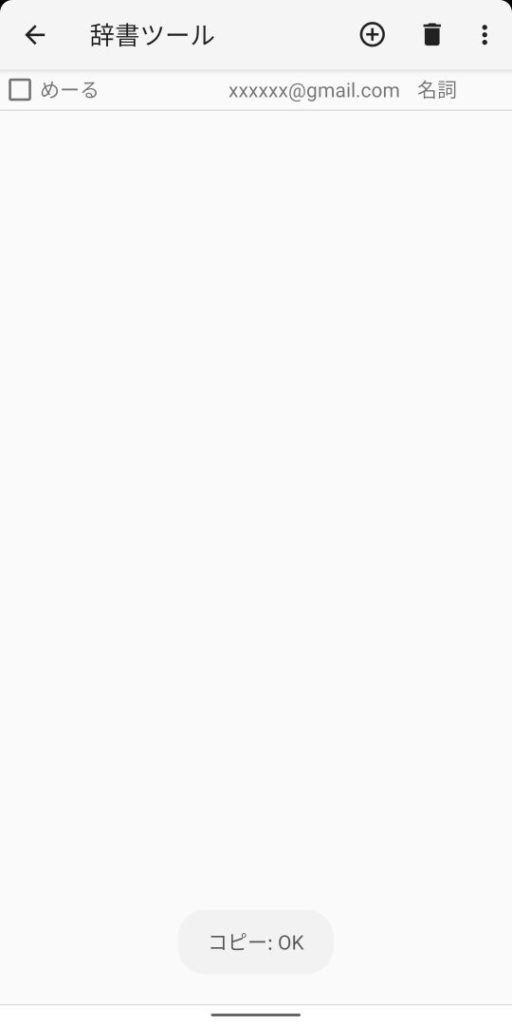
この図に示されているように、画面の下の方に数秒間だけ「コピー:OK」の文字が表示されます。これでエクスポートができたことが分かります。
一応ファイルができていることを確認するために X-plore アプリを起動した状態の画面の様子を下に示します。
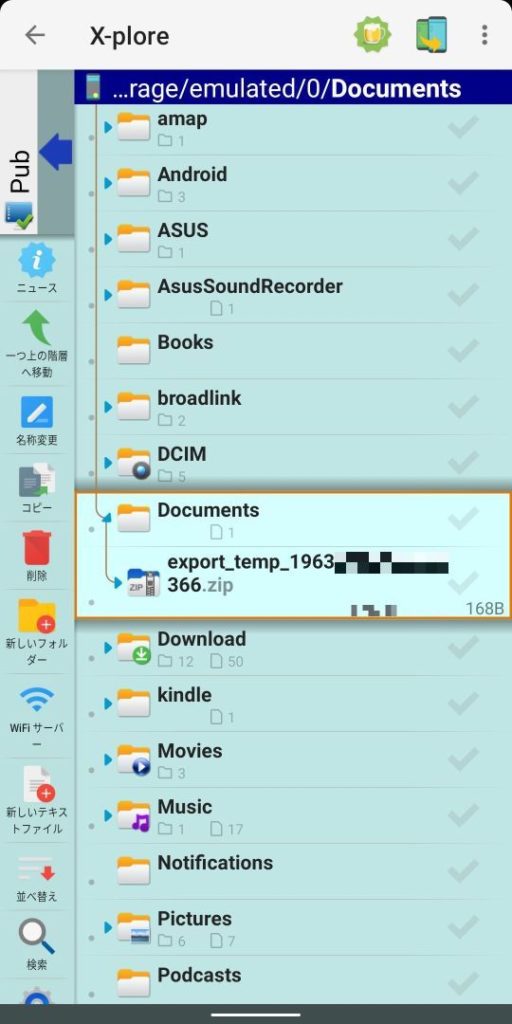
ここに示されているように、「Documents」フォルダの下に「export_temp_1963xxxxxx366.zip」というファイルが作成されています。
先程エクスポートをする際に、ファイル名を指定することはありませんでした。実はGoogle日本語入力アプリが自動的にファイル名をつけてくれます。
あまりいい名前だとは思いませんが、「export_temp_」で始まるファイル名です。また、ファイル名の最後に「.zip」がついているので、圧縮されたファイルであることが分かります。圧縮されているファイルが何かを確認してみると、次のように表示されます。
なお、圧縮ファイルについては別途話をしようと思いますので、ここではあまり気にせず先に進んでください。
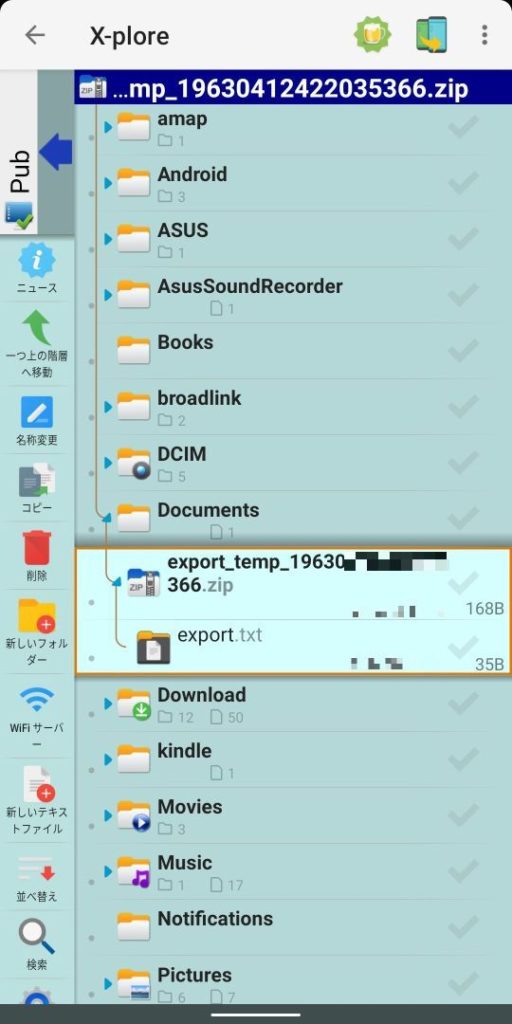
「export_temp_1963xxxxxx366.zip」というファイルの中に、「export.txt」というファイルがあるのが分かります。
この「export.txt」の中に、先程エクスポートした辞書のデータが格納されています。どのように格納されているかを確認してみます。ちなみに、これはファイル名の最後が「.txt」となっていることから、ただのテキストファイルであることが分かります。
「export.txt」を画面表示させると次のようになります。
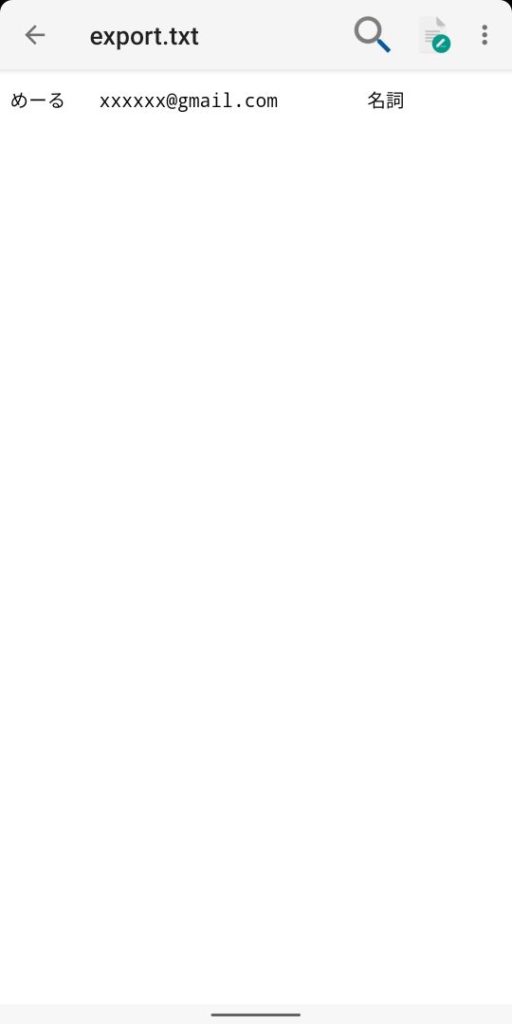
このファイルには1行だけのデータが格納されています。この1行には、最初に読み、次に文字、最後に品詞名があります。読み、文字、品詞名の後ろには空白ではなくタブが入っています。品詞名の後ろにもタブが入っていることに注意が必要です。
3.辞書のインポート
では、次に辞書のインポートの手順を紹介します。インポートもエクスポートと同じで「辞書ツール」の画面での操作が違うだけですので、「辞書ツール」の画面から始めます。
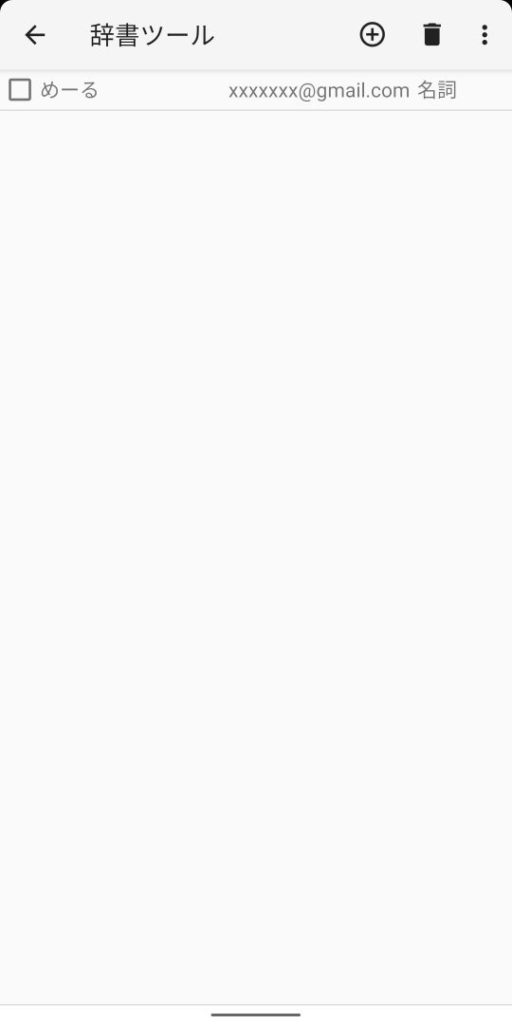
エクスポートのときと同様に、画面右上の三点メニュー「︙」アイコンをタップしてください。下図のようなメニューが表示されます。
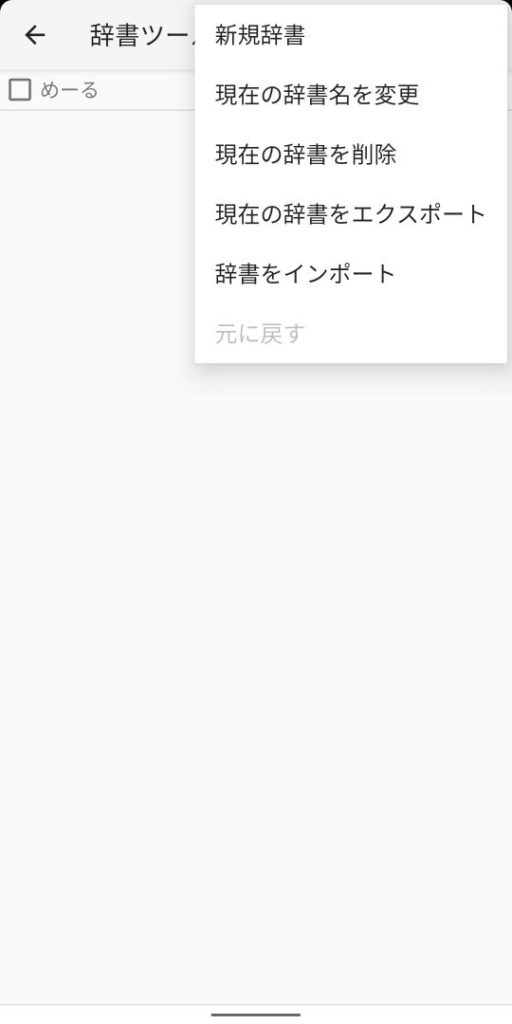
今回は「辞書をインポート」という項目をタップしてください。すると次のような画面になります。
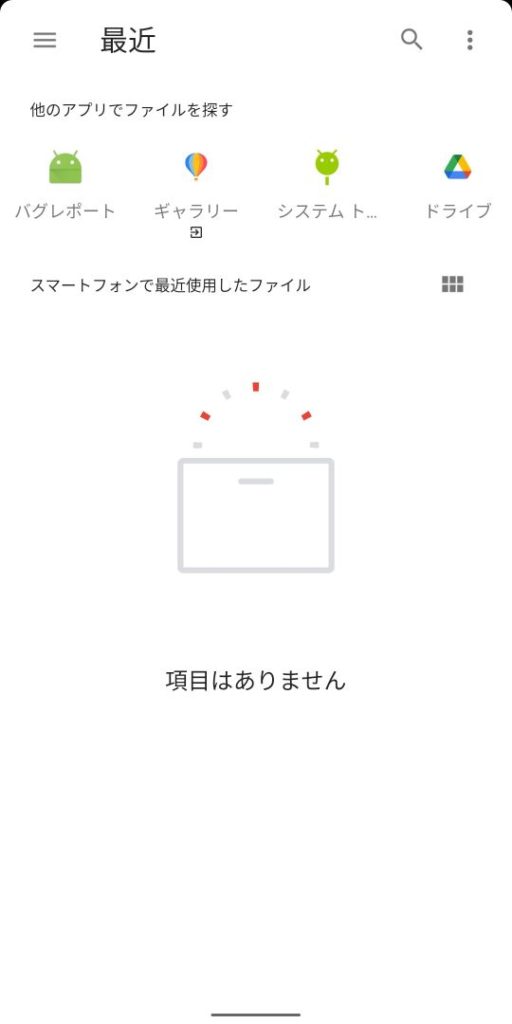
これはインポートするファイルを指定する画面ですが、画面中央に表示されている通り、「項目はありません」ということなので、まずインポートするファイルを指定できるアプリを選択することにします。
画面左上の横向き三線アイコン(「最近」というタイトルの左に表示されています)をタップしてください。すると次のようにメニューが表示されます。
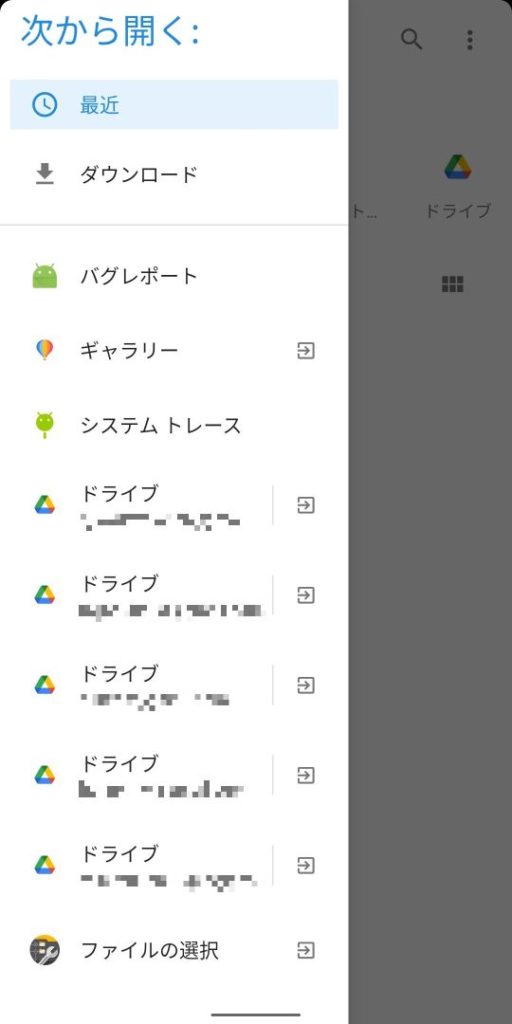
「次から開く:」の下に一覧が表示されています。この一覧は画面に収まりきらないので、上向きスワイプ操作をすると、まだまだ続いていることが分かります。
エクスポートのときと同じように、この一覧の中からファイル管理アプリをタップしてください。私は X-plore アプリを使用しているので、一番下の X-plore アプリのアイコンの行をタップします。すると次のように X-plore アプリが起動します。
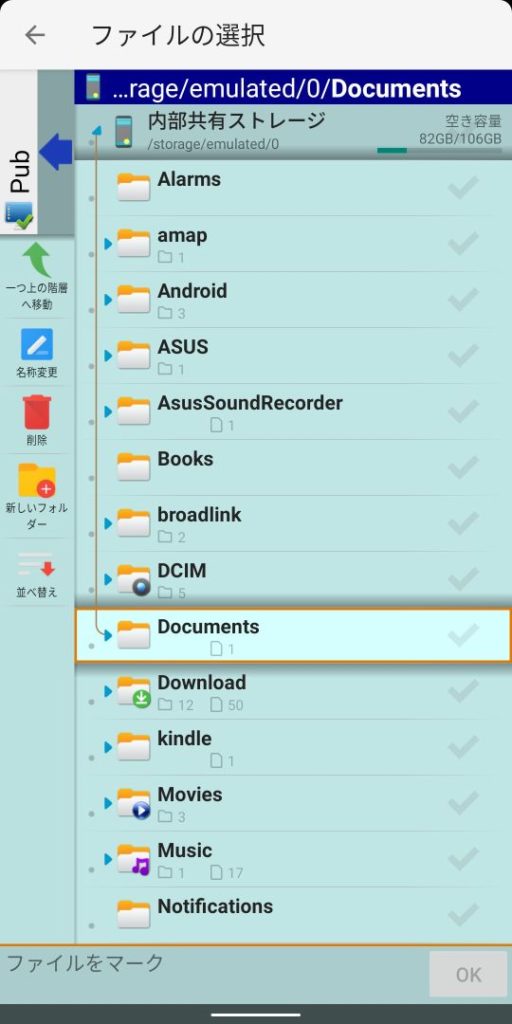
エクスポート時に「Documents」フォルダを選択したので、その状態のままになっています。「Documents」フォルダの下にある、先程エクスポートしたファイルを選択したいので、「Documents」フォルダの行をもう一度タップします。すると次のようにファイル名が表示されます。

エクスポートファイルは「export_temp_xxxxxx.zip」ですので、これを選択します。ファイル名の右側にあるチェックボタンをタップします。
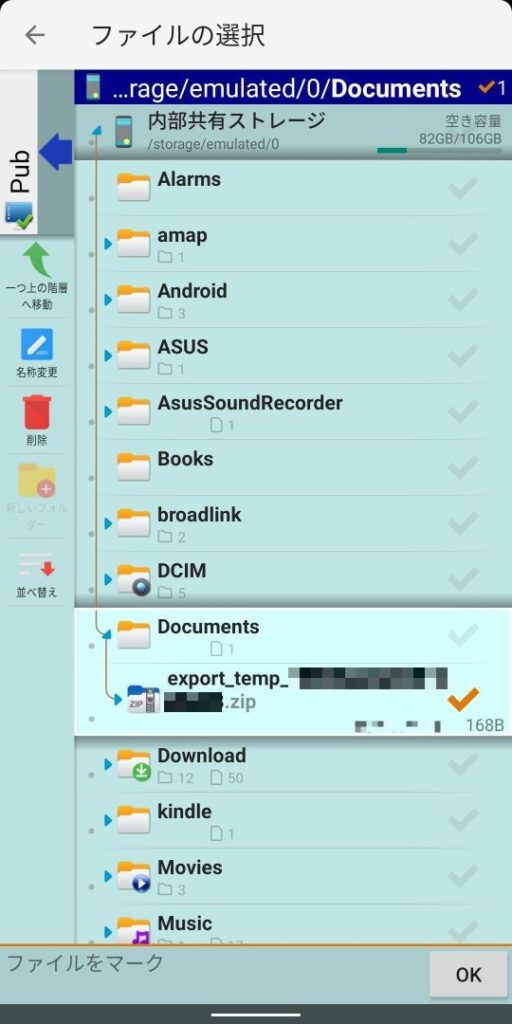
ファイル右側のチェックマークがオレンジ色に変わって、選択状態になったことがわかります。また、これと同時に画面一番下にある「OK」ボタンが有効になりました。先程までは薄い表示になっていて、このボタンは無効化されていました。
では、この「OK」ボタンをタップしてください。すると次のような画面に切り替わります。
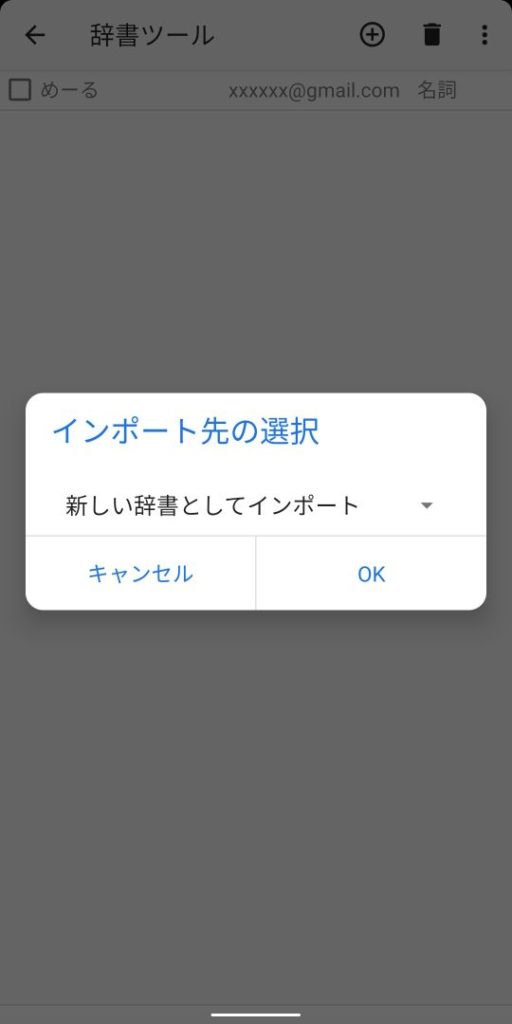
これは「インポート先の選択」ダイアログです。今回は「新しい辞書としてインポート」のまま「OK」ボタンをタップします。すると次のような画面に切り替わります。
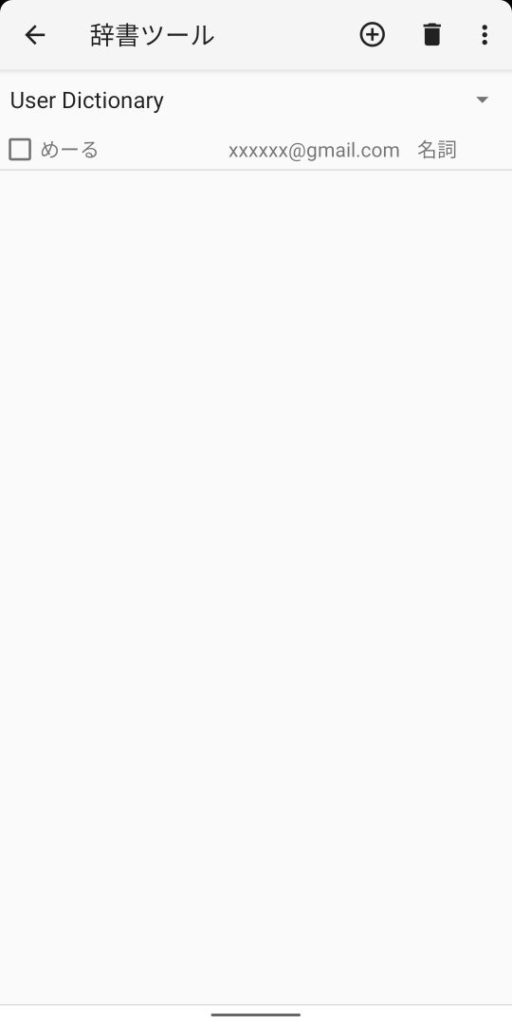
これは先程見た「辞書ツール」画面です。
変化したところといえば、「辞書ツール」というタイトルの下に「User Dictionary」という行が増えたことです。これはこの辞書の辞書名です。
実は辞書ツールには複数の辞書が登録できるのですが、先程までは辞書が一つしかなかったので、辞書名が表示されていませんでした。
インポートするときに新しい辞書としてインポートしたので、Google日本語入力が自動的に新しい辞書を「User Dictionary」という辞書名で作成し、ここにインポートした内容を登録しました。
「User Dictionary」という辞書名が表示されている行をタップすると次のようにメニューが表示されます。
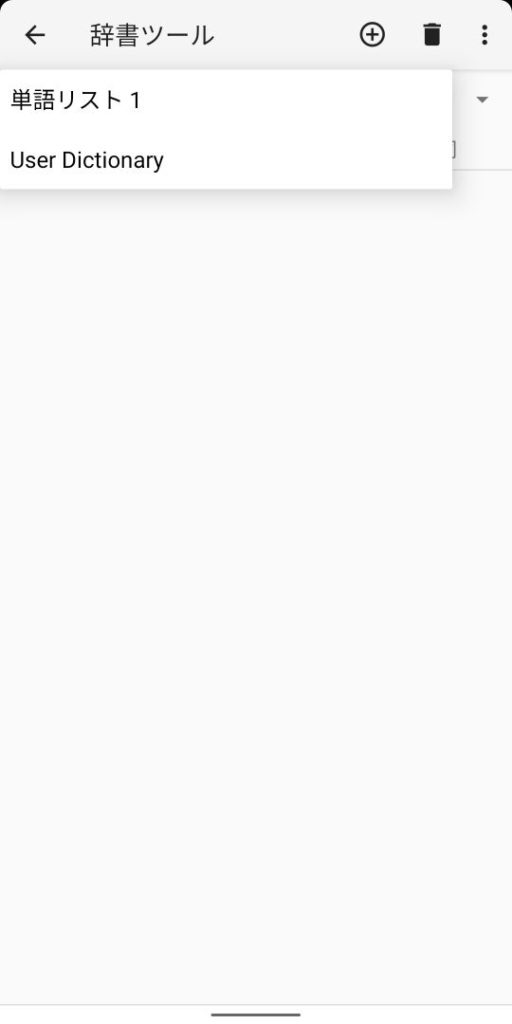
このメニューは登録されている辞書名一覧を表示するものです。「単語リスト1」が最初から存在していた辞書名で、「User Dictionary」が今作成した辞書名です。
このメニューで「単語リスト1」をタップすると次のように画面が変わります。
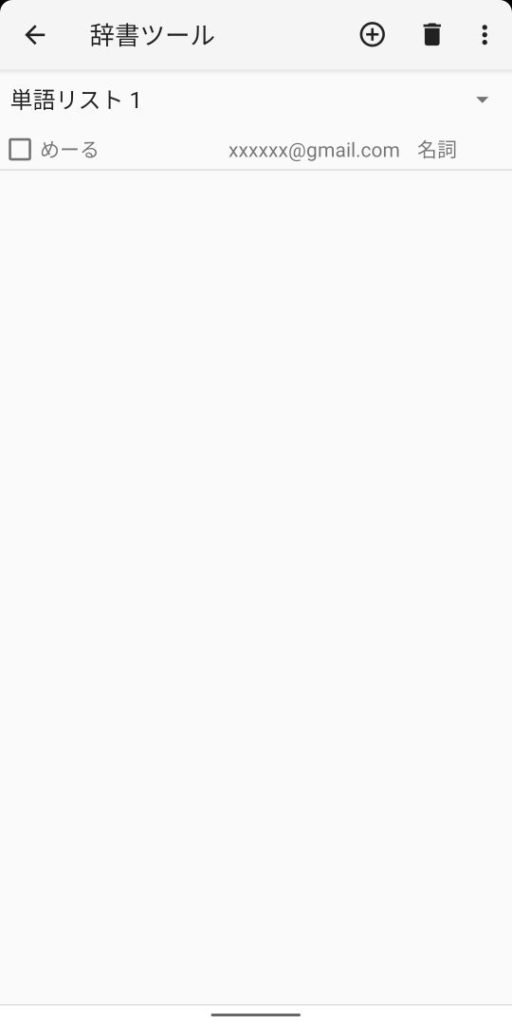
辞書名の行の部分に「単語リスト1」が表示されているので、もともとの辞書が表示されていることが分かります。
インポートするときには「新しい辞書としてインポート」と表示されていましたが、そこをタップすれば「単語リスト1」が下のように表示されます。
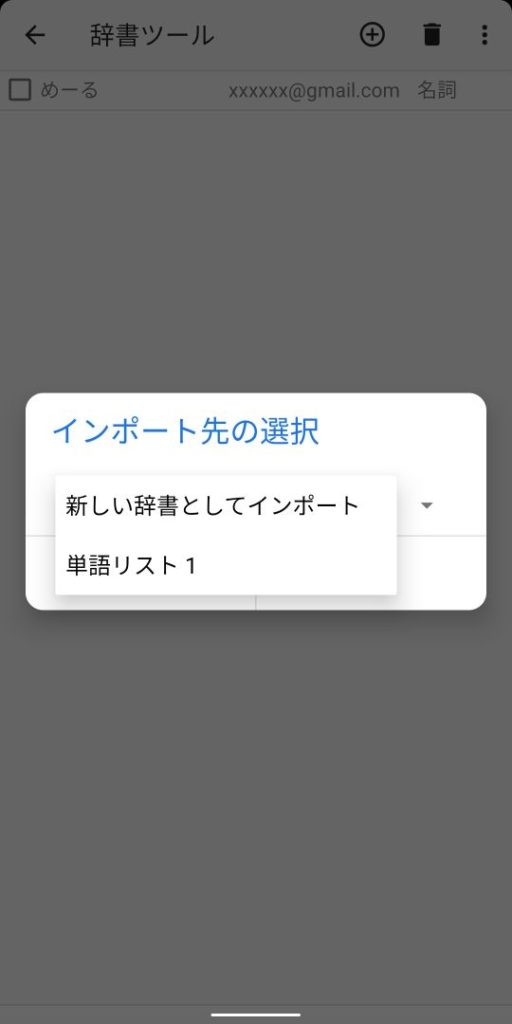
これで「単語リスト1」をタップしてから「OK」ボタンをタップすると、既存の「単語リスト1」辞書に追加インポートすることができます。
これで辞書のエクスポートとインポートの手順が分かってもらえたと思います。この機能を利用して、せっかく登録した辞書データを失わないように、手元のスマホで辞書をエクスポートしてみてくださいね。
なお、バックアップなのでスマホ以外のところにエクスポートしたファイルを保存するようにしてください。
これでGoogle日本語入力の辞書のエクスポート・インポートの話はおしまいです。