同期できるデータはあなたのGoogleアカウントに保存されています。なので、スマホであってもパソコンであっっても、Chromeを立ち上げてあなたのGoogleアカウントにログインしていれば、アカウントに保存されているChromeデータを手元のChromeデータと同期することができます。
今回は、同期できるChromeのデータがあなたのGoogleアカウントにどれだけあるのか確認してみましょう。
1.アカウントに保存されたChromeデータの確認
まずはいつも通り、Chrome画面の右上にある三点メニュー「︙」アイコンをタップして、下図のメニューを表示させてください。
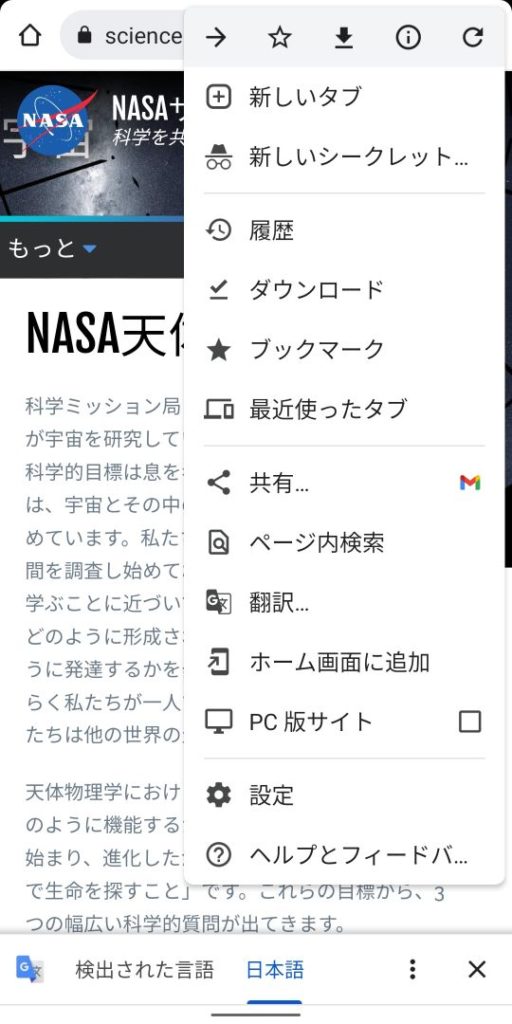
このメニューの下から2番目にある「設定」をタップしてください。すると次のような設定画面に切り替わります。
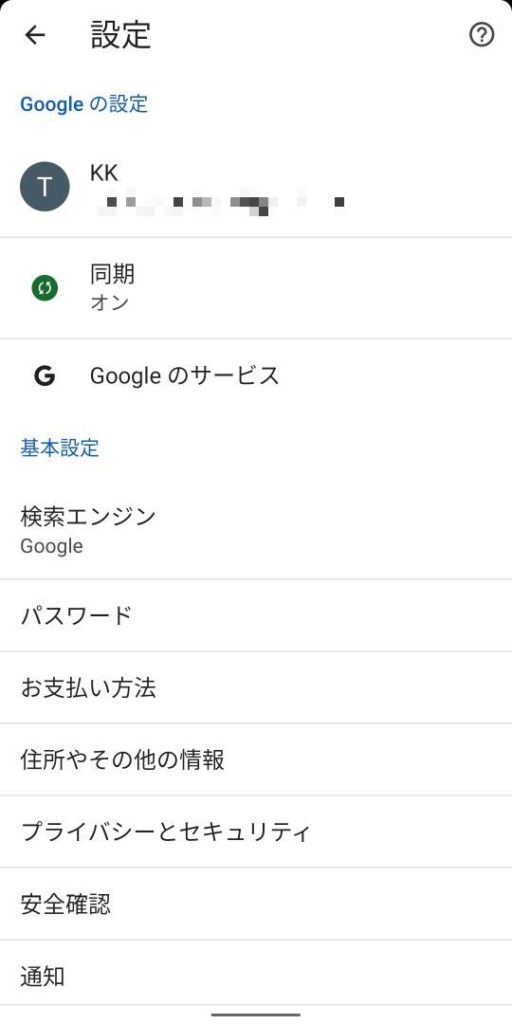
この中で青字で表示された「Googleの設定」の上から2番目に「同期 オン」という項目があるので、これをタップしてください。すると次の画面に切り替わります。
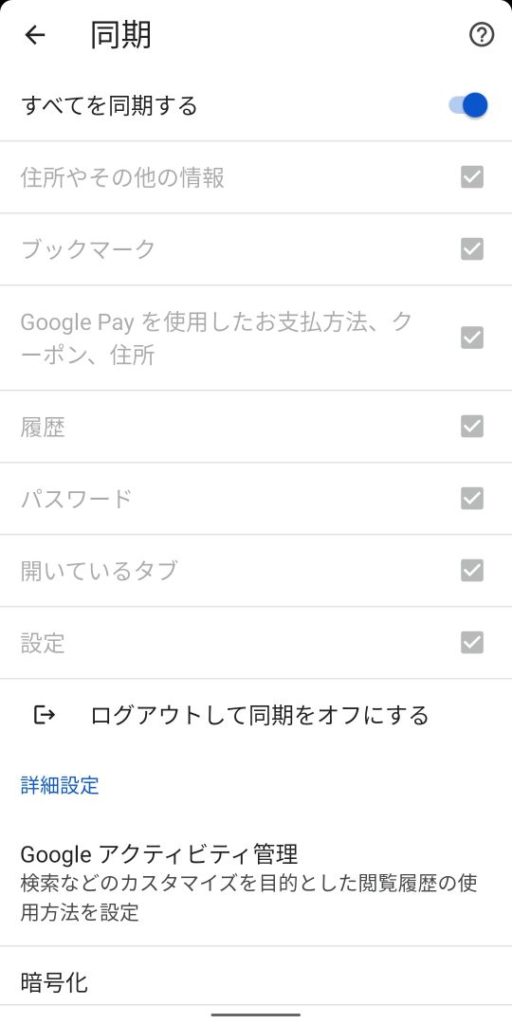
これはChromeの同期に関する設定画面です。実は、開いているタブの同期の話でもここまではたどり着いたことがあります。
今回確認したい項目は、この画面の下の方に隠れていて表示されていないので、少しだけ上向きスワイプ操作をしてください。すると次のような項目が表示されると思います。
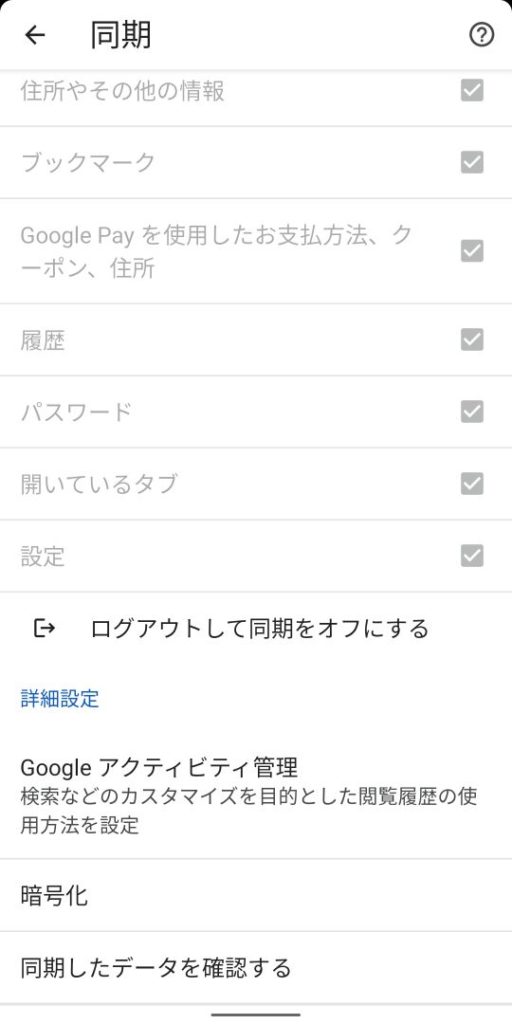
この画面の一番したに「同期したデータを確認する」という項目がありますので、これをタップしてください。すると、次のような画面に切り替わります。
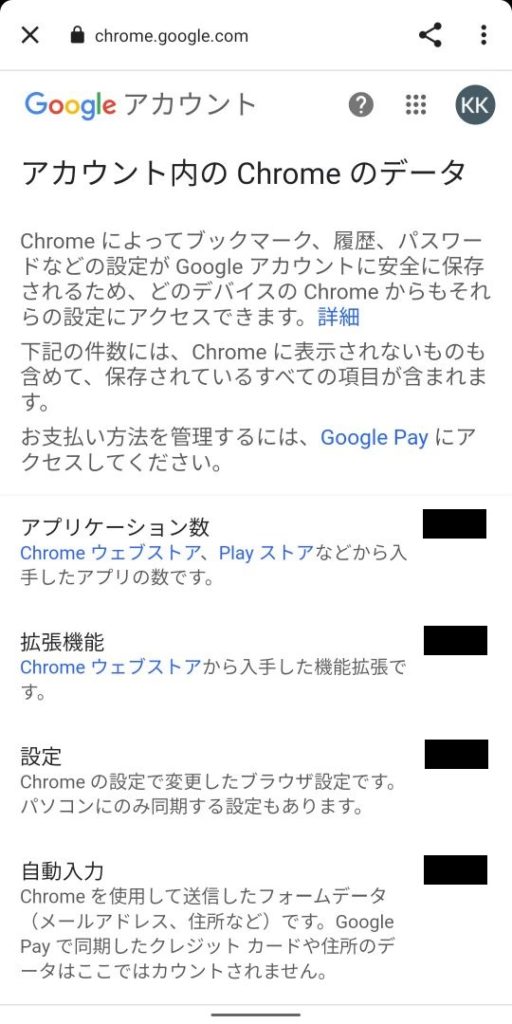
この画面をみることで、あなたのGoogleアカウント内に保存されたChromeのデータが何個あるのかが分かります。
画面の始まりはちょっとした説明ががあり、「アプリケーション数」から下が保存されているデータの項目とその個数の一覧です。上図では個数の数字の部分は黒塗りで表示しています。
この画面では、「アプリケーション数」「拡張機能」「設定」「自動入力」の項目とデータ数が表示されています。
画面はまだ下に続きますので、上向きスワイプ操作をして残りのデータを画面に表示させてください。続きは下図のようになります。
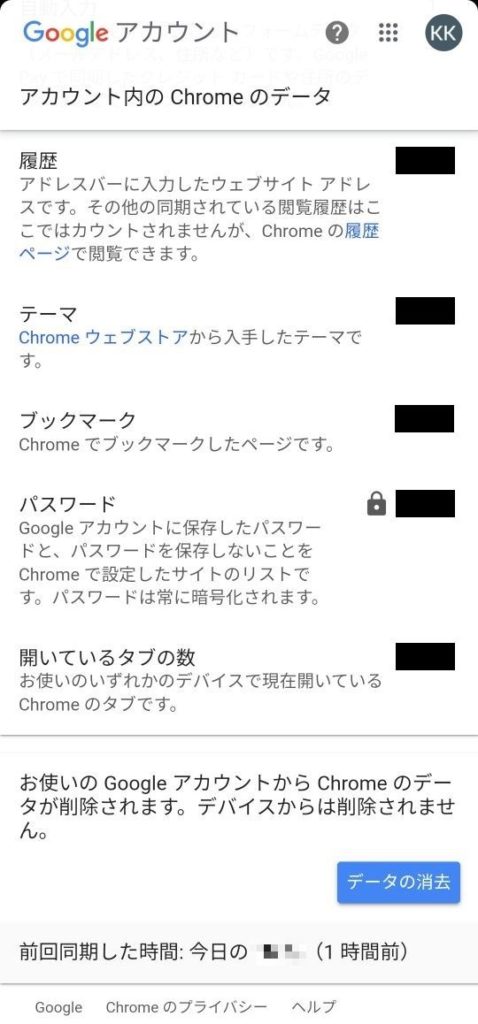
この画面で見えるのは、「履歴」「テーマ」「ブックマーク」「パスワード」「開いているタブの数」です。
ここに表示されているものが最後なので、ここまで画面に表示されたなら、あなたのアカウントに保存されたChromeデータの項目とその個数が全て見えたことになります。
2.アカウントのChromeデータを消去する
さて、人によってはGoogleアカウントに保存されたChromeのデータ数が膨大だと感じるかもしれませんし、もしかするとそれほど多くないと感じるかもしれません。
ときにはプライバシーなどに敏感になって、これらのデータを消去したくなるときもあるでしょう。
そのようなときに、アカウントのChromeデータを消去する方法があります。先程掲載した「アカウント内のChromeデータ」の画面の一番下を注目してください。下に注目すべき部分を再掲載します。
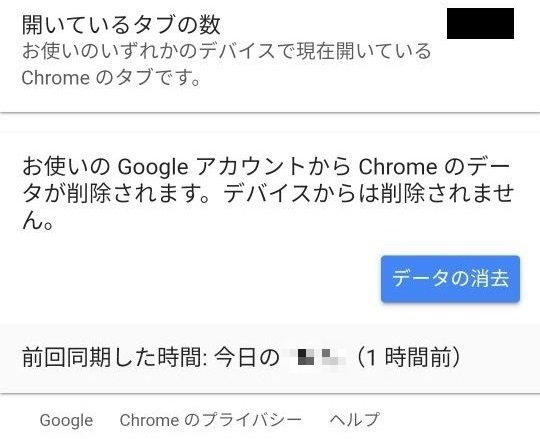
この画面の株に青地に白い文字で「データの消去」というボタンがあります。このボタンをタップすると、あなたのGoogleアカウントに保存されたChromeの各種データが消去されます。
但し、ボタンの上の説明文にあるように、操作しているスマホのChromeにはデータが残ります。消去されるのは、あくまであなたのGoogleアカウントに保存されたChromeのデータです。
消去した後で、別のスマホを入手し、そのスマホのChromeであなたのGoogleアカウントにログインしたとしましょう。そのときには、あなたのGoogleアカウントにChromeデータがありませんので、新しいスマホのChromeにはあなたが使ってきたブックマークなどのChromeのデータが同期されることはありません。あなたのGoogleアカウントにログインはできますが、それ以外はまっさらの状態のChromeとして使い始めることになります。
ここでいう「データの消去」というのは「キャッシュや履歴の消去」とは異なるので注意してください。
これで、Googleアカウントに保存されたChromeデータについての話はおしまいです。