今回はChromeの同期の話です。
同期というのは、Chromeの設定等をGoogleアカウントに保存し、スマホ以外のChromeでそれらのデータを利用することができる機能です。
今回は、開いているタブの同期を利用します。そうすると、スマホで閲覧していたウェブページをパソコンで簡単に閲覧したり、パソコンで閲覧していたウェブページをスマホで簡単に閲覧できます。
1.Chromeの同期機能
Googleアカウントに保存されたデータを、スマホやパソコンのChromeで利用するということなので、スマホアプリのChromeでも、パソコンアプリのChromeでも、あなたのGoogleアカウントにログインする必要があります。
同期できるデータの種類は、現状次の通りです。将来は変化する可能性があります。
- 住所やその他の情報
- ブックマーク
- Google Playを使用したお支払い方法、クーポン、住所
- 履歴
- パスワード
- 開いているタブ
- 設定
これらはChromeの設定の中の項目として確認・設定することができます。
それではまずChromeアプリ画面の右上にある三点メニュー「︙」をタップして下記のようにメニューを表示してください。
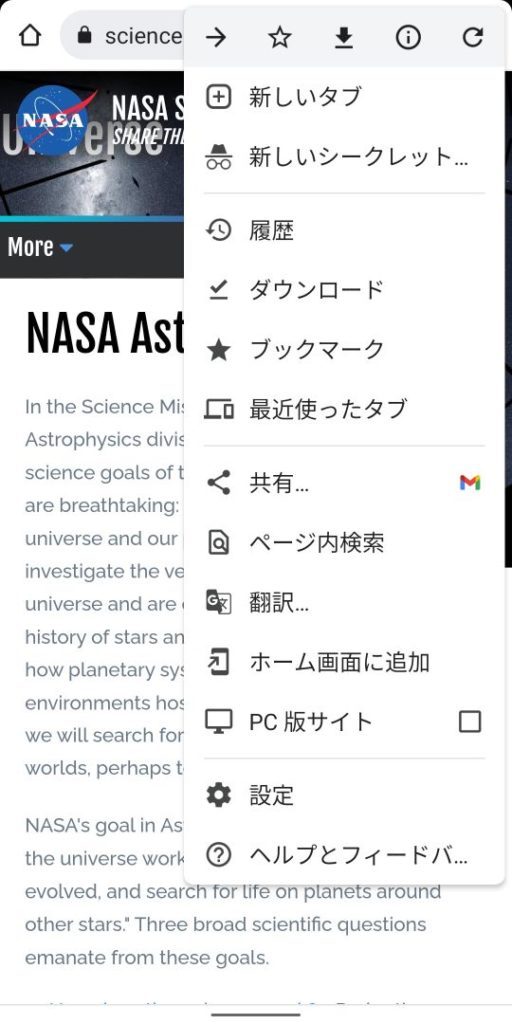
上図のように表示されたメニューの下から2番目の項目に「設定」があります。これをタップしてください。すると、次のように画面が切り替わります。
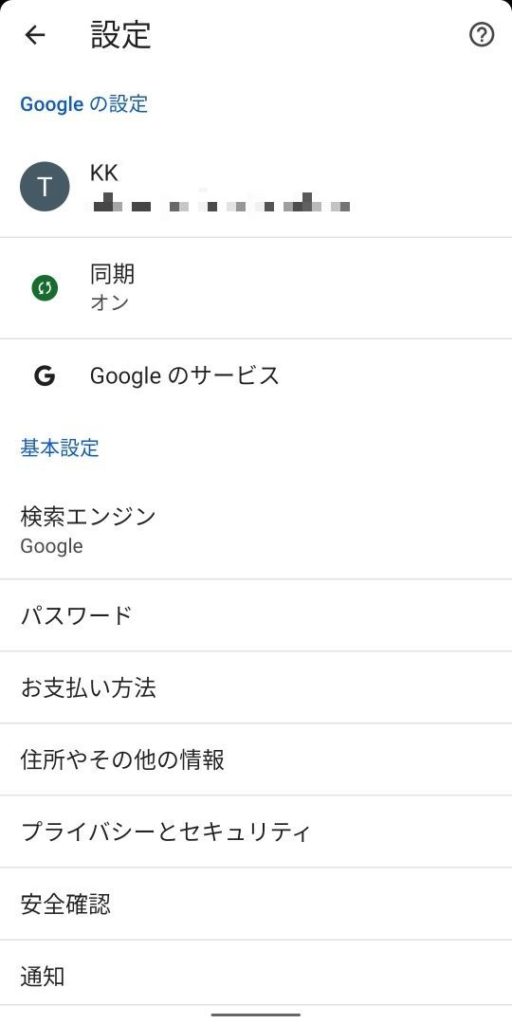
一番上の「Googleの設定」のすぐ下に、このChromeでログイン中のGoogleアカウントの情報があります。メールアドレスの部分はモザイクをかけています。
更にその下に「同期 オン」という表示があります。これは同期機能が使用中であることを意味します。
それでは「同期」のところをタップしてください。すると、次のように画面が切り替わります。
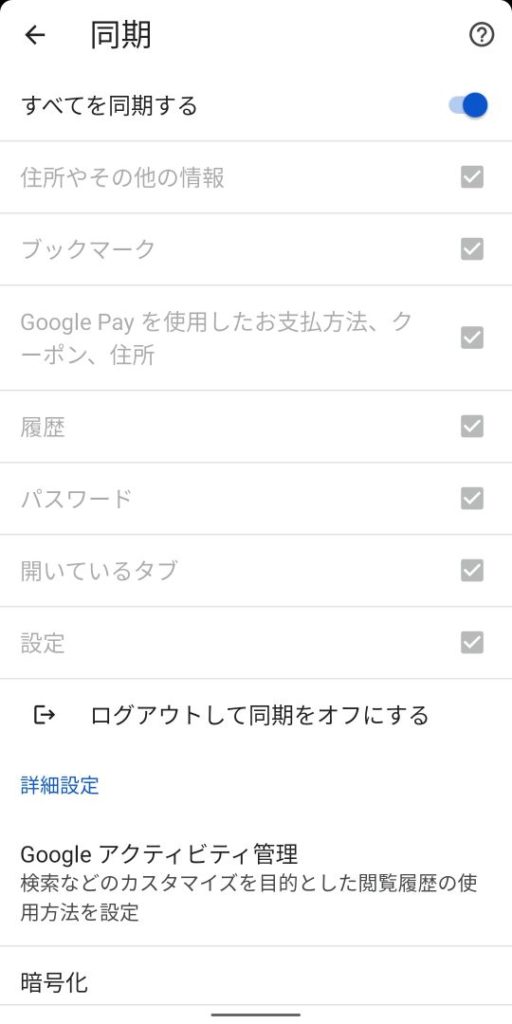
現在は「全てを同期する」の部分がONになっていて、右側にあるトグルスイッチが青色に表示され、トグルスイッチの中の青い丸がトグルスイッチの右側にあります。
もちろん全てを同期する以外にも、希望のデータだけを同期するということができます。そのためには、「全てを同期する」の右側にある青いトグルスイッチをタップしてください。次にパスワードだけを同期しないようにするには、その下の方にある「パスワード」の項目の右側にあるチェックボックスをタップします。
その様子を下図に示します。
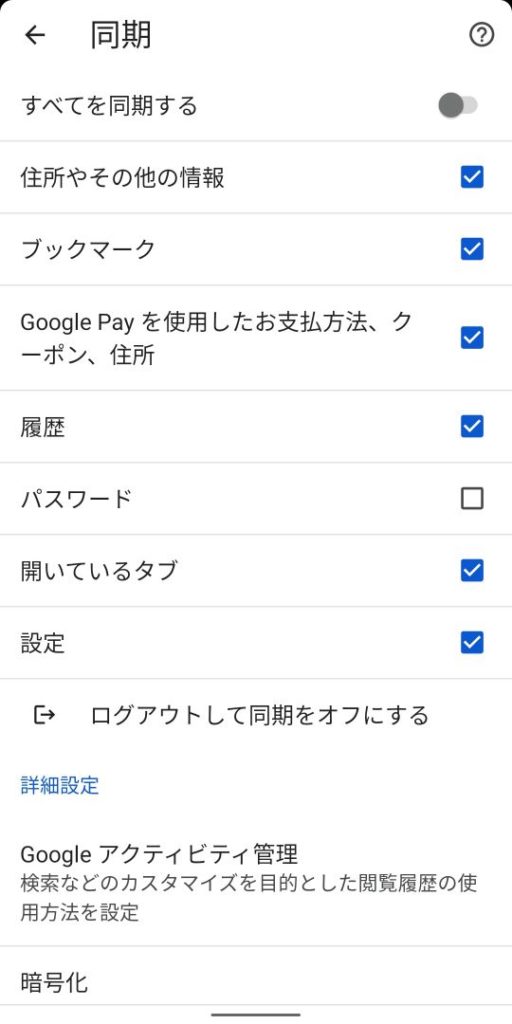
「全てを同期する」の右側のトグルスイッチはグレーで表示され、全てを同期している訳ではないことが分かります。またトグルスイッチのダークグレーの丸はトグルスイッチの左側に移動していることが分かります。
なお、パソコンアプリのChromeでログインしているGoogleアカウントを確認するにはウィンドウの右上にある三点メニュー「︙」の左にあるGoogleアカウントのアイコンをクリックしてください。
すると、次のような表示が現れます。
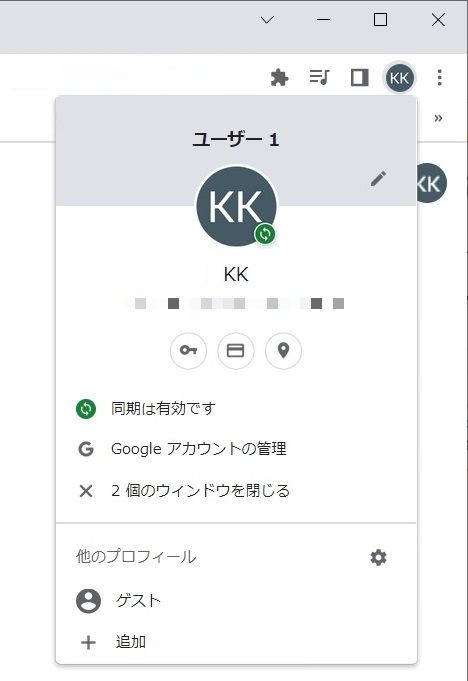
この図中のあなたのGoogleアカウントのアイコン(上図では丸の中にKKが表示されたもの)の下に、モザイクが入った部分があります。ここにGoogleアカウントのメールアドレスが表示されます。その少し下には「同期は有効です」という表示があり、同期されているデータがあることが分かります。
以上のようにしてスマホとパソコンのChromdeで、同じGoogleアカウントにログインしていることを確認してから次の操作を実施してください。
2.開いているタブの同期をすると…
タイトル通りですが、開いているタブを同期すると、スマホで閲覧中のウェブページをパソコンで簡単に確認・閲覧したり、逆にパソコンで閲覧中のウェブページをスマホで簡単に確認・閲覧することができます。
まずはスマホのChromeアプリを使って、パソコンで閲覧中のウェブページが何かということを確認します。
先程と同様に画面右上にある三点メニュー「︙」をタップして、メニューを表示してください。
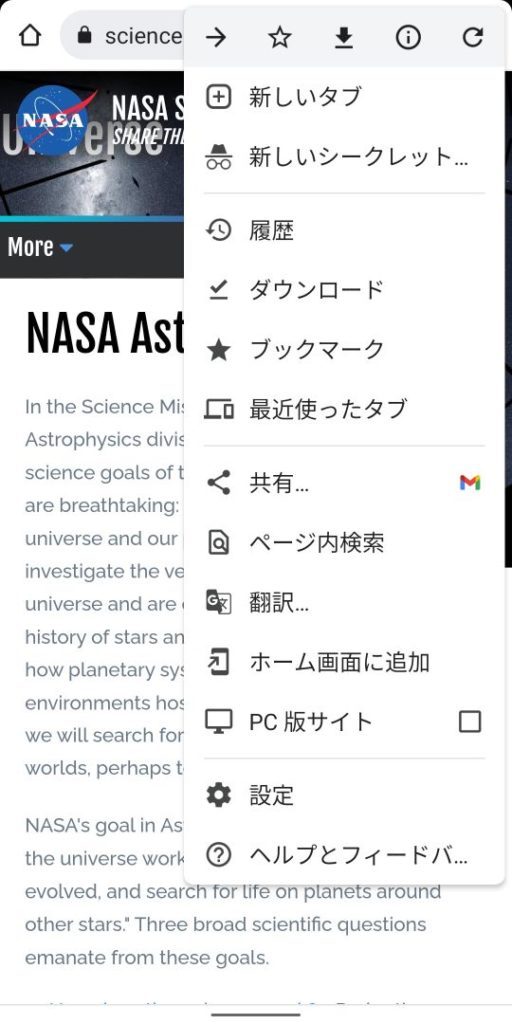
このメニューの中程に「最近使ったタブ」という項目がありますので、これをタップしてください。すると、次のように画面が切り替わります。
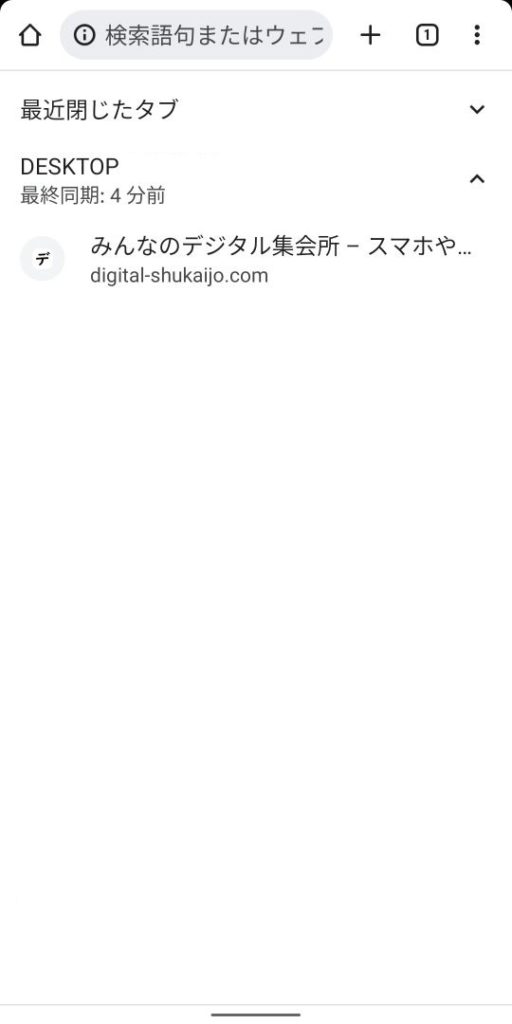
この中で、「最近閉じたタブ」というのは、スマホのChromeで最近閉じたタブで何を見ていたかということが分かります。ここでは何も表示されていません。
その下に「DESKTOP 最終同期:4分前」という表示があります。「DESKTOP」の部分には、あなたのパソコンの名前が入ります。そして、パソコンの開いているタブの情報をスマホで同期したのは4分前であることが分かります。
パソコンのChromeで閲覧しているウェブページは一つだけであり、当ブログのある記事を閲覧しているということが分かります。この項目「みんなのでジタル集会所」の部分をタップすると、パソコンで閲覧していたウェブページをスマホのChromeで表示することができます。
このようにして、パソコンで作業中に開いているタブを、外出先でスマホを使って簡単に確認・閲覧することができます。
また、逆にパソコンアプリのChromeで、スマホのChromeで閲覧中のタブを確認するには、ウィンドウ右上の三点メニュー「︙」アイコンをクリックしてください。すると次のようなメニューが表示されます。
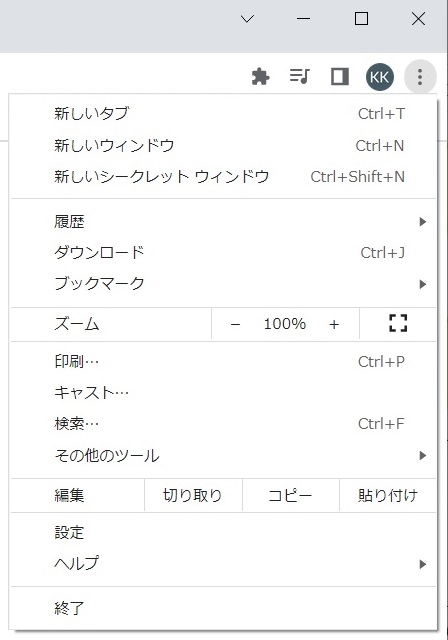
このメニューの上から4番目に「履歴」という項目があります。この項目をクリックしてください。すると次のように更に別のメニューが表示されます。
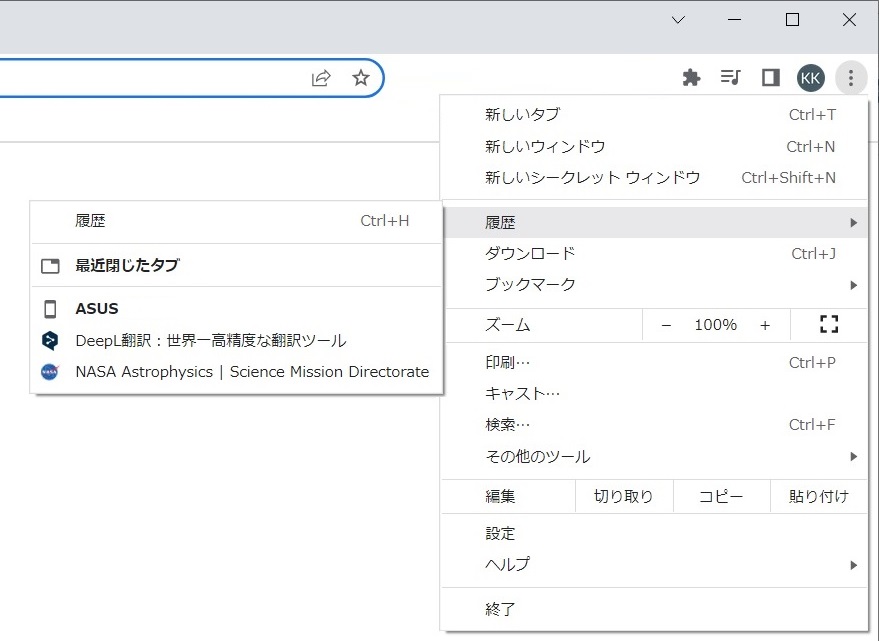
新しいメニューの中には「履歴」「最近閉じたタブ」というパソコンアプリのChromeの情報を表示させる部分もありますが、その下に「ASUS」の文字から始まるメニューがあります。
この部分が私のスマホで閲覧中のウェブページの一覧になります。「ASUS」というのは私が使っているスマホの名前です。みなさんの場合には別の名前がついていると思いますので「ASUS」では探さないようにしてください。ここではASUSというスマホだけが表示されていますが、更に他のスマホやパソコンで同期していたなら、ASUS以外のスマホのシステム名と使用中のタブの情報の一覧が追加されます。
これで、パソコンとスマホ相互の作業がより効率的にできるようになったのではないかと思います。
他の同期できる項目については、また折を見て紹介できればと考えています。
では、Chromeで開いているタブの同期についての話はこれでおしまいです。