今回はChromeウェブブラウザのユーザー補助機能にある「強制的にズームを有効にする」機能の紹介です。
これまであまり気づかなかったのですが、この機能を使わないと拡大できないウェブページをたまたま見つけました。せっかくなのでこの機能を紹介するネタとして利用させてもらうことにしました。
今回例として使うウェブサイトはNASA (アメリカ航空宇宙局) のものです。このウェブサイトにあるウェブページは、スマホで閲覧したときにピンチアウト操作をしても拡大することができません。
文字サイズの調整をしていないと、結構小さい文字なので私の目には負担がかかります。文字サイズの調節をすると、どのウェブサイトのウェブページを閲覧しても更に大きく表示されます。元々の文字サイズで十分はっきり見える場合には、余分に文字が大きくなり、画面内に表示される文字数が減少するので可読性が低下してしまいます。
ウェブページのデザインや設定によっては、ズームをしたからといって必ずしも可読性が高くなるとは言えません。でも、文字サイズの調整とともに強制ズーム機能を有効にすることで、多くのウェブサイトのウェブページの可読性を上げることができると思います。
1.拡大できないウェブページの例
今回例として使用するウェブページは、このリンクをタップすると表示できます。
先程も少し言いましたが、NASAのウェブページの一つです。下図がリンクされているウェブページの様子です。
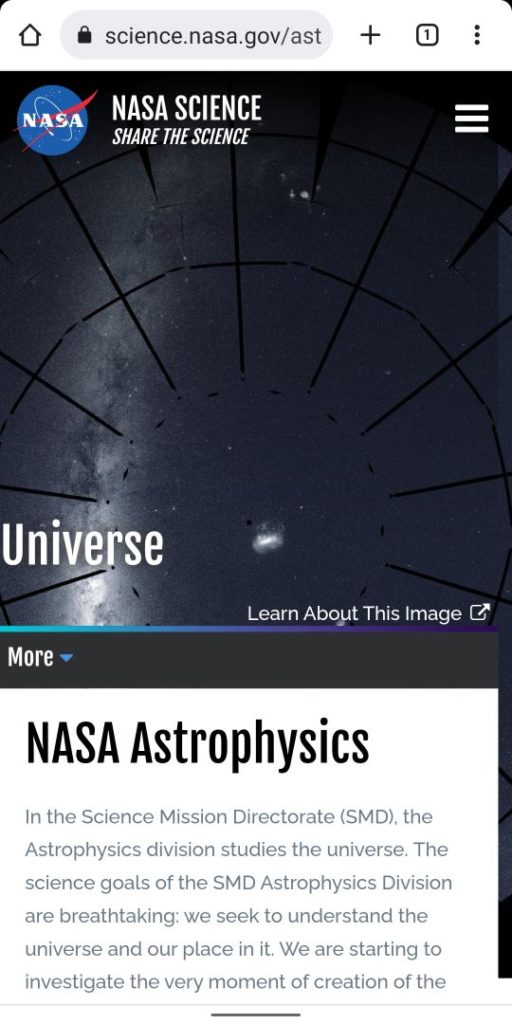
上向きにスワイプ操作をして、文字が表示されている部分が画面いっぱいになるようにしてみましょう。すると次のように表示されます。
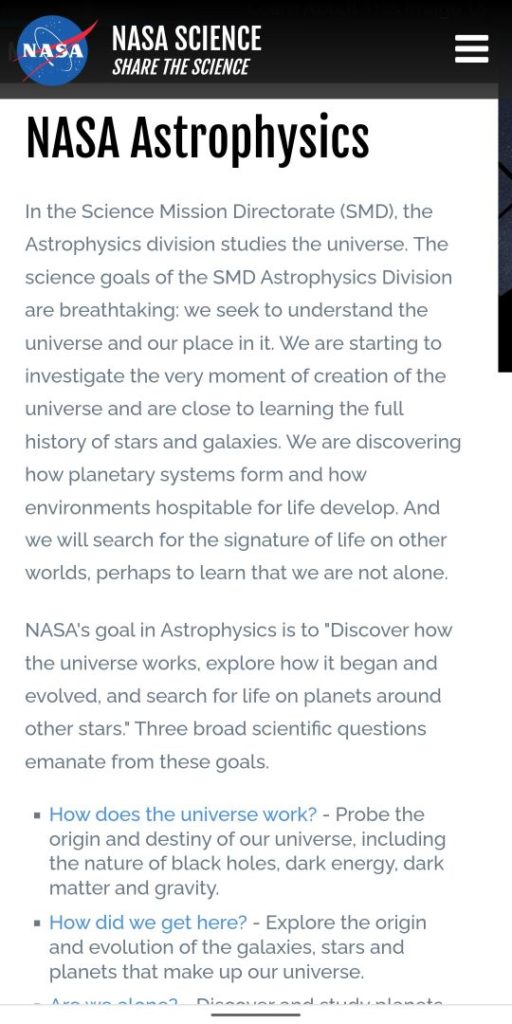
この状態でピンチアウト操作をしてみてください。ウェブページは拡大縮小されず、そのままの状態でとどまっていると思います。
以下で強制的にズームを有効にしますが、せっかくなので日本語に翻訳した状態にしてから先に進みましょう。表示中のウェブページを日本語に翻訳する手順についてはこちらを確認してください。
日本語表示にした状態を下図に示します。
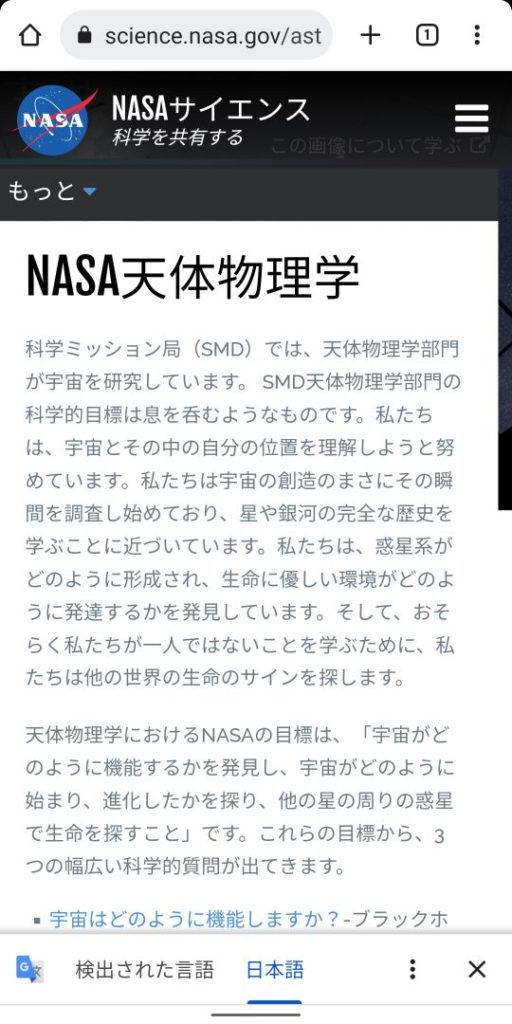
これで準備が整いましたので、強制的にズームを有効にする手順を以下で紹介します。
2.強制的にズームを有効にする手順
まずは画面の右上にある三点メニュー「︙」をタップして次のようにメニューを表示してください。
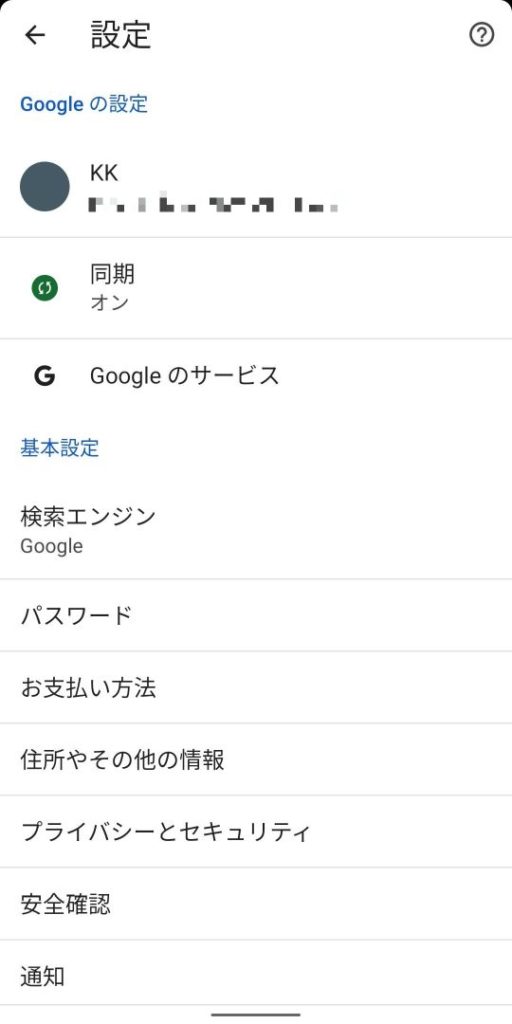
この画面には目的の項目がまだ表示されていないので、上向きスワイプ操作で表示されている内容を移動させます。すると次のような項目が見えてきます。
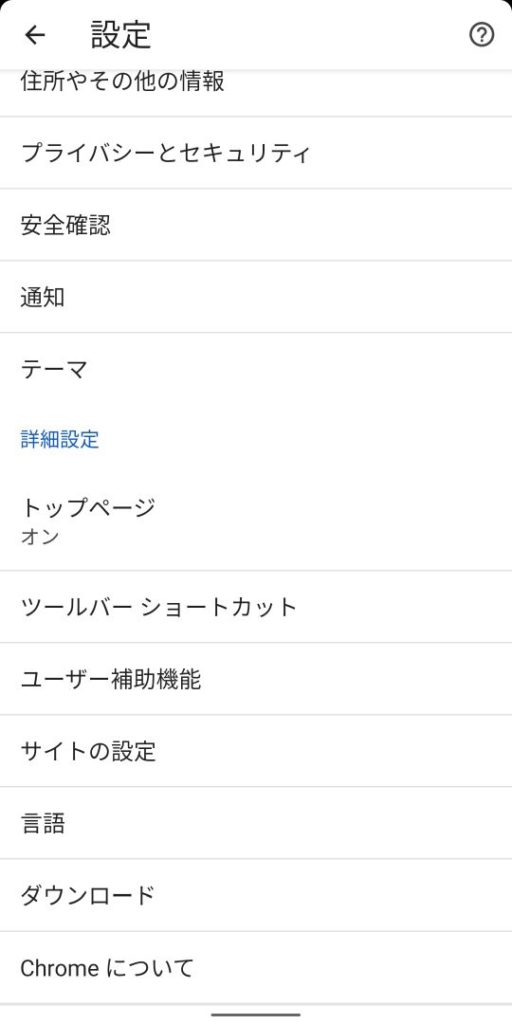
青い文字で表示された「詳細設定」の下に「ユーザー補助機能」という項目があります。これをタップしてください。すると次のように画面が切り替わります。
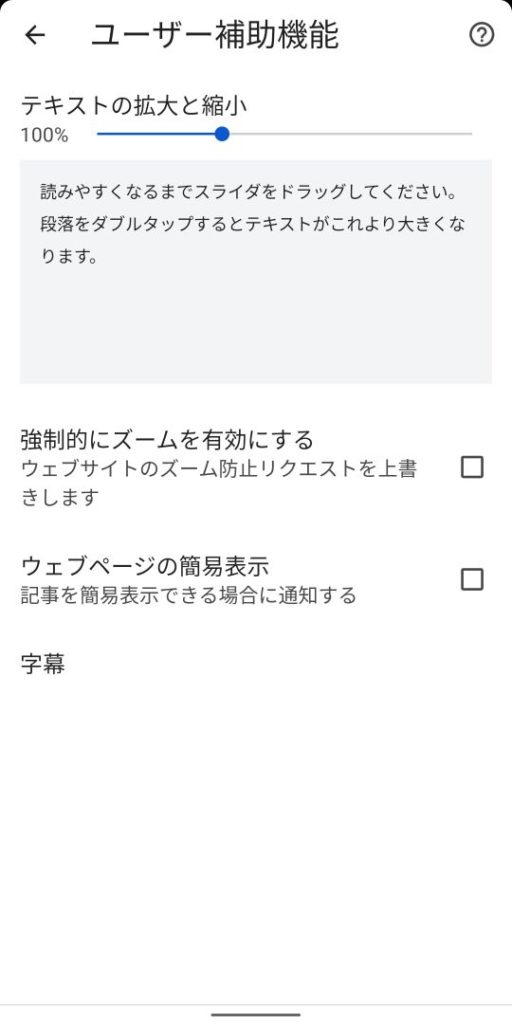
ここに「強制的にズームを有効にする」という項目があります。右側には四角のチェックボックスがあります。このチェックボックスをタップすると、次のように青い表示になり、チェックマーク「✓」が入ります。
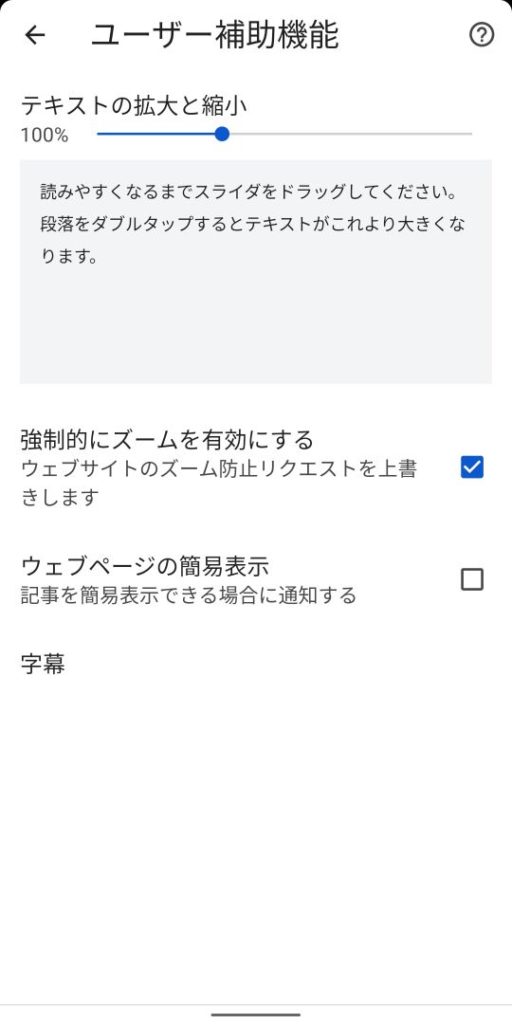
設定はこれだけです。「戻る」操作、もしくは画面左上の矢印「←」をタップしてウェブページが表示されるまで戻ってください。
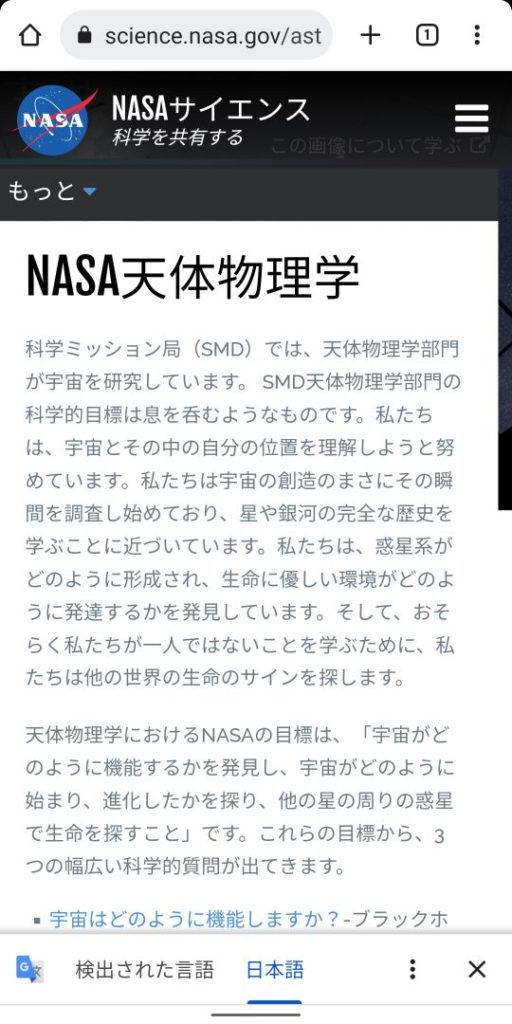
これでピンチアウト操作して画面の拡大縮小操作をすることができます。
但し、拡大した後でもう少し右へ移動するという操作はできません。これはかなり致命的な欠点かもしれませんね。
例えば画面の中央部でピンチアウト操作をすると次のようになります。

確かに左右方向の真ん中辺りは拡大されました。でも、文の始まり(左の方)を見ようとして、右向きにスワイプ操作をしても、画面は変化しません。右向きだけでなく上下左右どの方向にも表示内容は移動しないのです。
ですから、文の始まりを見るために画面の左側をズームする必要があります。
但し、ここで画面の左端を拡大するにはちょっとしたコツが必要です。ピンチアウトする2本の指を画面の左端の方に縦方向に置き、そのまま上下方向にピンチアウト操作をする必要があるのです。
図示すると次のような具合いです。赤い丸で囲んだ部分に2本の指を置き、それぞれ矢印で示した方向にピンチアウトしてください。
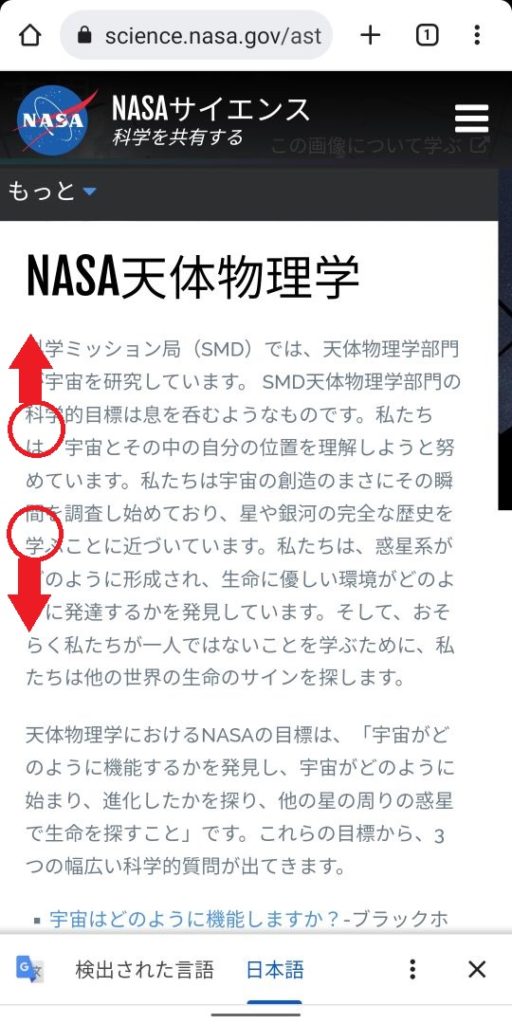
最初に当てる場所はもっと左でもいいです。上図のようにそうさすると、次のように画面が拡大されます。

また、同様に画面の右端を拡大したいときには、下図のように画面の右端に指をあてて、上下方向にピンチアウト操作をします。
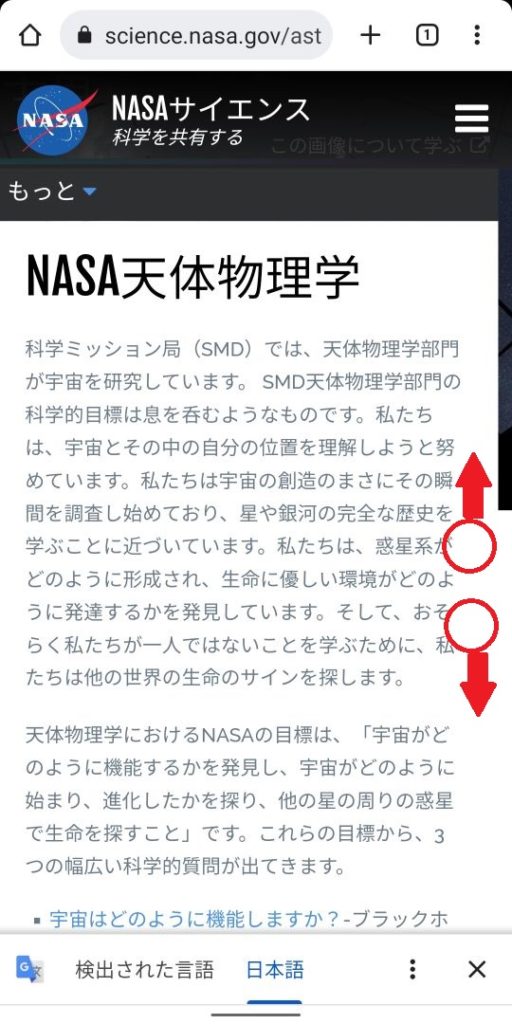
すると次のように画面右端の辺りが拡大表示されます。

拡大後に移動できないという、ちょっと (かなりの?) 欠点はありますが、それでもウェブページの内容を拡大して確認することができます。
今回の強制的にズームを有効にするという話はこれでおしまいです。