今回のGoogleマップアプリの基本の話は「リストに保存」です。
これは、マップ上の任意の場所をあなたの決めたカテゴリごとに分類し、一覧としてまとめて表示できるようにする機能です。保存した場所はマップ上に(わりと)分かりやすく表示されます。
既定のカテゴリは下の4つで、必要に応じて追加することができます。
- お気に入り
- 行ってみたい
- 旅行プラン
- スター付き
それぞれ何となく分かるような気がします。ただ、「お気に入り」と「スター付き」の区別は私にはよく分かりません…。
言葉で説明するよりも画面を見てもらった方が早いと思いますので、早速Googleマップアプリを操作してみましょう。
言葉の説明を読むより実際に操作してもらう方が早いと思いますので、早速操作手順の説明に入ります。
1.「リストに保存」基礎編
では、Googleマップアプリを起動した状態からスタートします。
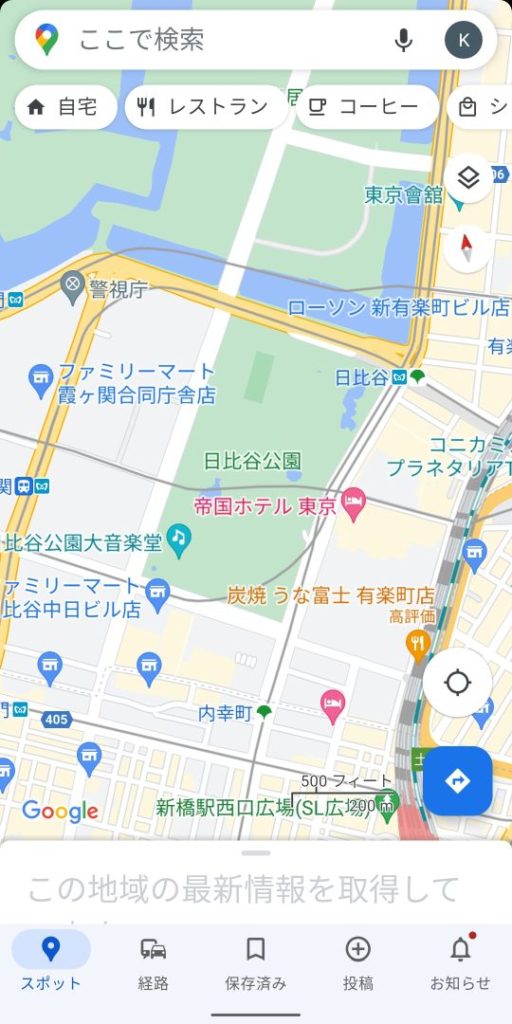
上図は、東京にある日比谷公園の周りの地図を表示させた状態です。すぐ上には皇居の片隅があり、右下には有楽町駅が少しだけ見えています。
今回は「日比谷公園」をリストに保存してみることにします。
まず、画面中央に緑色の字で表示された「日比谷公園」の文字をタップしてください。すると次のような画面に変化します。
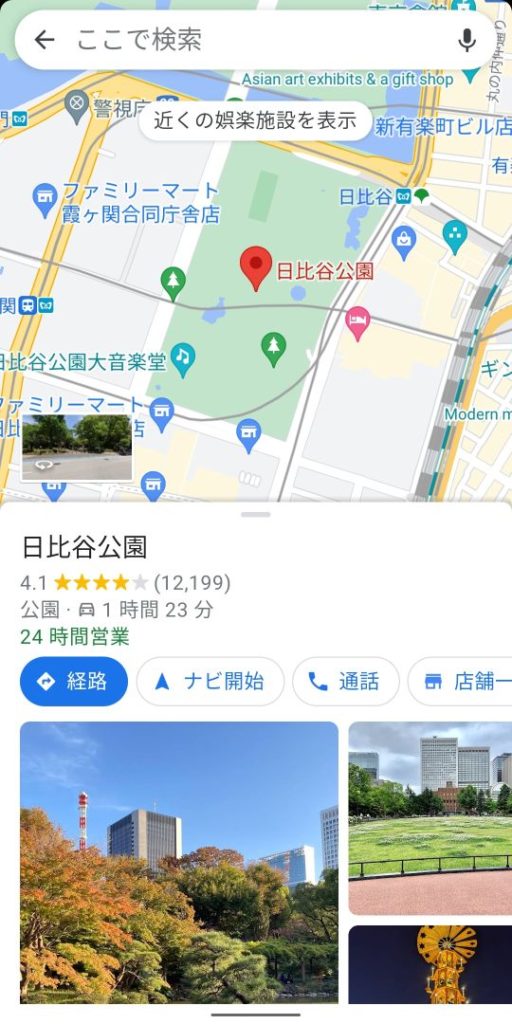
以前「場所の情報」ということを説明したときに見た画面と同じです。画面下半分にある概要の中に「経路」「ナビ開始」「通話」…と横に並んでいるボタンの行があります。
この部分は横方向にボタンが並んでいる部分なのですが、全てのボタンがこの画面に収まりきらず、実はまだ右の方に続いています。
今回は右の方にあるボタンを使いたいので、この行の部分で左向きスワイプ操作をしてください。(ボタンが並んでいる行の任意の場所に指をあて、画面から指を離さずに左向きに指先を動かしてください)
すると、次のようにボタンの行が変化します。

言葉は少ないですが、「保存」というボタンが現れました。みなさんのスマホの画面上でも確認できましたか?念のため、「保存」ボタンに向かって赤い矢印を付けた図を下に示します。

このボタンは「日比谷公園」を「保存」するという意味のボタンです。
この「保存」ボタンをタップしてください。すると次のように画面が切り替わります。
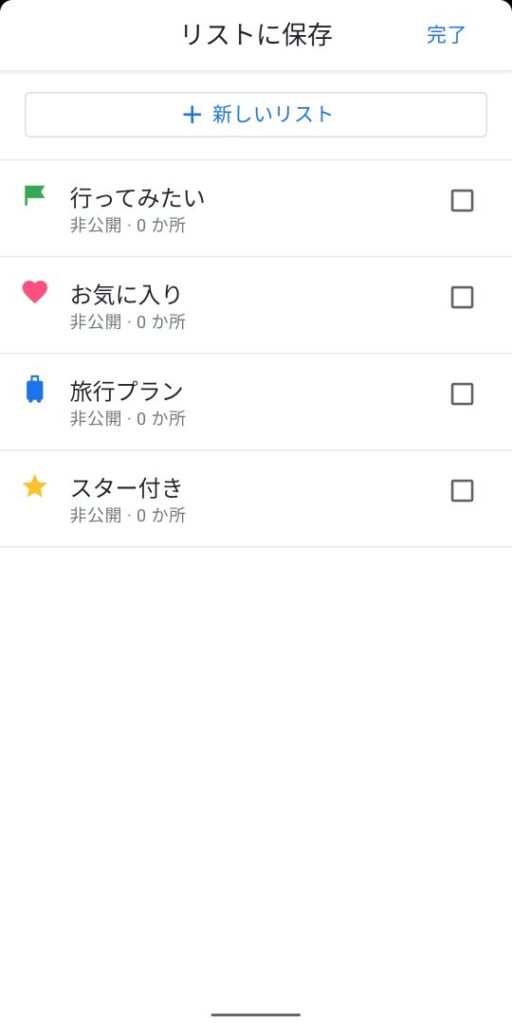
これが最初に話をした、既定の4つのカテゴリ(リスト)です。
ここでは試しに「行ってみたい」のリストを選択してみましょう。「行ってみたい」と表示されている行をタップしてください。すると下図のように画面が変化します。
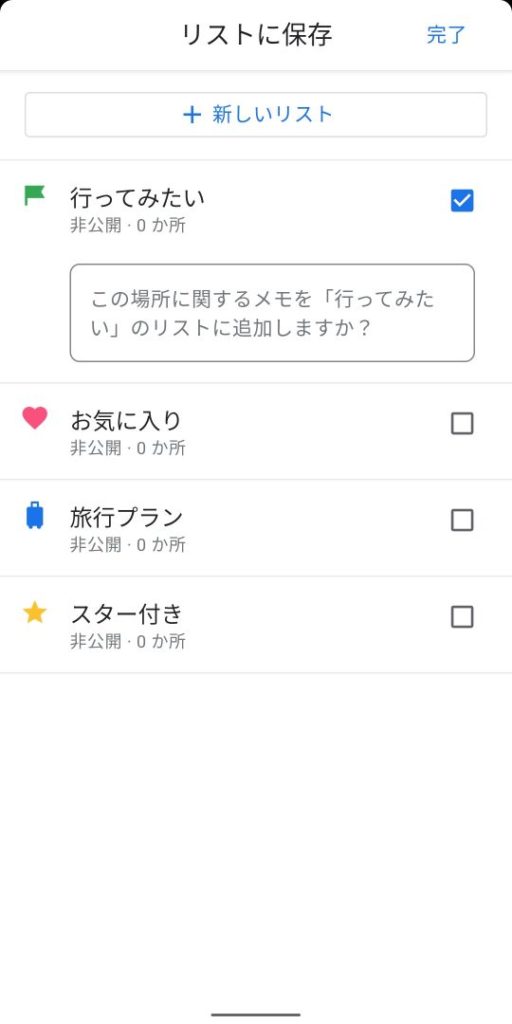
「行ってみたい」の行の右端にあるチェックボックスにチェック「✓」が入り、色が変わりました。これが「行ってみたい」リストを選択した状態です。
また、すぐ下に「この場所に関するメモを…」と表示された入力欄が現れます。現在選択中の「日比谷公園」についてのメモをここに入力することができます。もちろん何も入力しなくても問題ありません。
せっかく例を示すので、「メモです」と入力してみることにします。入力を始めると次のような画面に切り替わります。
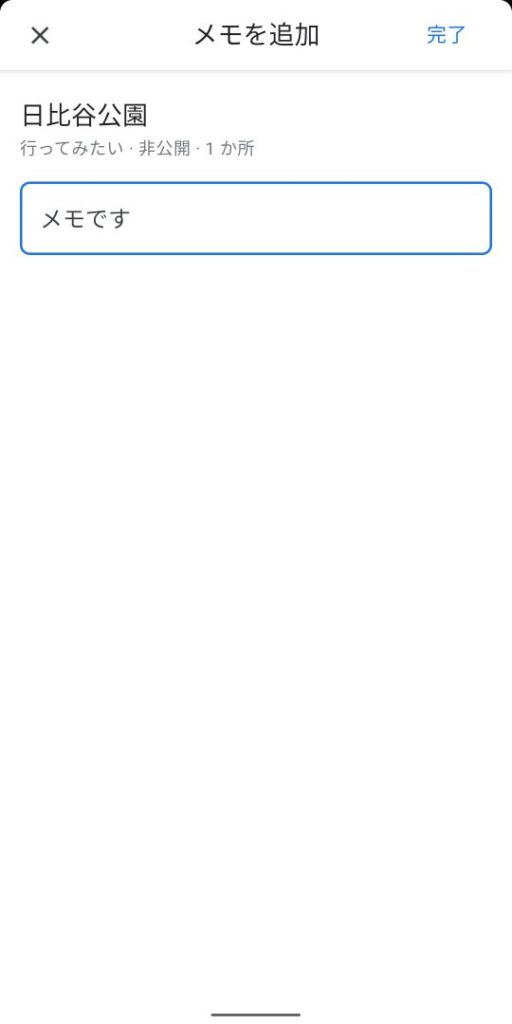
では、画面右上に表示されている「完了」をタップして、リストに保存するという操作を完了させます。すると次のように見覚えのある画面に戻ります。
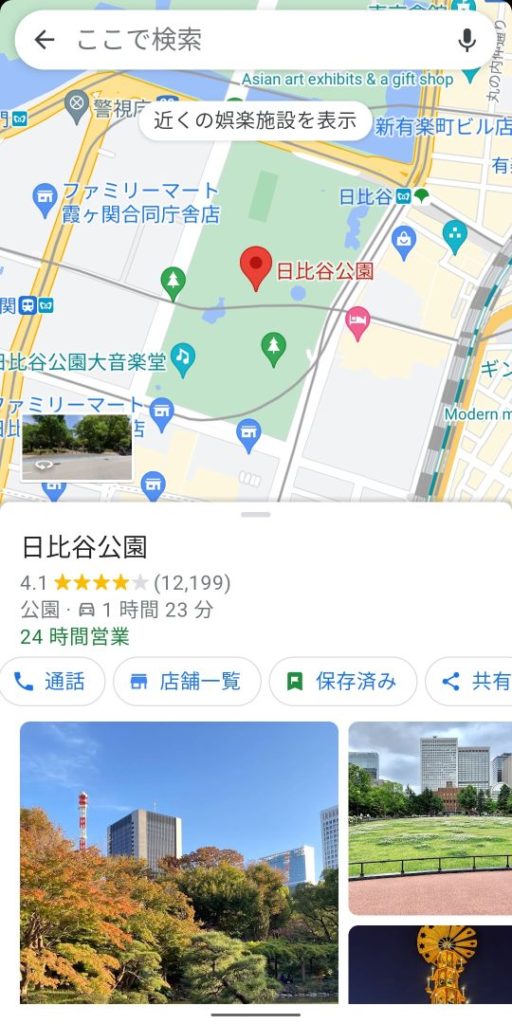
ここで注意しておきたいのは、先程まであった「保存」ボタンがなくなり、代わりに「保存済み」ボタンが表示されているところです。
たった今「行ってみたい」リストに保存したので、画面の下半分に概要が表示されている「日比谷公園」は保存済みの状態になりました。この「保存済み」ボタンが表示されていることで、日比谷公園があなたのリストに保存されていることが分かります。
先程マップ上で「日比谷公園」をタップしたので、日比谷公園はまだ選択された状態であり、赤いマーカーが日比谷公園の上に表示されています。この選択を外すため、画面左上の「←」アイコンをタップしてください。すると次のような画面に切り替わります。

これでマップ上で選択されている場所は何もなくなったはずなのですが、日比谷公園には場所マーカーが表示されています。拡大してみると次のようになっています。

この緑のマーカーは、先程選択した「行ってみたい」リストのアイコンに似ています。念のため、「行ってみたい」リストのアイコンを下に示します。
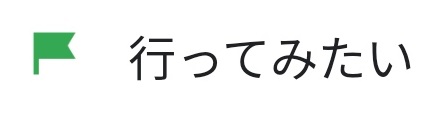
「行ってみたい」リストのアイコンは緑の旗で、マップ上に表示されたマーカーは緑の場所マーカーで旗が白抜きになっています。
ちなみに、「お気に入り」リストのアイコンは赤いハートマークで、マップ上に表示されるマーカーは赤の場所マーカーでハートマークが白抜きになります。それぞれ下図に示します。

これが「お気に入り」リストに保存したときのマップ上の表示です。

これが「お気に入り」リストのアイコンです。
このように、リストに保存した場所は、そのリストに関連した場所マーカーで表示されます。ですからマップを見るだけで、その場所がどのリストに保存されているのかを知ることができます。
3.リストの表示
せっかく「行ってみたい」リストに登録したので、このリストの内容を表示させてみましょう。
まずはいつも通りマップを表示させている状態から操作を始めます。

この画面の一番下の行の中央に「保存済み」というボタンがありますので、それをタップしてください。すると次のような画面に切り替わります。
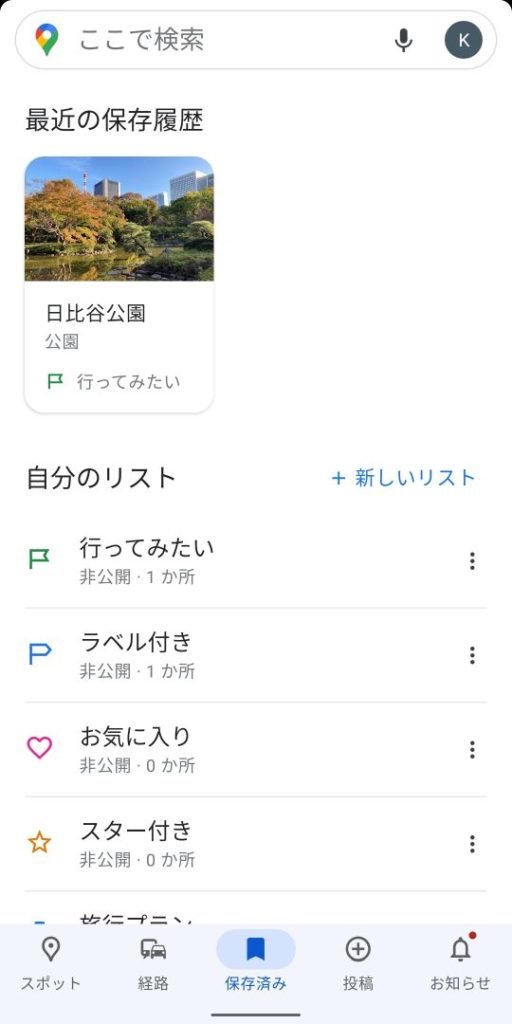
この画面の上部には「最近の保存履歴」が表示されています。先程一つ保存しただけなので、ここには一つしか表示されていませんが、本来はここに横方向に保存された場所が表示されます。一番最近保存したものが上図の日比谷公園の位置に表示され、それより以前に登録したものは右へ右へと表示されます。
画面の下部は「自分のリスト」が表示されます。まだ既定のリストしか無く、「行ってみたい」リストに一つだけしか保存されていない状態です。今は「ラベル付き」のところは無視しておいてください。
「行ってみたい」リストを表示させるには、画面下部の自分のリストの最初の項目である「行ってみたい」をタップしてください。すると次のように画面が切り替わります。
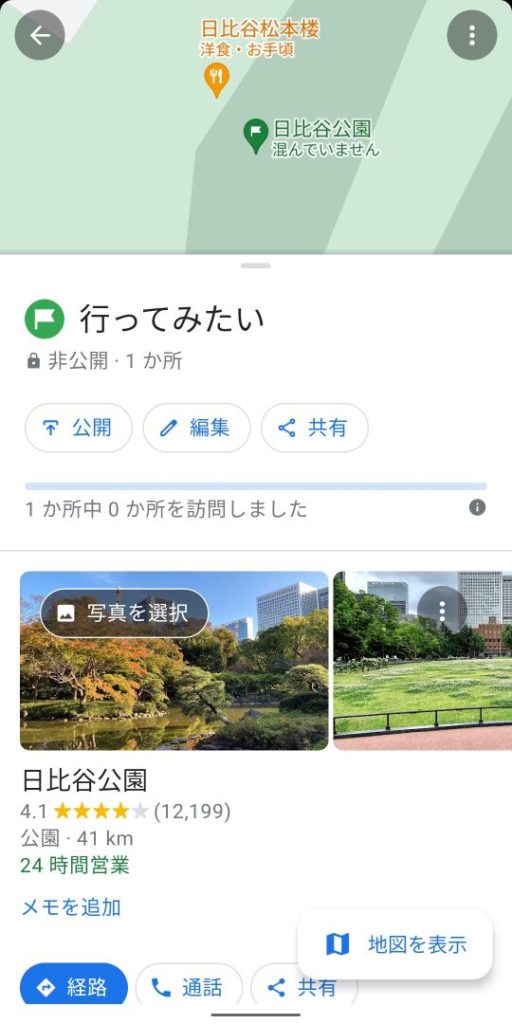
画面の下部2/3くらいが「行ってみたい」リストの一覧になります。複数登録されていれば下へ下へと一覧が伸びますので、上向きのスワイプ操作をすることで下の項目を確認できます。今は一つしか保存していないので、一覧はすぐに終わりになります。
なお、画面右下に表示されているフローティングボタンの「地図を表示」をタップすると次のような画面に切り替わります。

マップを表示している部分が増え、日比谷公園の概要は画面下の小さな枠内に表示されています。複数登録されていれば、各場所について上図の日比谷公園のような概要の枠が右へ右へと伸びていきます。次の場所を画面内に表示させるには、この部分で左向きにスワイプ操作をしてください。今回は一つしか保存していないので、これで終わりです。
以上がリストの一覧を表示する方法です。一覧表として縦に表示させる手順と、地図上で場所を示しながら横に表示させる手順の2つの方法を紹介しました。
2.リストから削除
これでリストに保存する方法は分かってもらえたと思いますので、今度はリストから削除する手順を示します。
通常のマップの表示の状態から始めます。

ここで、先程保存した「日比谷公園」をタップしてください。すると次のような画面に変化します。
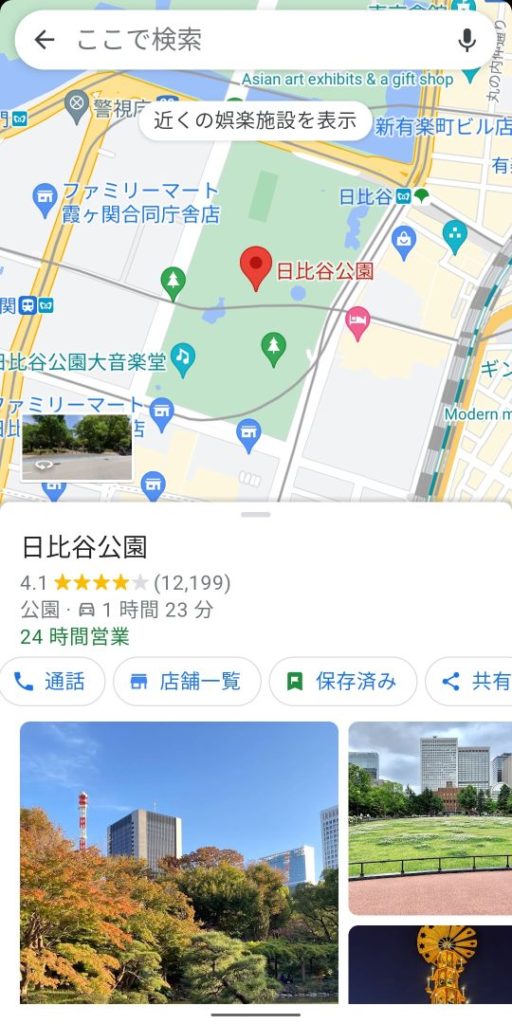
画面の下から1/3くらいのところにある「保存済み」ボタンをタップしてください。表示されていない場合には、このボタンが表示されている行で左右にスワイプ操作をしてみてください。
「保存済み」ボタンをタップすると、先程も見たような画面に切り替わります。
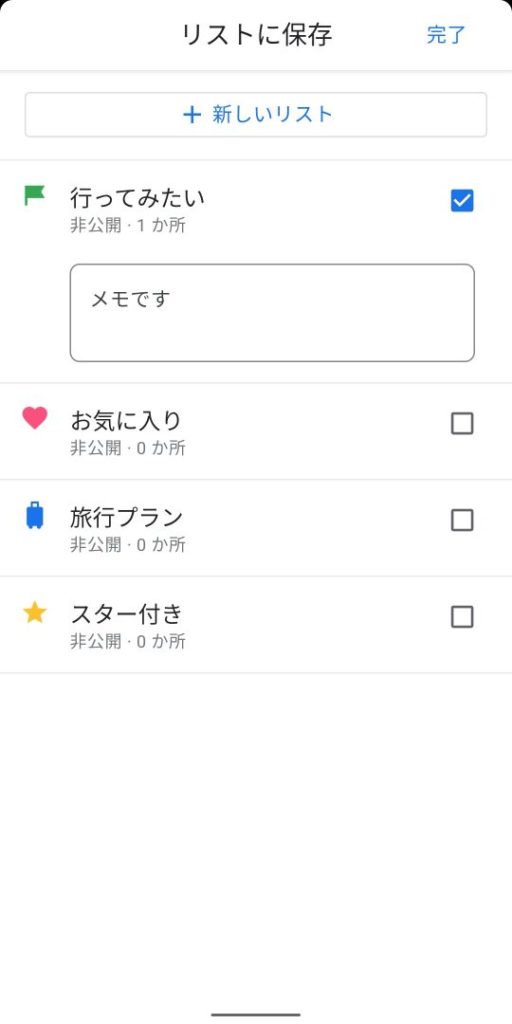
「行ってみたい」の行をタップしてください。すると、次のような画面に切り替わります。
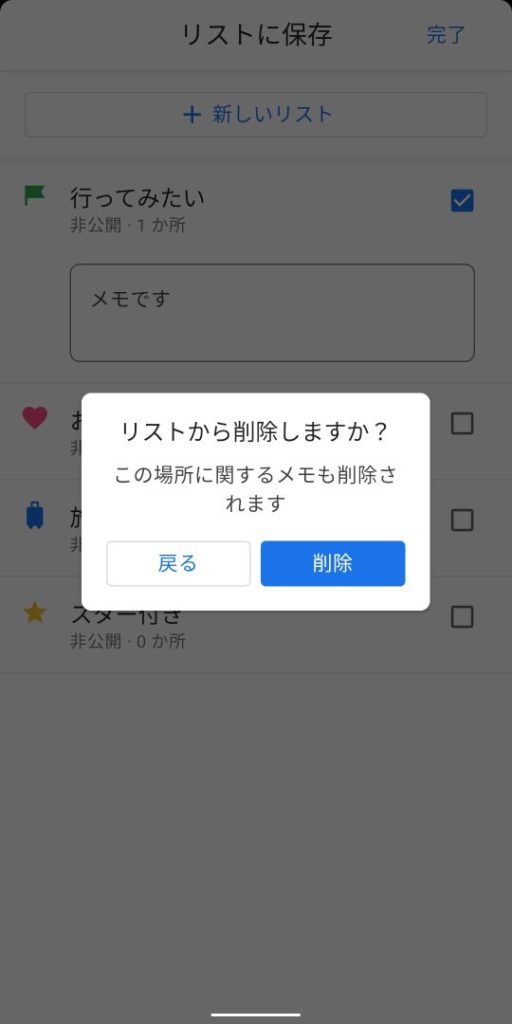
これは、先程入力したメモも削除されるということの確認です。今回は削除したいので「削除」のボタンをタップします。もしメモを記入していなければ、このダイアログは表示されません。
「削除」のボタンをタップすると、次のような画面に切り替わります。
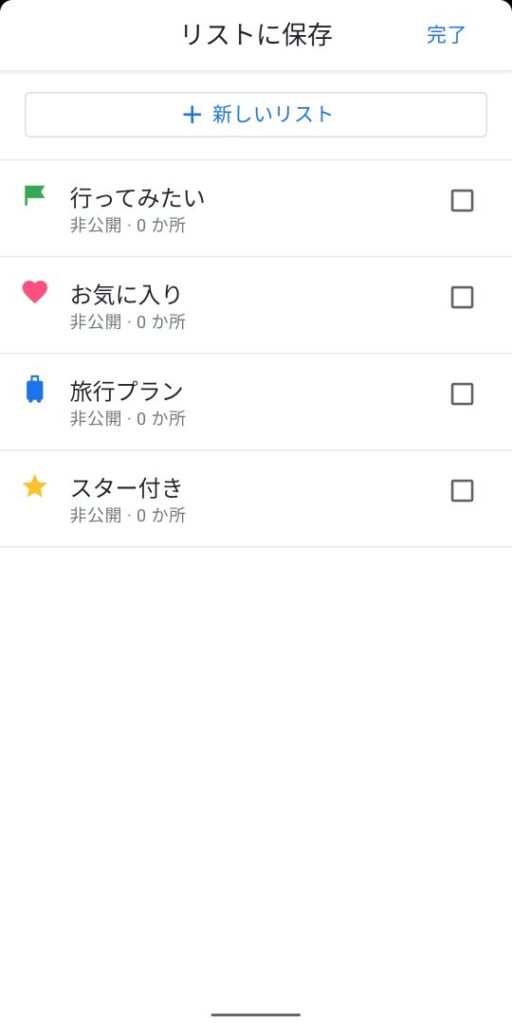
4つのリストの右にあるチェックボックスが全てグレーの四角しか表示されていませんので、どのリストにも保存されていないことが分かります。
では、画面右上の「完了」ボタンをタップしてください。すると、次のような画面に切り替わります。

先程まで「保存済み」ボタンだったところが、再び「保存」ボタンに戻りました。但し、マップ上は日比谷公園が選択された状態のままなので、赤い場所マーカーが表示された状態になっています。
では、最後に画面左上の「←」アイコンをタップして、通常のマップ表示状態にしてみましょう。
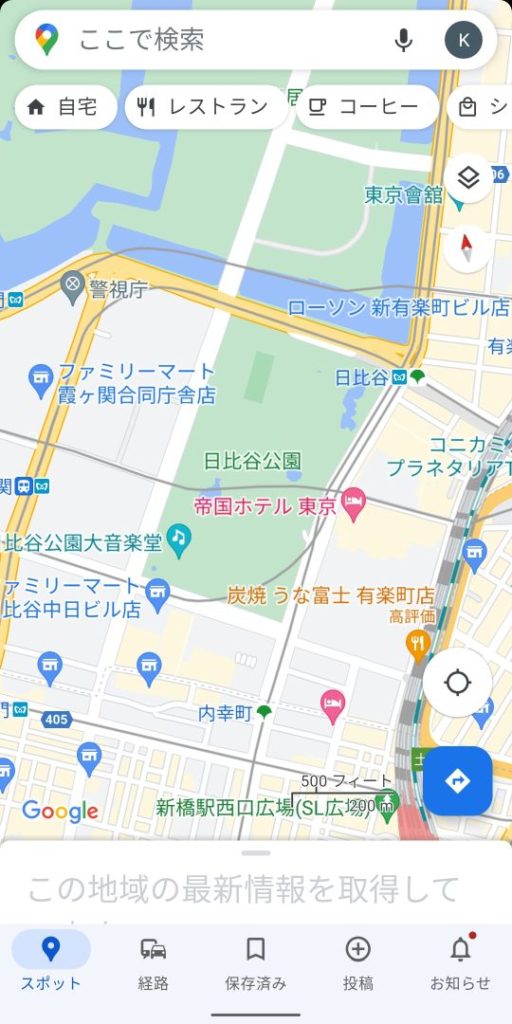
先程までの緑色の場所マーカーが表示されなくなり、「日比谷公園」の文字だけになりました。これで確かに「行ってみたい」リストから削除されていることが分かります。
4.リストの作成
最後に簡単にリストを作成する手順を示します。きっと途中で気づいた方もいると思いますが、次の画面で操作します。
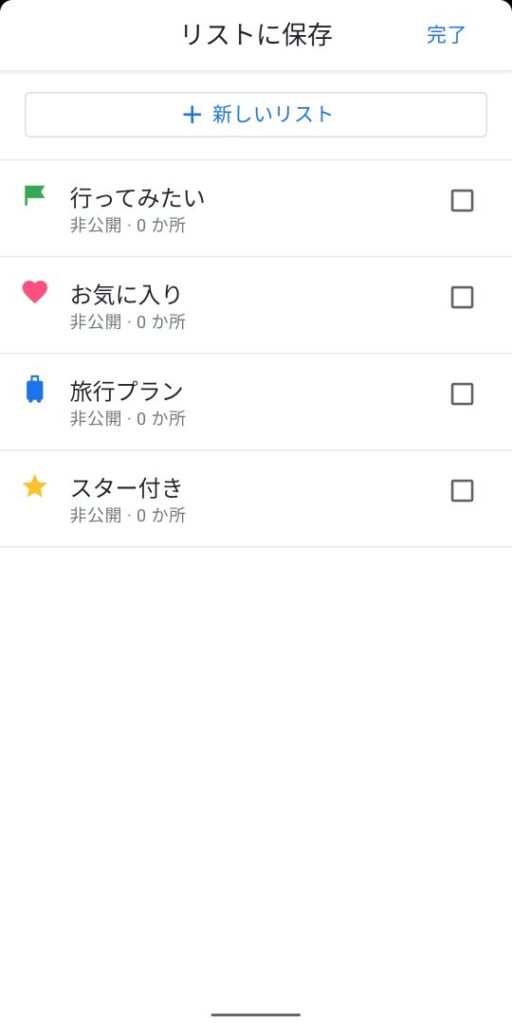
この画面の上の方に青い文字で「+新しいリスト」と表示された部分をタップしてください。すると次のような画面に切り替わります。
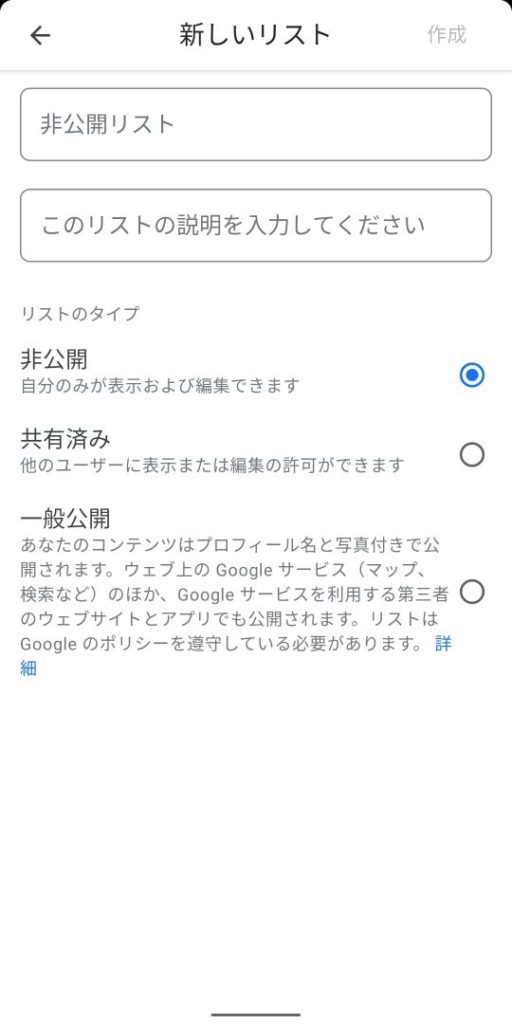
これが新しいリストを作成する画面になります。
画面上部の「非公開リスト」というところをタップして、新しいリストの名前を入力します。例として「夏旅行」とした場合を下図に示します。
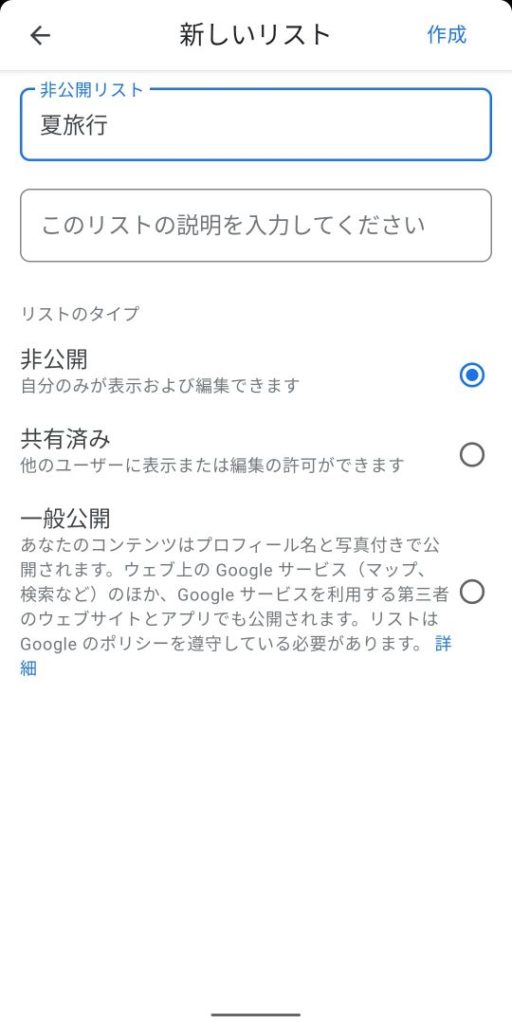
リストの説明を追加したい場合には、「このリストの説明を入力してください」と表示されたところをタップして入力してください。
その下は公開範囲を設定するラジオボタンです。今は「非公開」のままにしておきます。
そうしたら、画面右上の「作成」ボタンをタップしてリストの作成を完了させます。すると次のような画面になります。
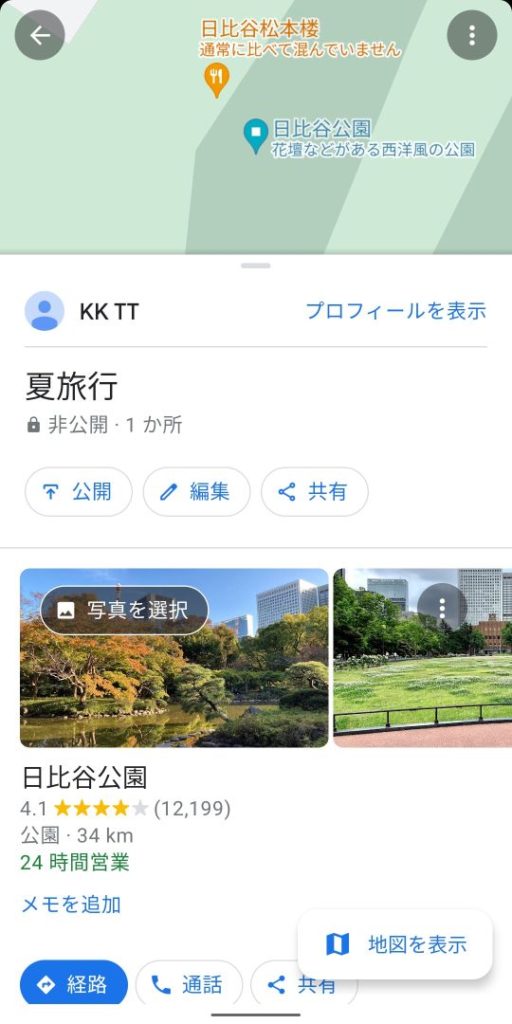
この画面はリストに保存された場所を一覧表示している状態になります。リストの名前は、今入力した「夏旅行」になっていることが分かると思います。
この状態になったのは、最初に日比谷公園を選択していたからです。
通常のマップの表示状態に戻すには画面左上の「←」アイコンをタップしてください。
それではこれでGoogleマップのリストに保存機能についての話はおしまいです。