今回はノートンパスワードマネジャーアプリを使って、新しいパスワードを生成する方法を紹介します。
新しいパスワードを作ってどうする?と思うかもしれませんが、このパスワードを新しくパスワードが必要になったときに使います。
例えば、新たにユーザーIDとパスワードを設定する必要があるウェブサイトの利用を始めるときなどです。もちろん自分でパスワードを決めてもいいのですが、できるならランダムなパスワードの方が安全性が高いので、このようなアプリを使ってはどうでしょう、という提案です。
さて、ノートンパスワードマネジャーアプリでこの機能を使うには、まずノートンパスワードマネジャーのデータ保管庫を開くという操作まで完了する必要があります。
前回ノートンパスワードマネジャーでウェブページを閲覧するという話をしました。そこでデータ保管庫を開くまでの操作を説明しているのでこちらを参照してみてください。
1.新規パスワード生成
それでは、データ保管庫を開いたときに表示される画面から説明を始めます。
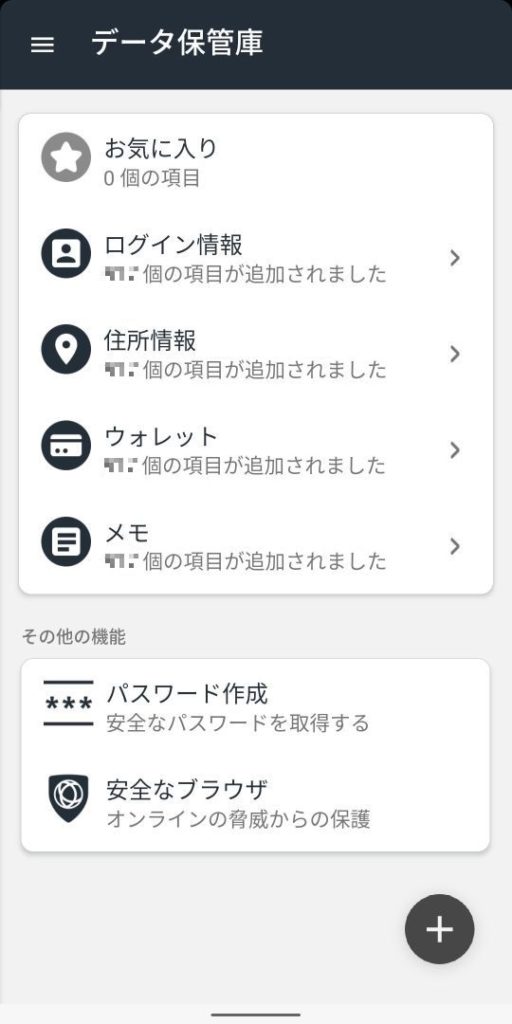
今回は下から2番目の「パスワード作成」という項目をタップしてください。すると次のような画面に切り替わります。
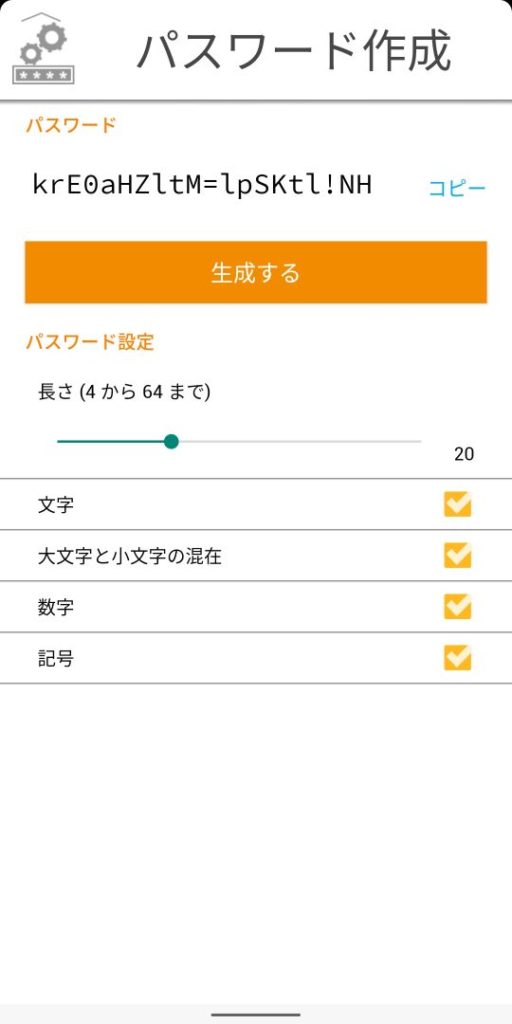
この画面は、一番上にアプリが生成したパスワードが表示されます。このパスワードは指定した条件でランダムに生成されたものです。もう一度同じものを表示させようとしても非常に困難なものです。
生成したパスワードの右にある「コピー」をタップすると表示中のパスワードを「コピー」操作したときと同じ状態になります。なのでいつもの「コピー&貼り付け」操作をする要領で上図にある「コピー」と表示された部分をタップすれば、所望の場所にこのパスワードを貼り付けることができます。
このすぐ下には「生成する」という大きなボタンがあります。このボタンをタップすると、その下にあるパスワード生成条件で別のパスワードを再生成します。表示されたパスワードが気に入らない場合には、気に入るパスワードが表示されるまで再生成を繰り返すことができます。
その下の「パスワード設定」以下の部分は、今話したように生成するパスワードの条件を設定するところです。
一番上はパスワードの文字数です。スライダーになっているので、横線上にある緑色の小さな丸を指で触り、左右にスワイプ操作をするとパスワードの文字数を長くしたり、短くしたりすることができます。上図では20文字になるように設定しています。
ウェブサイトによっては、設定できるパスワードの文字数が少ないところもあるので、設定できるパスワードの条件に合わせて調節してください。
それより下の部分はパスワードに含める文字の種類です。それぞれの右にあるチェックボックスをチェックするかしないかに応じて、次のような条件設定をすることができます。
- 文字:アルファベットを使う
- 大文字と小文字の混在:大文字と小文字を混在させるか、小文字だけにするか
- 数字:数字を使うか、使わないか
- 記号:記号を使うか、使わないか
例えば、下図のように文字だけをチェックするとアルファベットの小文字だけのパスワードが生成されます。
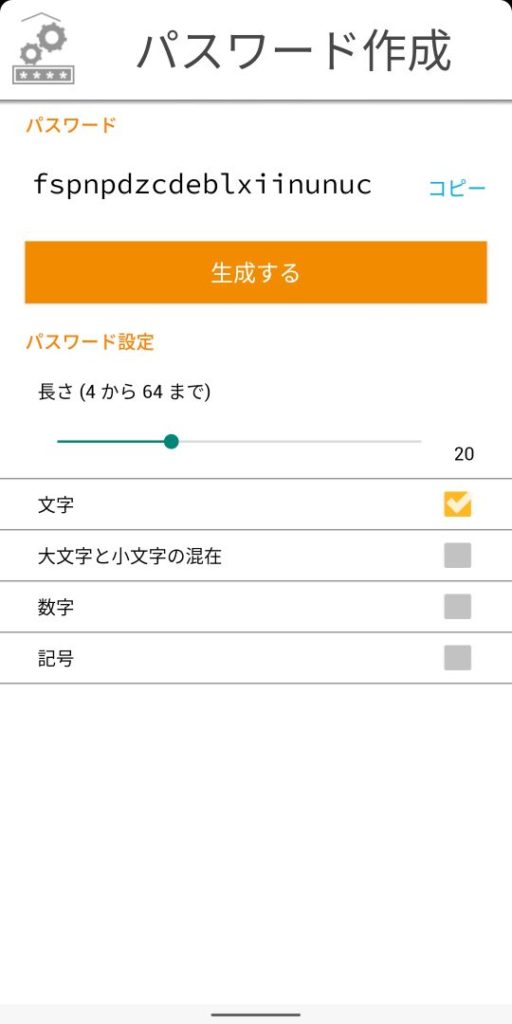
これに加えて大文字と小文字の混在をチェックすると、次のように大文字も混ざります。
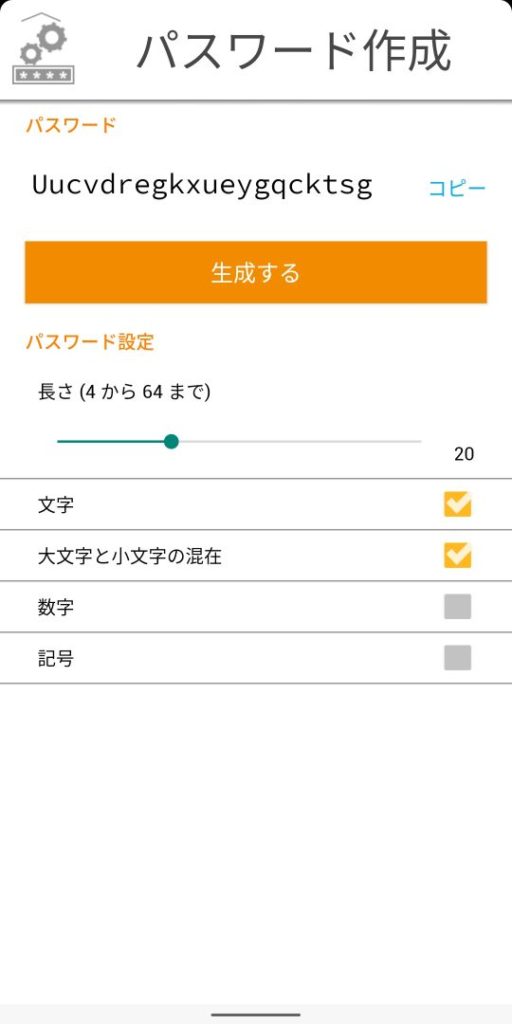
次に数字もチェックすると、大文字小文字に加えて数字も入ってきます。

最後に記号にもチェックを入れると、大文字小文字・数字に加えて記号も混ざったパスワードになります。これは最初に示した図と同じですが、下に再掲載しておきます。
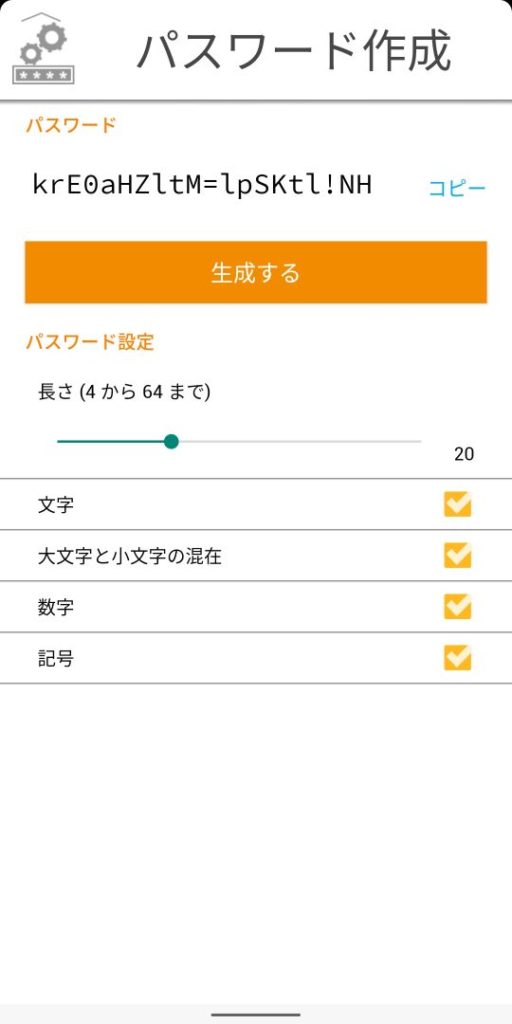
ちなみに、文字のチェックを外すこともできますが、そのときは数字と記号に必ずチェックが入ります。
以上の文字種類に対する条件も、ウェブサイトで設定できるパスワードのルールに合わせて設定する必要があります。
このようにして生成したパスワードは規則性のないランダムなパスワードなので、比較的安心して利用することができるのではないでしょうか?簡単に言えば、このようなパスワードはハッカーが想像しにくいパスワードの部類に入るということです。
実際には、ユーザー登録するときに自動でパスワードを生成し、それをデータ保管庫に保存してくれれば一番楽だと思います。そのような実用的な使い方について今後紹介できればと考えています。
では、今回のお話はこれでおしまいです。