今回もGoogleマップの基本の話の続きです。基本とはいっても、マップでのナビ(道案内)の機能について紹介します。
私の場合はマップといえばナビとして使うことが多いです。不慣れな場所に行ったときでも、最適(最速?)な道を示してくれるので非常に助かっています。
Googleマップでは、移動手段として車、電車やバス、タクシー、徒歩、自転車の場合を示してくれます。外出途中で、電車にしようかタクシーにしようかと迷ったときには便利な機能だと思います。長距離であっても徒歩という選択ができるので、万一災害に直面したときでも安心ですね。あまり長距離だとスマホのバッテリーの方が心配になりますけどね。
また、海外に行ったときでも場所さえ指定できれば、日本国内にいるときのように日本語で案内してくれるので、とても安心感があります。現在地はGPSがあるので、あなたどこにいたとしてもスマホが自動的に位置を認識してくれます。
それでは以下でナビ関連の機能を紹介します。ちなみに、Googleマップアプリではナビ関連の機能は場所情報を表示させたときに現れる「経路」というメニューで操作を開始します。
1.経路メニュー
それではマップアプリを起動しましょう。今回の例は日比谷公園の近くを表示した状態から始めます。
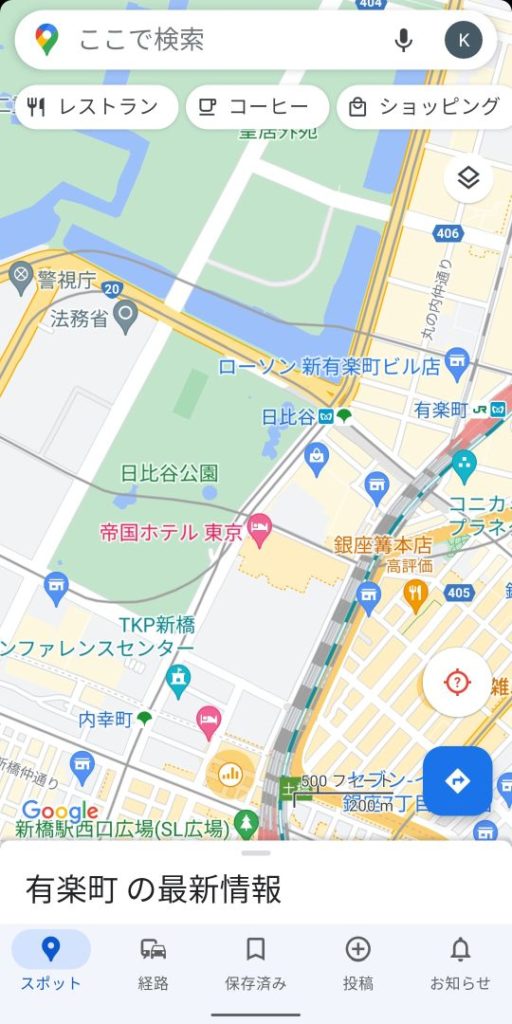
ナビ機能を使うには、まず目的地を決めなければなりません。今回は「日比谷公園」を目的地にしますので、地図上の「日比谷公園」の文字の辺りをタップしてください。
うまく日比谷公園が選択できると、次のような画面に変化します。
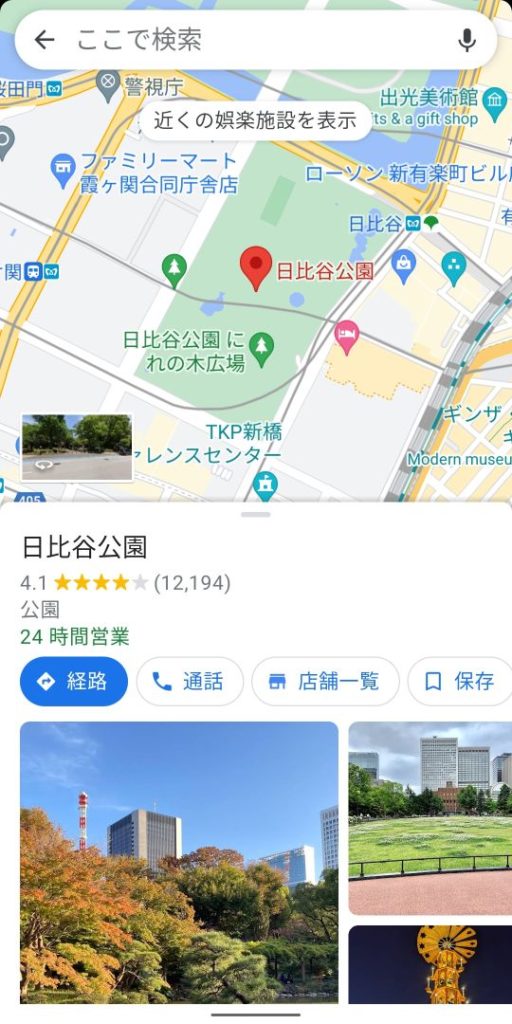
画面上部の地図には「日比谷公園」のところに赤いスポットアイコンが配置され、「日比谷公園」の文字が赤くなっています。また、画面下部には日比谷公園の情報が表示された状態になります。
画面の下に写真が幾つか表示されている部分があります。そのすぐ上に「経路」「通話」「店舗一覧」「保存」というメニューボタンがあるのがわかりますか?
ナビ機能を使うには「経路」のボタンをタップしてください。
GoogleマップでGPSが有効になっていれば、これだけで現在あなたがいる場所から日比谷公園までの経路が検索されて下図のように表示されます。

これは現在地が東京駅の丸の内側だったときの結果です。この画面を見ると、次のことが分かります。
- 出発地点は「現在地」であること
- 目的地は日比谷公園であること
- 車での移動の場合が主として選択されていること
- 車なら移動時間は約5分であること
- 公共交通機関なら移動時間は約8分であること
- 徒歩なら移動時間は約16分であること
- タクシーなら移動時間は約6分であること
- 自転車なら移動時間は約7分であること
- 車での経路は、まず西へ進み、左折して南へ進み、右折して到着
- 移動距離は約1.5km
それでは、これらの情報がどこに表示されているか順に見ていきます。
この画面の上の方に注目すると、日比谷公園まで行くのに必要な時間が分かります。その部分だけを切り取って下に示します。
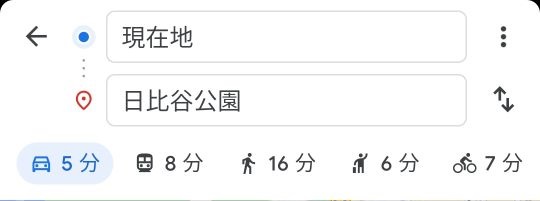
この部分には、一番上に出発地点=現在地、次に目的地=日比谷公園が表示されています。
下の段には各移動手段とそれぞれの移動手段で必要な移動時間の予想が表示されています。
表示されている移動手段は、左から「車」、「公共交通機関」、「徒歩」、「タクシー」、「自転車」の5種類です。公共交通機関の中でもタクシーは別扱いになっています。当たり前かもしれませんが、移動が遠距離の場合には、公共交通機関に飛行機なども含まれます。
上図の移動手段の中で水色で表示されているのは「現在選択中」の移動手段です。上図では車が選択されています。別の移動手段をタップすることで選択中の移動手段を変更することができます。
各移動手段のすぐ右には予想移動時間が表示されています。車は約5分、公共交通機関は約8分、徒歩は約16分、タクシーは約6分、自転車は約7分かかるという予想です。
では、次にこの下に表示されていた地図について簡単に説明します。

この中で太い線で表示されているのは、現在選択されている移動手段である「車」で移動するときのオススメの経路です。経路の途中が青やオレンジになっていますが、これは混雑具合を表しています。青は空いている道路で、オレンジは少し混雑している道路です。なお、渋滞しているところは赤く表示されます。
では画面の最下部についての説明です。
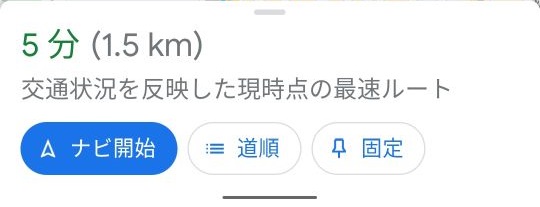
上から説明すると、現在選択中の移動手段である「車」で移動したときの予想移動時間が5分で、移動距離が約1.5kmであると表示されています。
これは「交通状況を反映した現時点の最速ルート」ということです。「現時点の最速」なので、経路を検索した日や時間帯が異なれば、もしかすると別の道を表示する可能性もあるということです。
一番下は「ナビ開始」、「道順」、「固定」というメニューボタンが並んでいます。
ナビ機能を使うには「ナビ開始」ボタンをタップしてください。そうすると現在地の付近の地図が表示され、どの方向に進めばいいか目的地に到着するまでアナウンスしてくれます。
2.出発地を指定する
場合によっては、出発地を現在地以外にしたいこともあるでしょう。その場合はどうすればいいでしょうか?
それでは、先程「経路」ボタンを押したときの画面に戻ります。

この画面の一番上に「現在地」と表示された部分があります。ここをタップしてください。すると次のように画面が切り替わります。
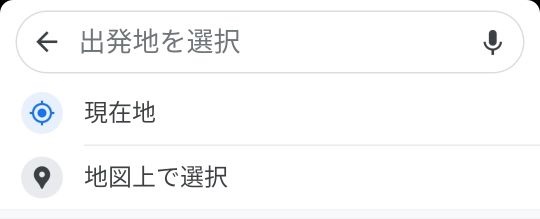
煩雑にならないように切り替わった画面の一番上だけを切り抜きました。
この画面が出発地を選択する状態の表示です。「出発地を選択」という入力枠に直接住所や場所の名前を入力してもOKですし、「地図上で選択」をタップしてもOKです。
ここでは「地図上で選択」をタップして話を進めます。

これが「地図上で選択」をタップした直後の画面です。画面上部には「出発地を選択」というタイトル、右にはOKボタンがあり、その下には地図が表示されています。地図の中央に赤いスポットアイコンがありますが、目的の出発地をこのスポットアイコンで指すように地図を移動させます。
画面上で上下左右にスワイプ操作をすると、それに合わせて地図が移動するのが分かりますか?また、画面中央のスポットアイコンは移動せずにずっと画面中央に表示されたままなのも分かるでしょうか?
今回は例として出発地を浜松町駅の西側にしてみようと思います。上向きにスワイプして浜松町駅が画面中央になるように地図を移動させて見てください。
移動させた結果の画面を下に示します。

画面中央のスポットアイコンの先が浜松町駅のちょっと西になっていることが分かると思います。
上図では縮尺は変えずに地図だけ移動させましたが、拡大縮小も可能なので、拡大すればもっと正確に出発地を指定できます。
では、これで画面右上のOKボタンをタップしてください。すると次のように画面が切り替わります。
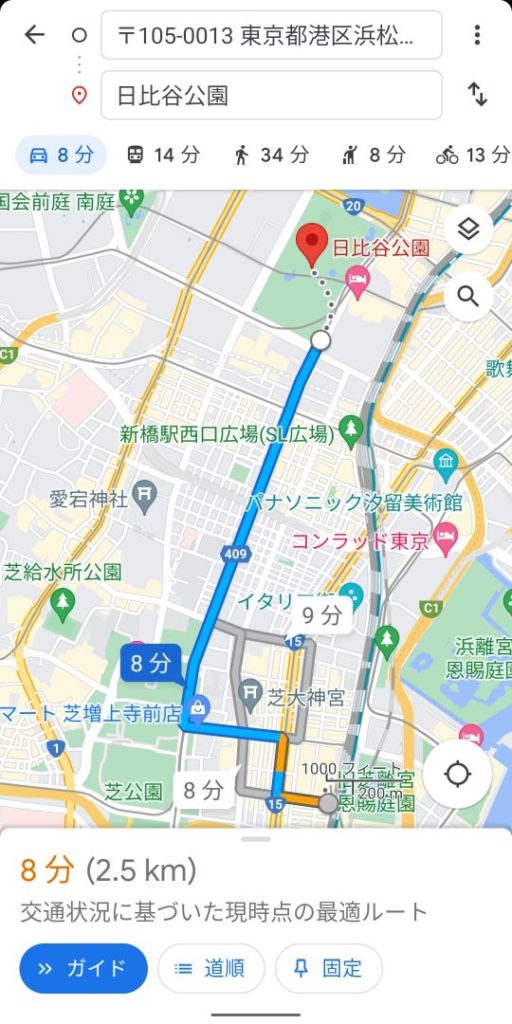
これによると、浜松町駅から日比谷公園まで車で移動すると、移動時間は約8分で移動距離は約2.5kmであることが分かります。
画面一番下で先程は「ナビ開始」だったボタンは「ガイド」になっています。出発地が現在地ではないときにはこのようなボタンに切り替わります。
3.出発時刻・到着時刻を指定する
先程は出発地を現在地以外に指定する方法を紹介しましたが、今度は出発・到着時刻を指定して経路を検索してみましょう。
そのために、再び先程の「経路」をタップした直後の画面からスタートします。

画面一番上の「現在地」という表示の右の方にある三点「︙」メニューアイコンをタップしてください。すると次のようなメニューが表示されます。
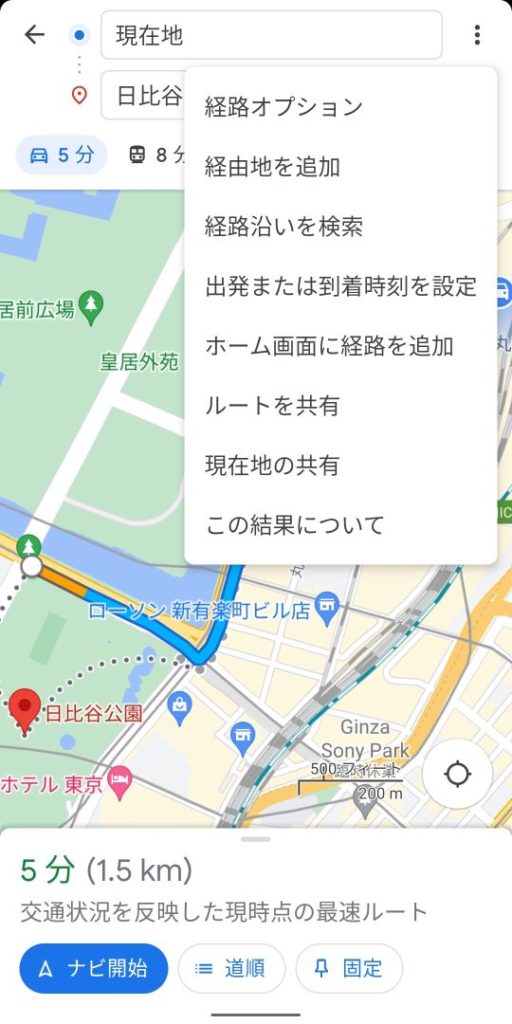
このメニューの真ん中あたりにある「出発または到着時刻を設定」をタップしてください。すると次のように画面が切り替わります。
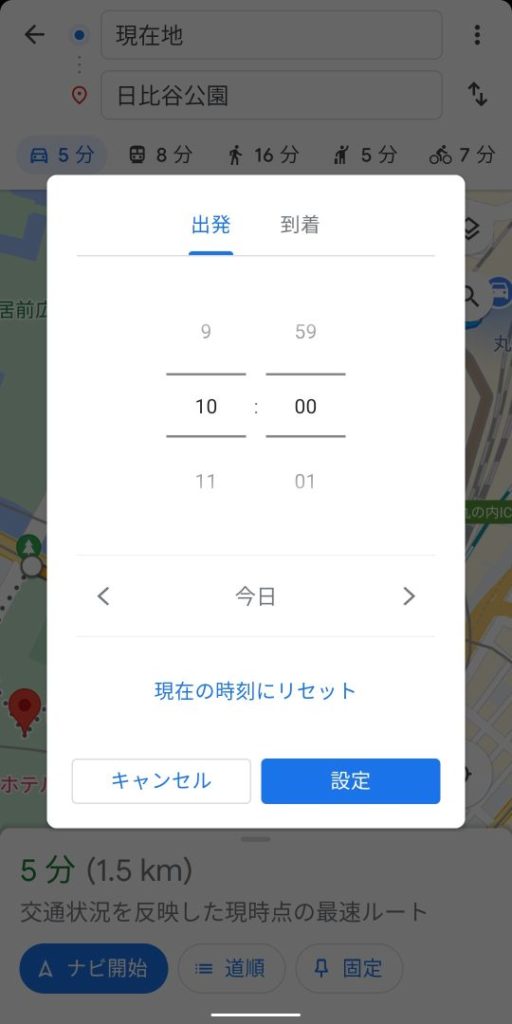
画面中央に時刻を指定するダイアログが表示されています。上の方に表示されている「出発」と「到着」は出発時刻を設定しているのか、到着時刻を設定しているのかを表します。現在は出発時刻を設定する状態なので、「出発」が青字で表示され下線もついています。到着時刻を指定したいときには「到着」の文字をタップしてください。すると次のように表示が変わります。
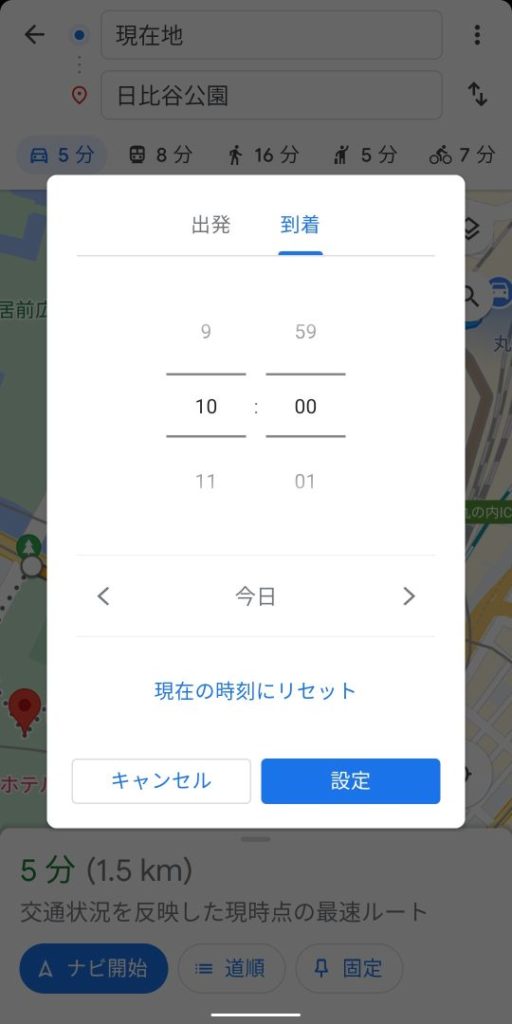
今度は「到着」の文字が青字で表示され下線もつきました。
その下が時刻です。現在は10:00になっています。24時間表示なので午前10:00です。「時」の部分と「分」の部分を上下にスワイプ操作することで所望の時刻に設定することができます。
その下の「今日」と書かれているところは日付です。「今日」の右にある「>」をタップすると次のように表示が変わります。
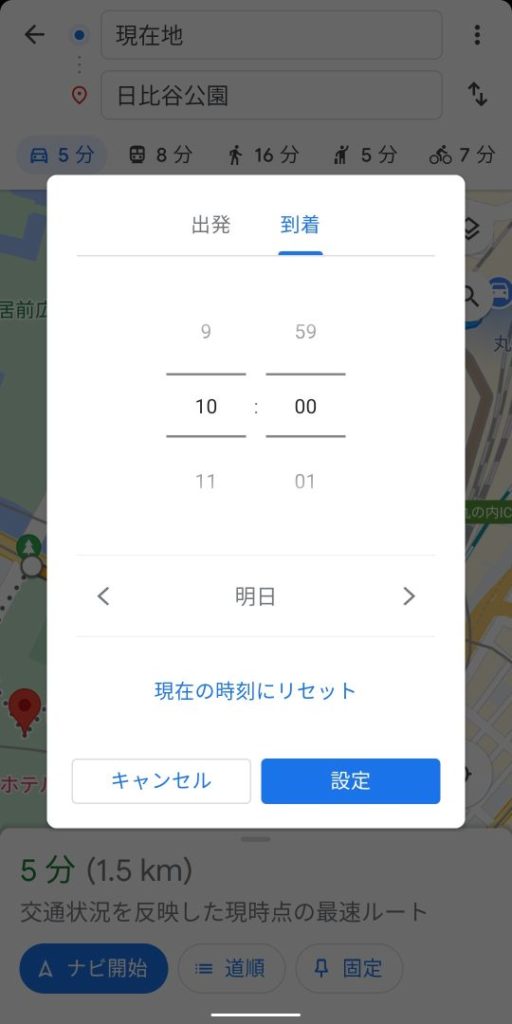
先程まで「今日」だったところが「明日」になっています。「明日」という文字をタップするとカレンダーが表示されるので、カレンダーから日付を選択することもできます。
ちなみに、この表示全体で表しているのは、「到着時刻が明日の午前10:00」ということです。
所望の日付と時刻、出発か到着かを指定したら「設定」ボタンをタップしてください。すると次のように画面が変化します。

先程は約5分で移動できるということでしたが、今度は約6~14分になりました。経路も殆どオレンジ色で「混雑」していることが分かります。道路が混雑していると予想移動時間も幅を持ったものになります。運が良ければ約6分で移動できそうですが、あまり期待しない方がよさそうですね。
4.注意しておくこと
殆どの場合は、上記のようにして特に問題なくナビとして使うことができると思います。
私自身が使っていて困ったことはあまりないのですが、実は数回戸惑ったことがあります。それは、結構な田舎道を案内させていたときのことです。記憶に鮮明に残る2度を紹介します。
一度目は、Googleマップ上はちゃんと道路として表示されていたのですが、実際に行ってみると草がぼうぼうでとても車では移動できそうにないところだったことがあります。
もう一度は、「車」での移動で案内されていたのに道幅が狭くて、とても車では通れそうにない道に行き当たったこともあります。
草がぼうぼうに生えていたところは、もしかするとしばらく前まではちょくちょく車が通っていて、ちゃんとした道路だった可能性があります。Googleマップに草一面になってしまったという情報が逐次反映されるとは思えませんからね。
でも、道幅が狭すぎるのに車での経路に含まれてしまう理由は想像がつきません…。もしかすると航空写真を自動認識させたときに誤判断してしまったのかもしれません。
このようなことから、人口密度が低そうなところでナビをさせるときには、このようなハプニングがあるかもしれないと「私は」思っています。
これもGoogleマップの特性として心に留めておいてもらえれば、実際に目にしたときの驚きは小さくなり、落ち着いて対処して頂けるのではないでしょうか。車が通れそうな道を適当に走っていれば、Googleマップは途中で新しい道を案内してくれるようになりますから。
それではこれで今回の話はおしまいです。