メールの送信手順は以前に話をしました。
Gmailでは送信したメールに「送信済み」ラベルをつけて保存しています。今回はこの送信済みメールについて話をします。
1.送信済みメールの用途
送信済みメールを保存しておいて何の役に立つのでしょうか?
まずは、当たり前かもしれませんが、送信済みメールには以下のような情報があります。
- メールの送信日時
- 送信先メールアドレス
- メールの件名、内容、添付ファイル
多くの場合は、送信相手から「届いていない」旨の連絡を受けたときではないかと思います。
最初に送信先メールアドレスが正しいことを確認し、次に件名と内容の確認、もし添付ファイルが必要であればその有無やファイル名の確認をするでしょう。
間違いがあれば修正して再送信する必要があります。
全て正しいのであればメールの送信日時を伝えて相手に探してもらうか、そのメールを再送信することもできます。
ちなみに、自分が送信したメールに対して相手から返信を受け取っていたり、自分が受け取ったメールを相手に返信した場合には、メール同士がスレッドとしてまとめて表示されます。この場合にはわざわざ送信済みメールを確認しなくても、その画面に自分の送信済みメールが一緒に表示されているかもしれません。
2.送信済みメールの確認
まずはホーム画面又はアプリ一覧にある下図のアイコンをタップしてGmailを起動します。

すると下図の受信トレイが開きます。

この画面の左上にある下図の三本線メニューアイコンをタップしてください。

すると次のような画面に切り替わります。
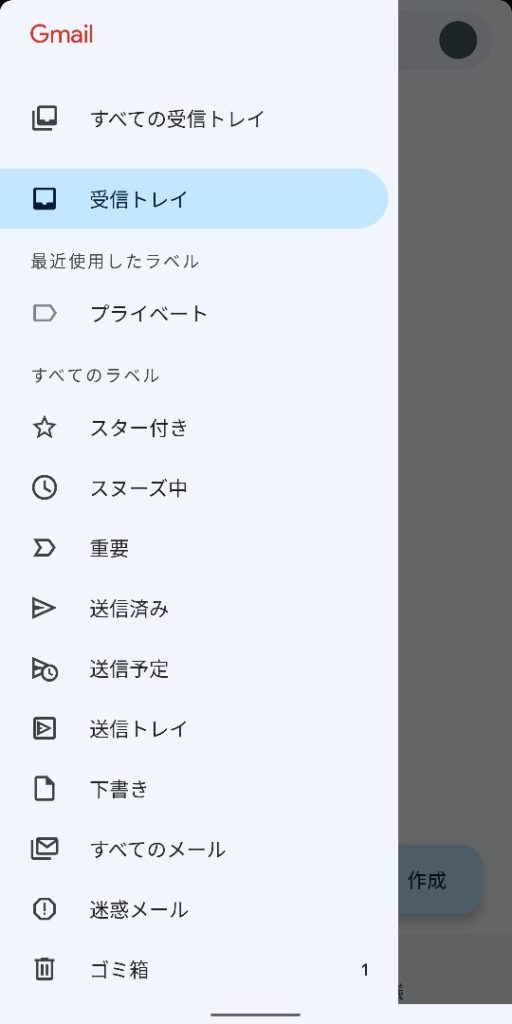
この中の「送信済み」をタップしてください。すると次のような画面になります。

ここには送信済みのメールが1件だけあります。皆さんは手元のスマホで確認してみたい送信済みメールをタップしてください。
すると次のようにタップした送信済みメールの内容が表示されます。
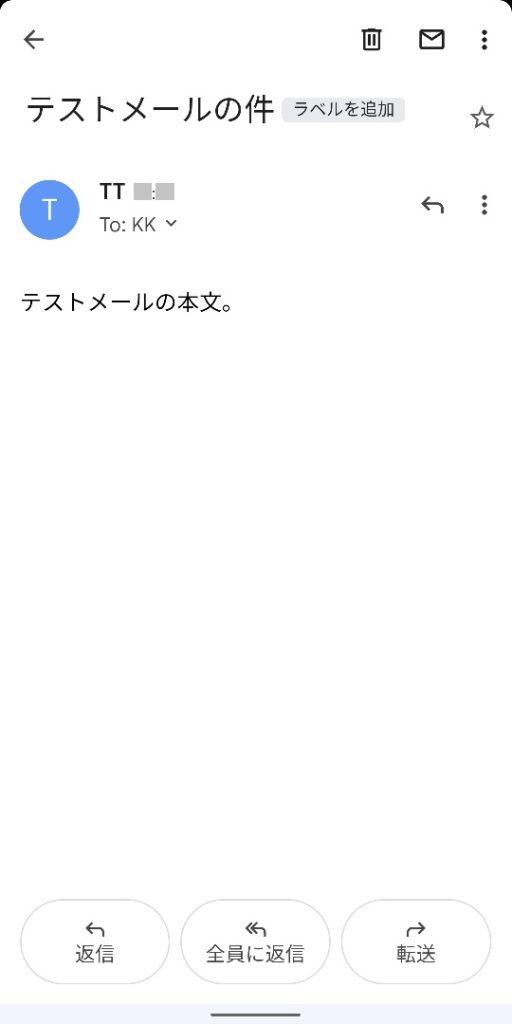
この画面を見ると、メールの件名、送信者名の「TT」、送信日又は送信時刻、受信者名の「KK」、メールの本文を確認できます。
上図の送信者名「TT」の右にはメールの送信日又は時刻が表示されますが、一日以内なら時刻だけ、一日以上前なら日付だけが表示されます。送信日時を全て表示させるには、表示は小さいですが「To: KK」をタップします。すると次のように表示が変化します。
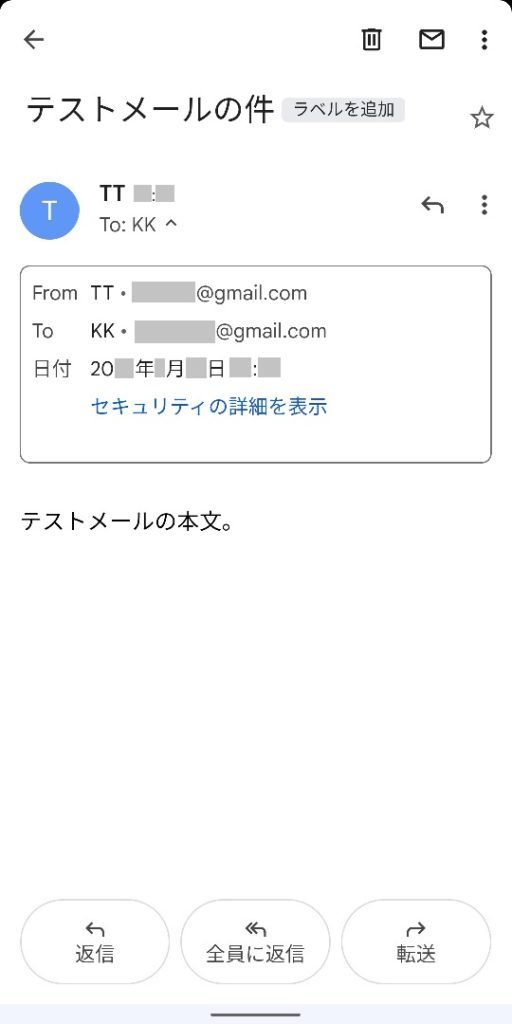
この表示であれば、送信者(From)の名前とメールアドレス、受信者(To)の名前とメールアドレス、送信した年月日と時刻が確認できます。
3.メールの再送信
実はGmailには再送信という機能はありません。
Gmailでは「転送」という機能で再送信します。後で説明しますが、メールアドレスだけは再入力が必要です。
では、先程の送信済みメールの画面からスタートします。
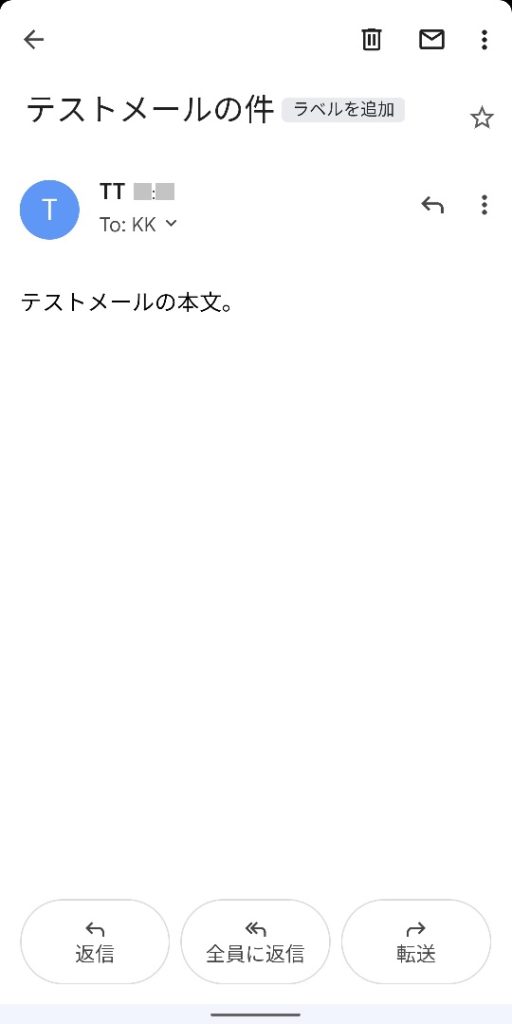
この画面の右下にある、下図の「転送」ボタンをタップします。
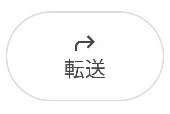
すると次のような画面になります。

画面の一番上に「転送」と表示されているので、現在転送メールを編集しているということが分かります。
件名は、元々の件名に「Fwd: 」が自動で追加されます。これは転送という意味の「Forward」の略です。
元々のメールの本文は、返信のときと同様にメール本文下部の「…」で省略表示されています。この「…」をタップすると、次のように元のメール本文が表示されます。わざわざ表示しなくても転送メールにはちゃんと元のメール本文もついて送られますのでご安心ください。
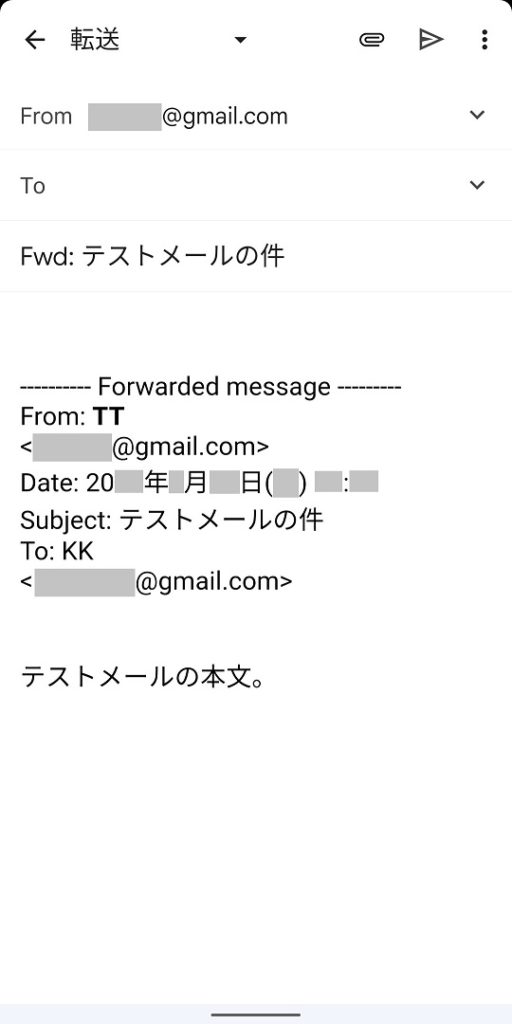
あとは宛先を入力し、必要であればメール本文に追記をしてください。
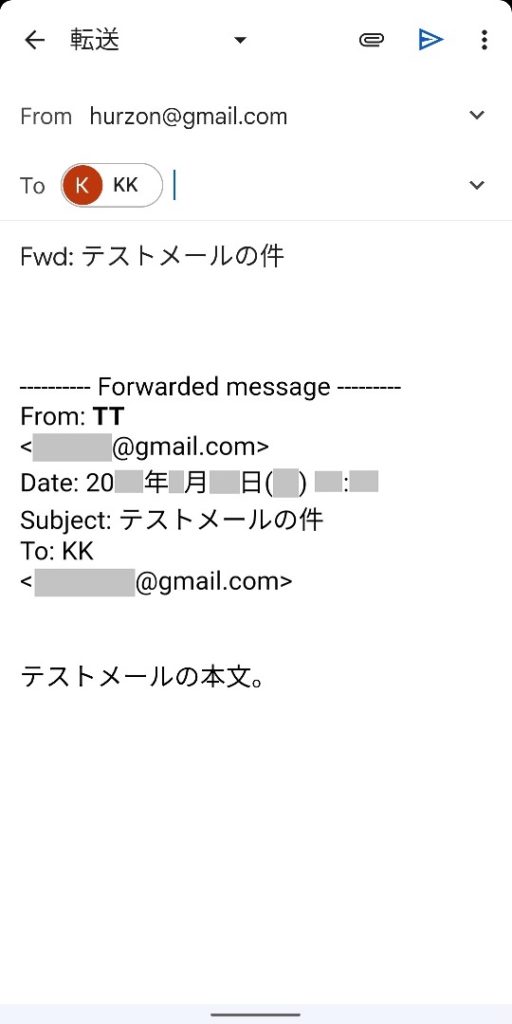
最後に画面右上の送信ボタン(下図)をタップすればメール再送信手順の完了です。

これで送信済みメールについての話はおしまいです。