今回はGメールアプリで、メールの受信をする手順を確認します。
今回の前提は、既にGoogle(グーグル)アカウントを取得済みということです。Androidスマホを入手し、初期設定を無事に終えていればGoogleアカウントは取得済みです。
初期設定時にGoogleアカウントを取得しないという選択も可能ではあるので、その場合にはまずGoogleアカウントを取得してください。取得したくない場合は、以下の内容は参考程度に眺めて貰えれば…と思います。
では、まずGメールアプリを起動します。下図のアイコンをタップしてGメールアプリを起動してください。

すると次の画面が表示されます。アプリなどのバージョンによって変わることがあるかもしれませんので、あくまで「この様な」画面です。
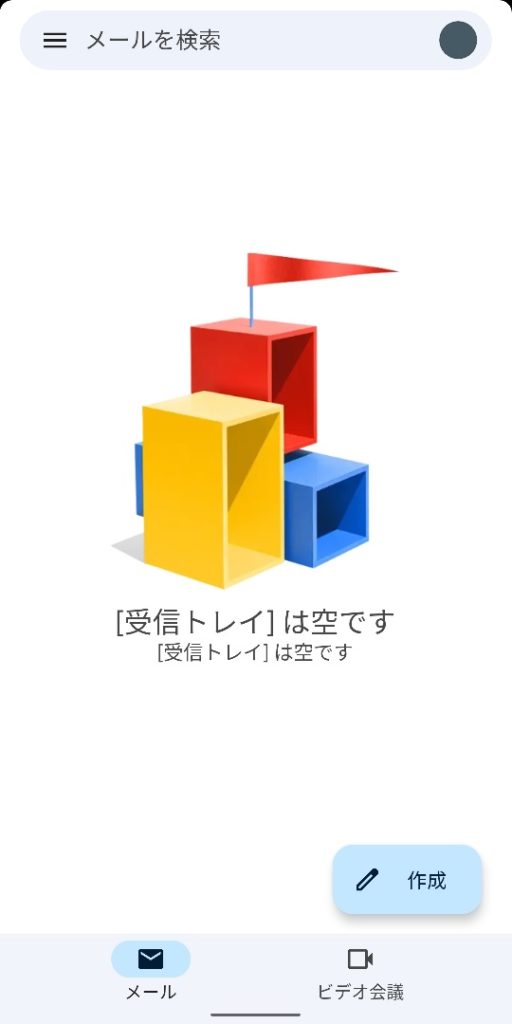
この画面は、まだ1通もメールが届いていない場合、又は「受信トレイ」が空の場合の表示です。
「受信トレイ」というのは新着のメールが最初に格納される場所のようなものです。
Gメールアプリには、初期状態で色々な場所が用意されていて、その場所のことを「ラベル」といいます。
ラベルは自分なりのものを追加することも可能です。但し、現在Gメールアプリ上で追加することができません。追加するには Chrome (クローム) などのインターネットブラウザを使う必要があります。これは別途説明する予定です。
それでは話を戻して、1通メールが届いた状態の受信トレイの様子を下図に示します。
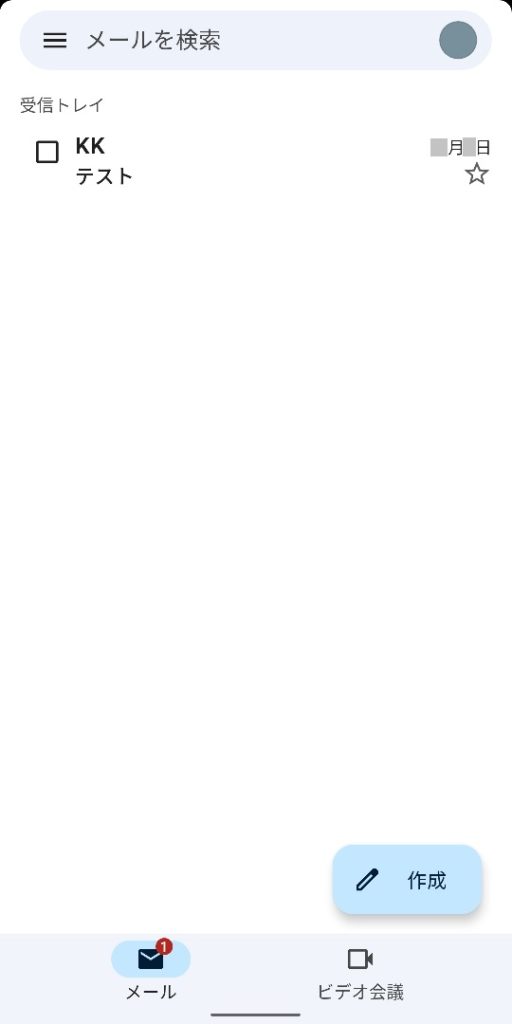
これは「KK」という人から「テスト」というタイトルで「X月X日」に新規メールが届いたということを表しています。
画面一番下の左側にある「メール」の右上に赤地に白で「1」と表示されていますが、これも新規メールが1通あることを表しています。
メールの本文などを見るには、上記画面内の当該メールの部分をタップします。タップする場所を下図に示します。
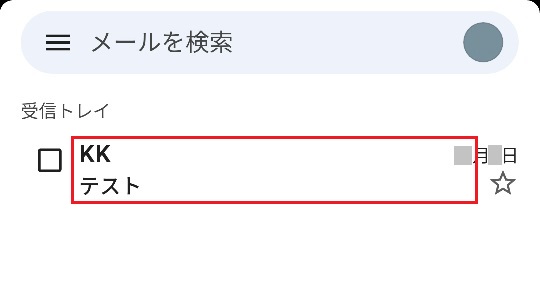
送信者とタイトルのあたりをタップしてください。左側のの「□」や、右の方の「☆」は別の意味があるボタン等なので触らないように注意してください。
すると次のようなメール本文の画面が表示されます。
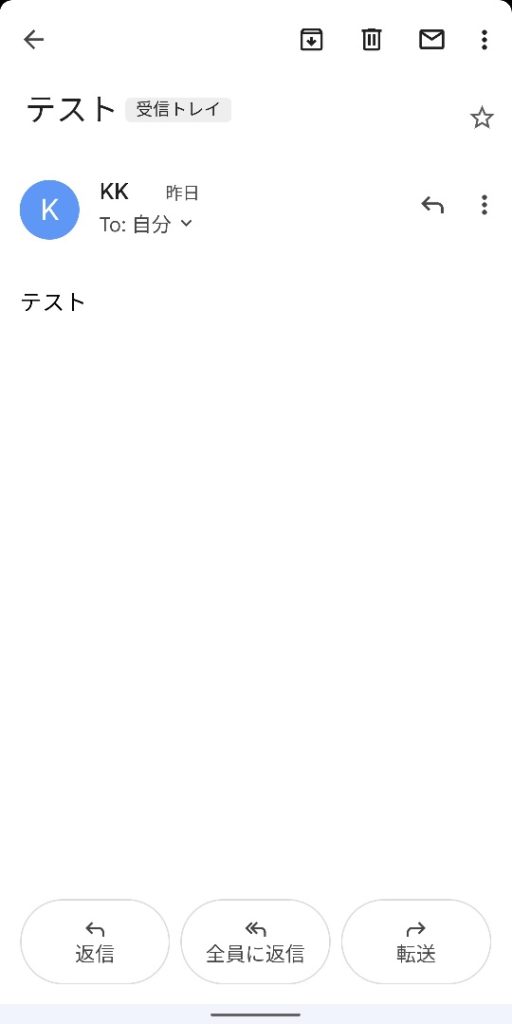
この画面にはいろいろな操作ができるボタンがありますが、メールを読むという点で重要な部分だけ説明します。
一番上はタイトルとラベルの「テスト」と「受信トレイ」です。その下は送信者と宛先の「KK」と「自分」です。その下は本文が表示される領域です。今回は「テスト」だけなので下は白紙状態に見えています。
メール本文が長くなるとスマホン画面には収まらなくなります。そのときには、画面の下の方に隠れている続きの本文をスワイプ/フリック操作で移動させ、画面内に表示されるように操作する必要があります。
先程の受信トレイ内のメール一覧に戻るには、画面左上に表示されている左向きの矢印をタップします。すると次のような画面に戻ります。
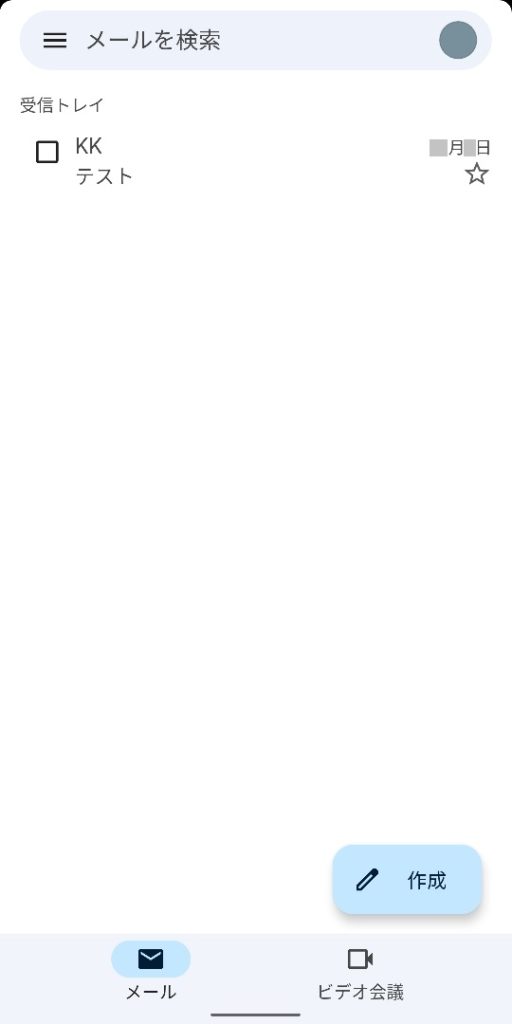
少し分かりにくいかも知れませんが、先程の一覧画面ではメールが太字で表示されていました。ところが今回は通常の太さの文字で表示されています。
これは「新着メール」と「既読メール」での表示の違いです。新着メールは太字で表示され、それ以外は普通の太さの文字で表示されます。
これでGメールアプリでのメール受信の手順の説明はおしまいです。今後はメール削除、メール作成等について話をする予定です。