今回はGmailのラベル作成と削除についての話です。
メールのラベルを変更する話はしたことがあります。そのとき、スマホのGmailアプリではラベルの作成や削除はできないので、パソコンのウェブブラウザ上で操作する必要があるといいました。
従って、今回の内容はパソコン上でChromeブラウザ (Chromeブラウザ以外でもOKです) を使った操作になります。念のため書いておくと、パソコン上で作成したラベルは、スマホのGmailアプリで利用できるようになります。あなたのGoogleアカウントのGmailを、パソコンで見たりスマホで見たりしているだけです。
ラベルに対する操作は単純に思えるので、スマホのGmailアプリでも操作できたら…と思いますが、何故か実現しません…。
さて、パソコンのChromeブラウザでGmailを開くには、https://mail.google.com/ にアクセスする必要があります。このウェブページを開いたらGoogleアカウントにログインしてください。既にログインしている場合には次の「ラベルの作成」の節に進んでください。
1.ラベルの作成
Gmailのウェブページを開くと、通常は下図のような受信トレイの画面が表示されます。
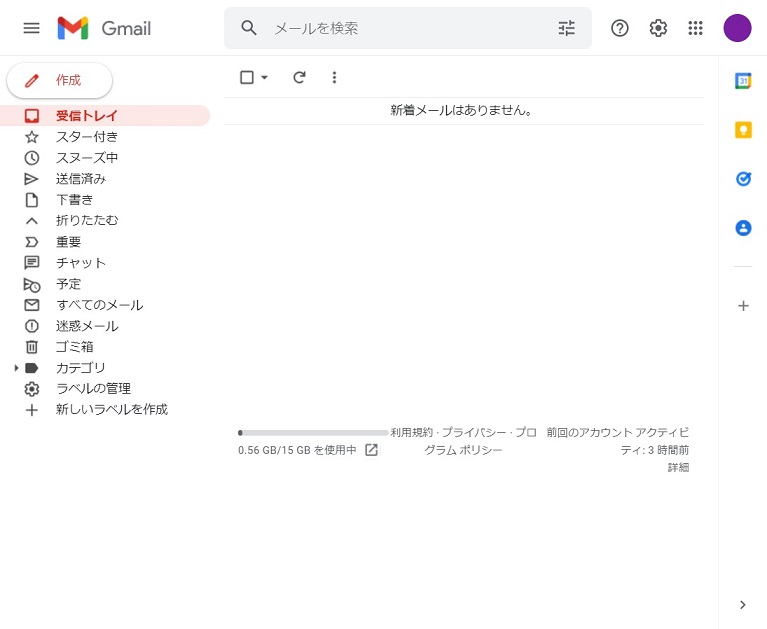
まずはラベルを一つ作成します。左側のラベル一覧の一番下に「+ 新しいラベルを作成」というボタンがあるので、クリックしてください。すると次のような「新しいラベル」を作成するダイアログが表示されます。
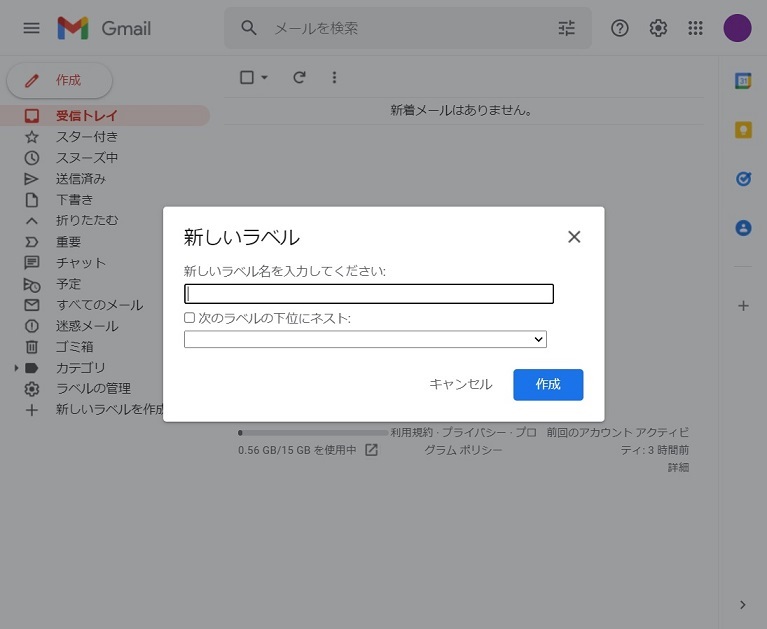
今回試しに作成するラベルの名前は「ラベル1」とするので、下図のように入力します。
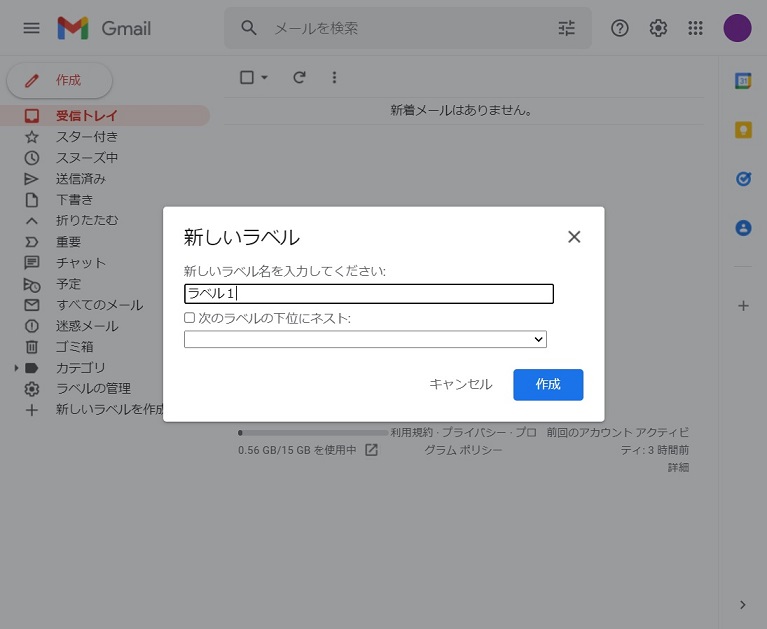
これでダイアログ右下にある「作成」ボタンをクリックしてください。すると左側のラベル一覧に「ラベル1」が追加されていることが分かります。
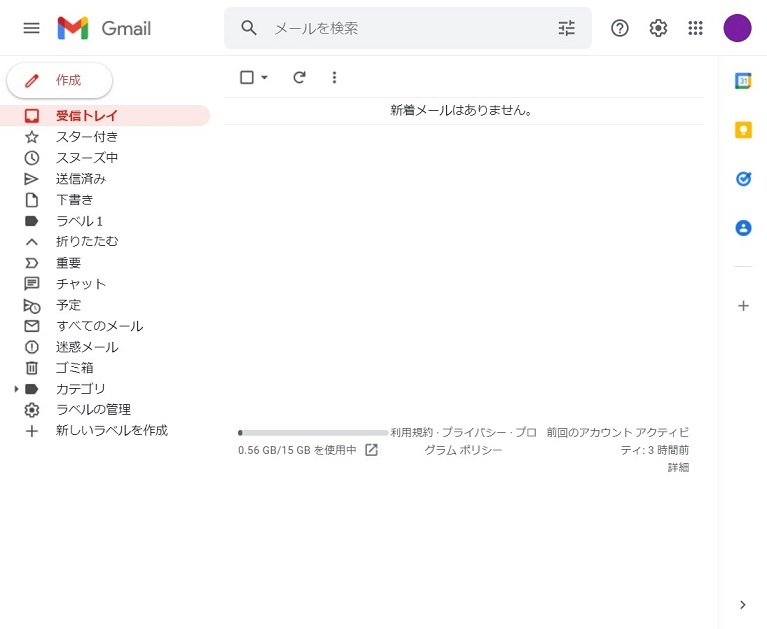
では引き続きラベルをもう一つ作成します。今度は「ラベル1」のサブラベルとして「ラベル11」を作成します。そのため、もう一度ラベル一覧の一番下にある「+ 新しいラベルを作成」ボタンをクリックしてください。
今度は新しいラベル名として「ラベル11」、「次のラベルの下位にネスト」のチェックボックスをクリックし、「ラベル1」を下図のように指定します。
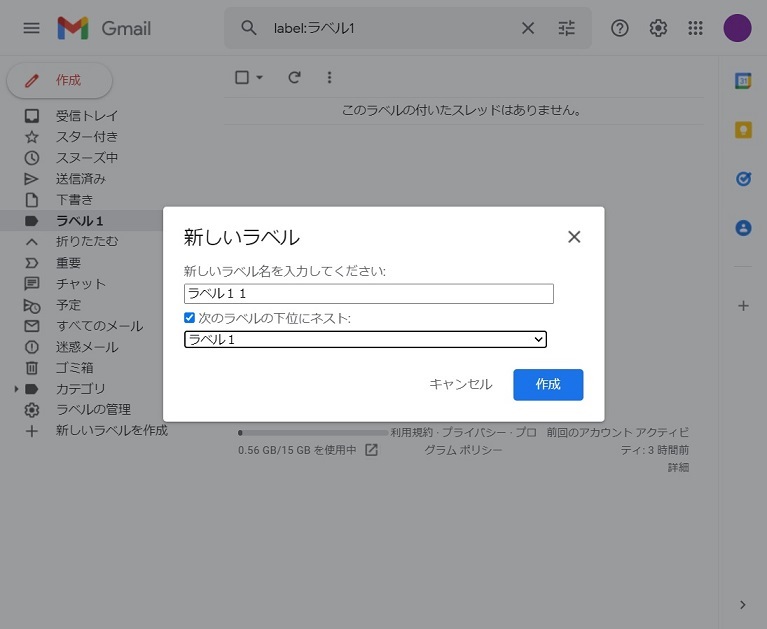
これでダイアログ右下の「作成」ボタンをクリックしてください。すると、下図のようにラベル1の下位階層としてラベル11が追加されたことが分かります。
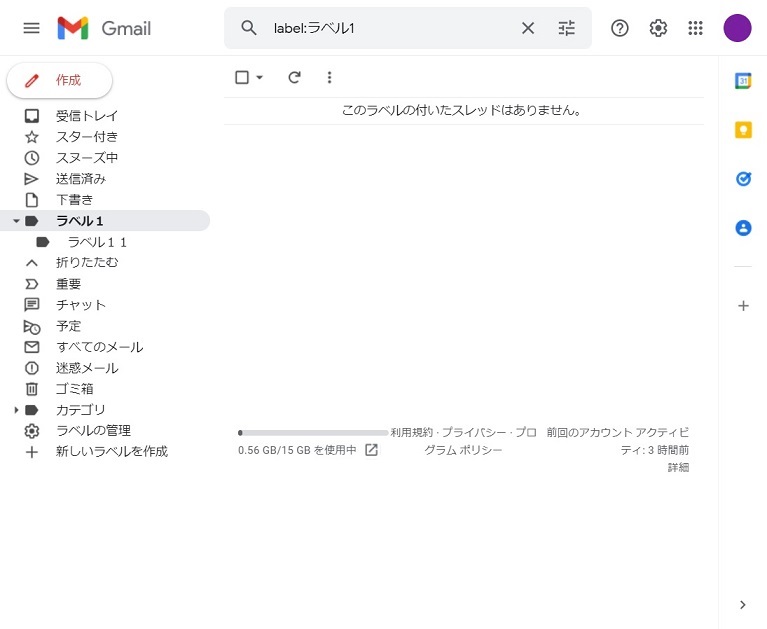
「ラベル11」は「ラベル1」の下で、少し右側にずれて表示されていることが分かります。これの配置により、ラベル1のサブラベルとしてラベル11があるという意味になります。
実はラベル1のメニューで「サブラベルを追加」という操作をしても同じことができます。ラベル1のメニューは、ラベル1のところにマウスを移動させると表示される三点メニューアイコンをクリックすれば表示されます。
2.ラベルの削除
今度はラベルの削除の手順です。今回作成した2つのラベルを順に削除していきます。
それではまず、マウスを「ラベル11」のところへ移動させてください。
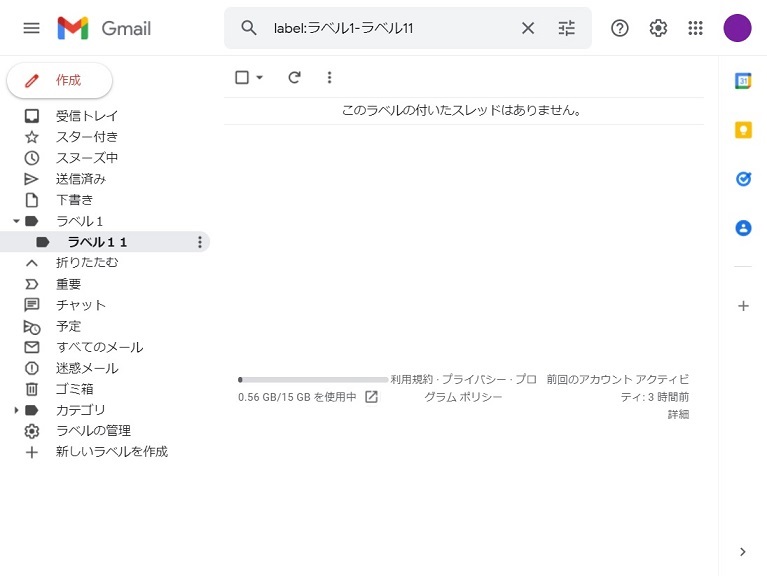
すると上図のように「ラベル11」の右側に縦に三点のメニューアイコンが表示されます。この三点メニューアイコンをクリックしてください。すると、ラベル11に対するメニューが開きます。
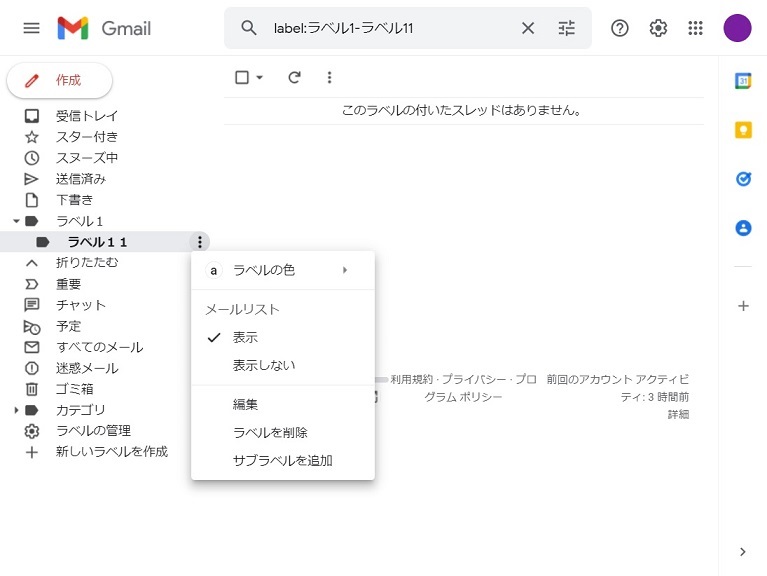
今回はラベルを削除するので「ラベルを削除」をクリックします。すると次のようなダイアログが表示されます。
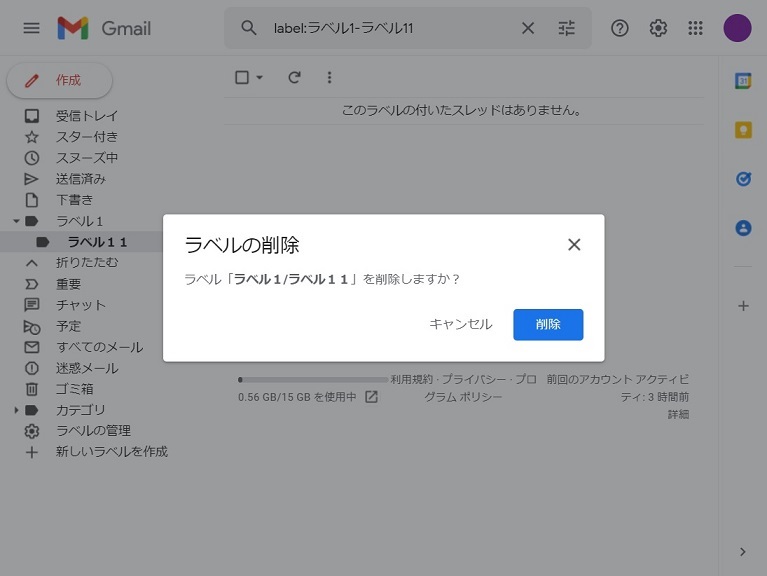
これは「ラベル1のサブラベルのラベル11」を削除するかどうかというダイアログなので、「削除」ボタンをクリックします。すると画面表示が変更して、ラベル11が削除されたことが分かります。
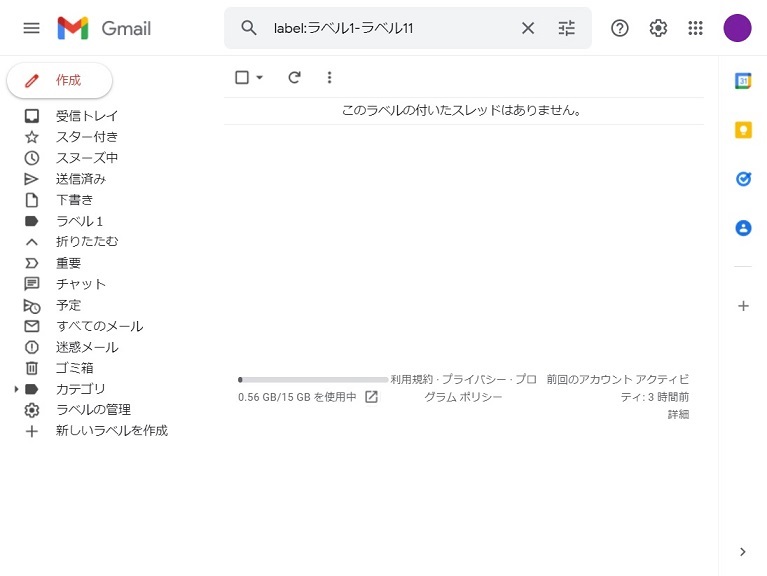
更にラベル1を削除するので、ラベル1のところへマウスを移動させてください。
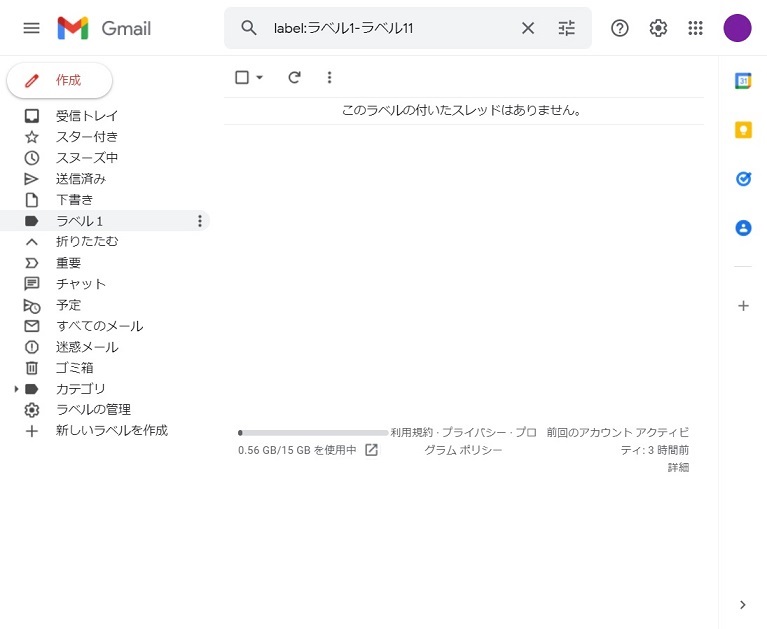
先程と同様にラベル1の右側に三店メニューアイコンが表示されるので、そのアイコンをクリックし、表示されたメニューの中の「ラベルを削除」をクリックしてください。
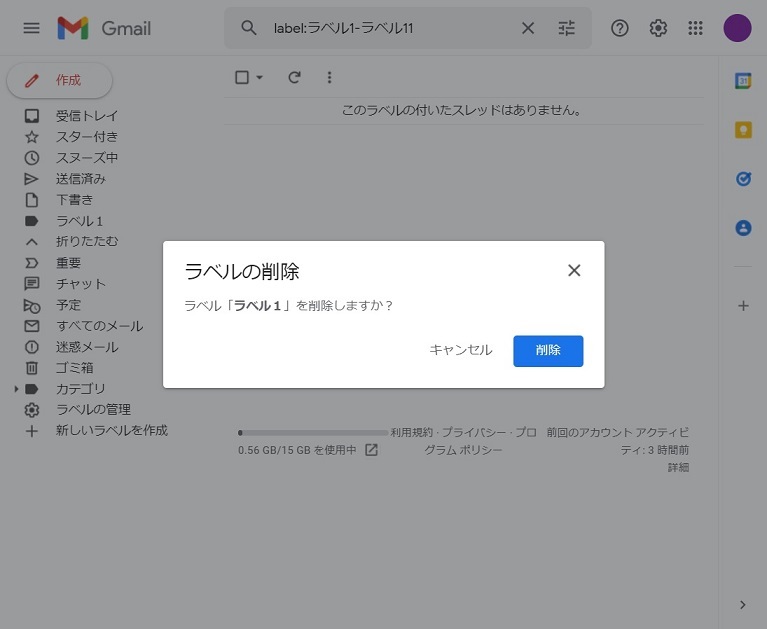
ラベル1を削除するので、「削除」ボタンをクリックしてください。すると画面表示が変化して、ラベル1が表示されなくなったことが分かります。
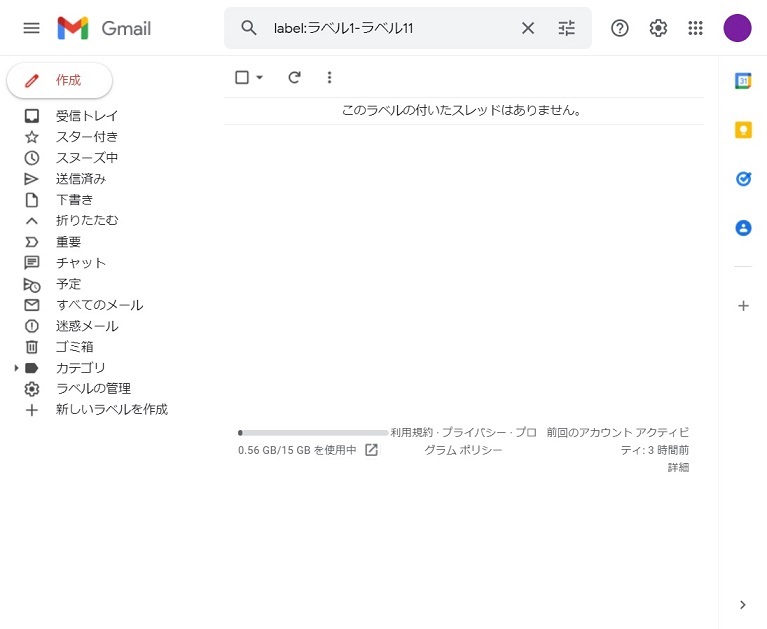
Gmailのラベル作成・削除の手順はここまでとなります。
ラベルには階層構造をつけることができるので、大分類・中分類・小分類のようにしてメールを分類しやすくなっています。慣れるまでは大変かもしれませんが、慣れてしまうとこれほど便利なものはありません。皆さんの必要に応じて色々と階層構造を検討していただければ、きっと最適なものが見つかると思います。
それでは、以上で今回の話はおしまいです。