今回はメールのラベルを変更する手順について話をします。
1.ラベルとは
メールのラベルというのは、メールを分類するための名前のことです。
実例を見た方が分かりやすいでしょう。下図はGmailのラベルの一覧を表示させた画面の一例です。
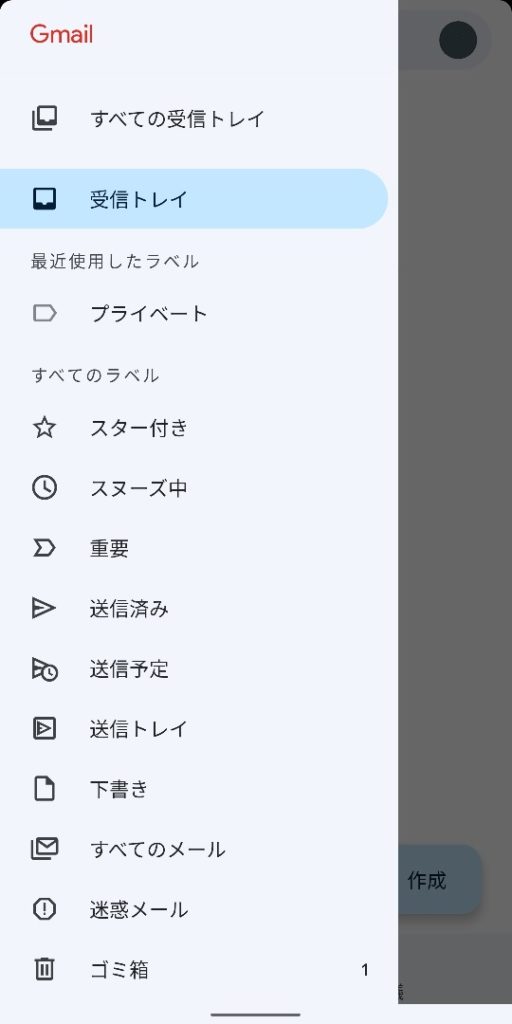
この中に表示されているラベルは、「受信トレイ」「プライベート」「スター付き」「スヌーズ中」「重要」…「ゴミ箱」が見えています。まだ下に続いていますが、それはラベルの一覧をスワイプしないと見ることはできません。
上図の殆どのラベルはGmailでもともと定義されているラベルです。
ラベルはユーザーが追加で定義することもできます。但しスマホ用のGmailアプリではなく、インターネットブラウザ版のGmailや、PCのメールクライアントを使わなければいけません。
2.ラベルの変更手順
ラベルを変更するには次の2つの方法があります。
- メール一覧画面で1件又は複数のメールのラベルを一度に変更する
- メール内容表示画面で表示中のメールのラベルを変更する
以下では各手順を順に説明します。手順の説明では「ゴミ箱」から「受信トレイ」に変更する例を示していますが、実際の操作は皆さんの所望のラベルに読み替えて操作してみてください。
2.1 メール一覧画面でラベルを変更
では、ラベルの変更手順を具体的に示します。
ユーザー独自のラベルを使ってもいいのですが、以下の例では、間違って削除してしまったメールをもう一度受信トレイに戻す手順になります。
メールを削除すると、そのメールのラベルは「ゴミ箱」になります。これを「受信トレイ」に変更します。
では受信トレイのメール一覧画面を下図に示します。
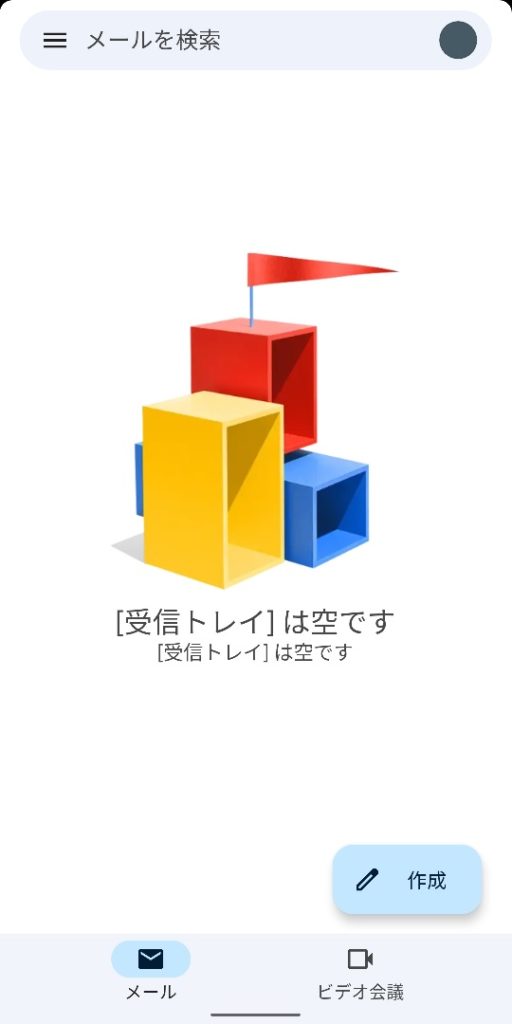
間違ってメールを削除してしまったので、受信トレイにはメールが一つもありません。
ゴミ箱のメール一覧画面に切り替えるため、画面左上の三本線メニューボタン(「メールを検索」の左側にあります)をタップします。すると下記のようなラベル一覧画面になります。
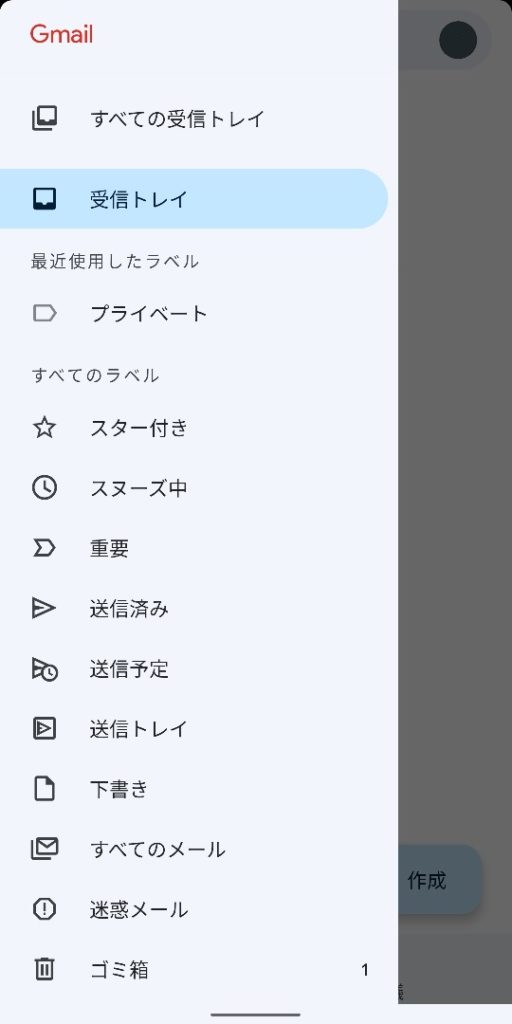
ここで画面の一番下にある「ゴミ箱」ラベルをタップします。すると次の画面になります。
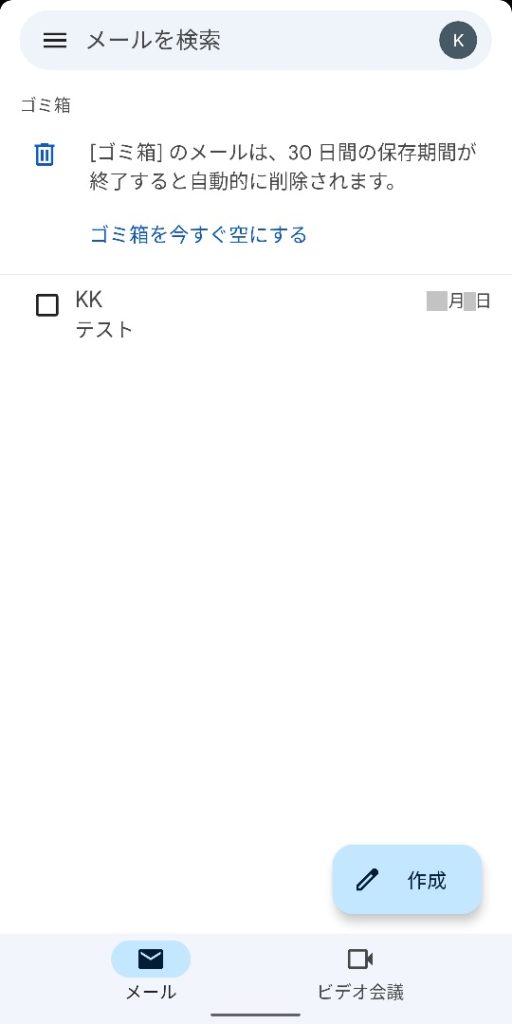
ここに間違って削除してしまったテストメールがあることが分かります。それでは、メールの左側にあるチェックボックスの「□」をタップしてください。すると次のように画面が変わります。
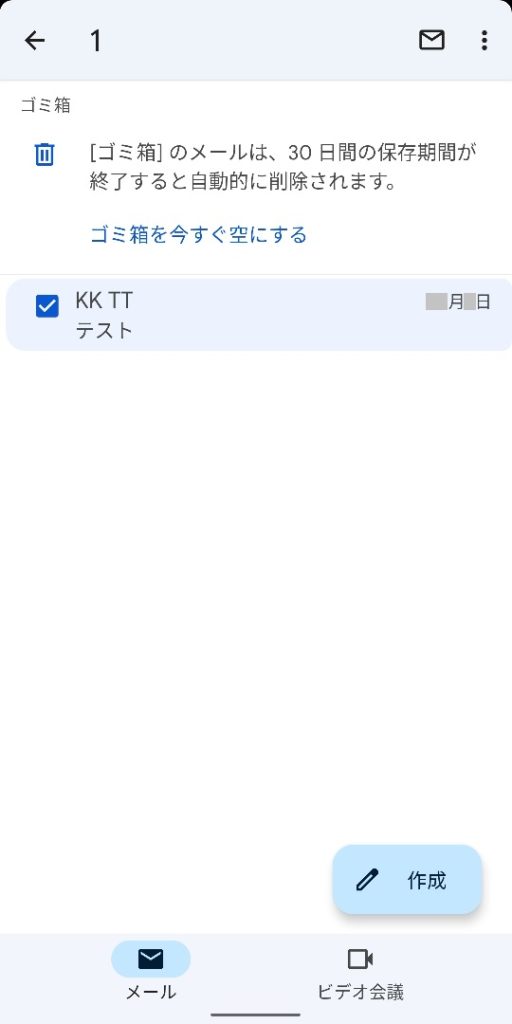
次に画面右上にある三点メニューをタップしてください。次のようなメニューが表示されます。
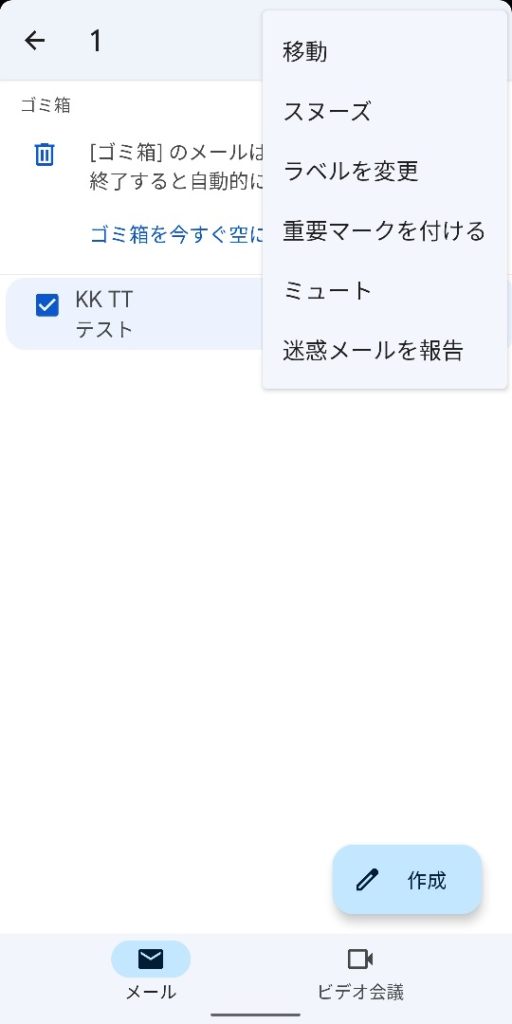
このメニュー内の「ラベルを変更」をタップしてください。すると次のような画面に切り替わります。
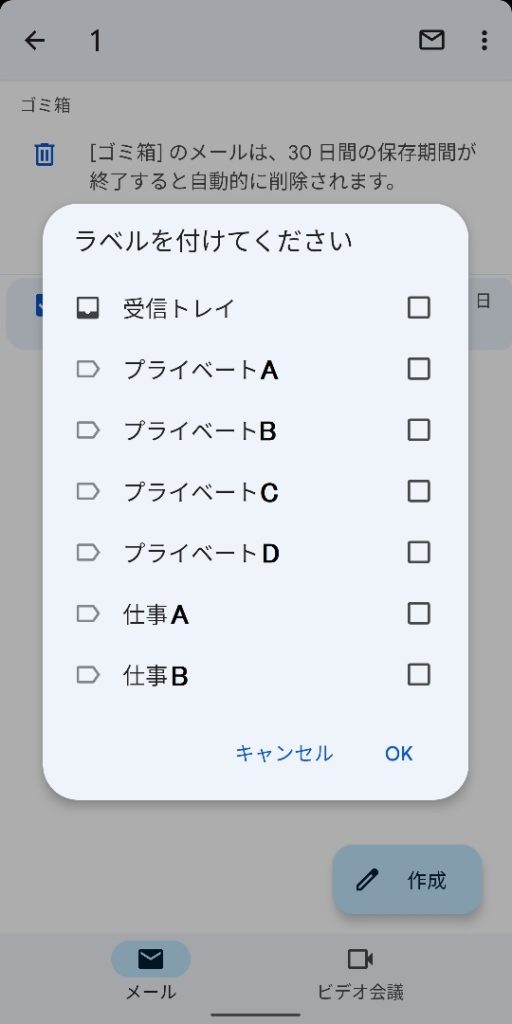
この画面で、ラベルの変更先である「受信トレイ」又はその右のチェックボックス「□」をタップしてください。すると次のように画面が変化します。
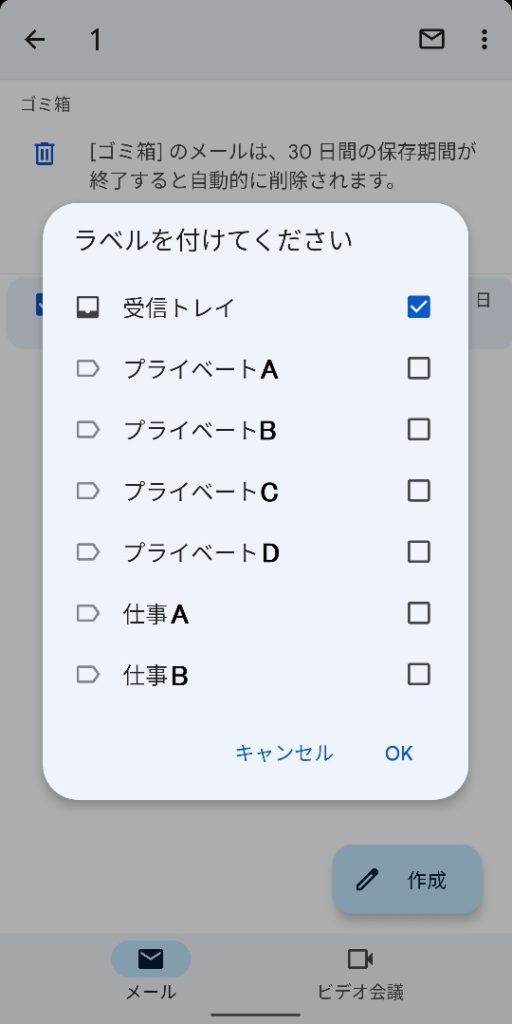
そして「OK」ボタンをタップしてください。すると次の画面になります。

ゴミ箱にはもともと1件しかメールがなかったので、そのメールのラベルを受信トレイに変更すると、ゴミ箱は空になります。
では、受信トレイの一覧を表示させて、ラベルが変更されたことを確認しましよう。先程と同様に画面左上の三本線メニューをタップします。するとラベル一覧の画面になります。
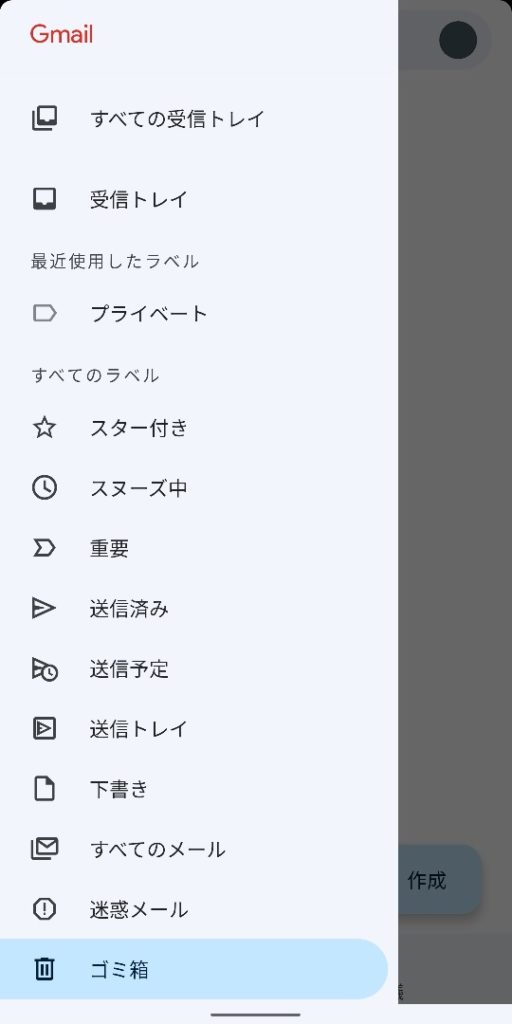
ここでは受信トレイをタップしてください。すると次のような受信トレイのメール一覧画面になります。
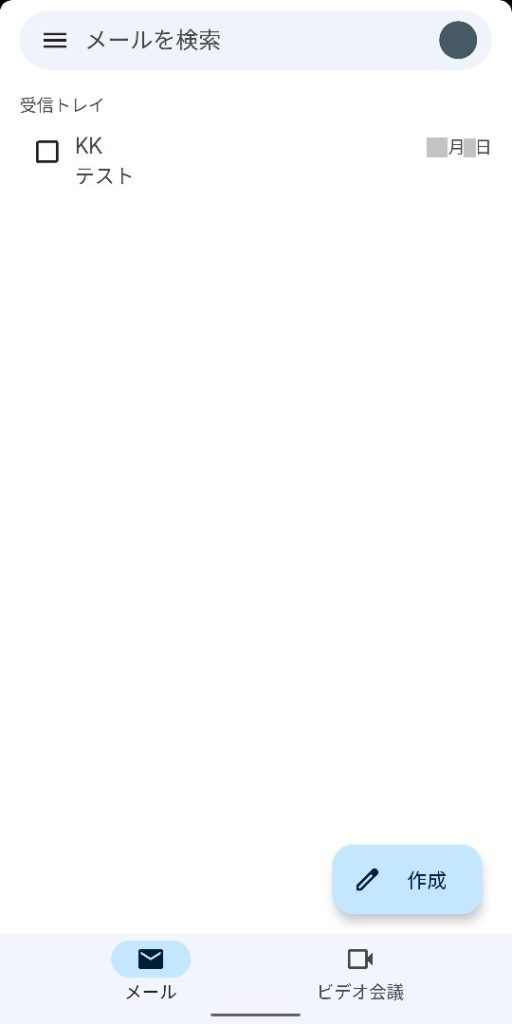
確かにテストメールのラベルが受信トレイに変更されたことが分かります。
2.2 メール内容表示画面でラベルを変更
上記のようにメール一覧画面でラベルを変更したいメールを選択し、一度に複数メールのラベルを変更することもできますが、メール内容を表示させた画面でもラベルを変更する操作ができます。
最初の画面としてメール内容を表示させた状態を下図に示します。メールの件名の横に「ゴミ箱」と表示されていることから、このメールのラベルがゴミ箱になっていることが分かります。図中のオレンジ色の上向き矢印は、説明のために追加したものです。
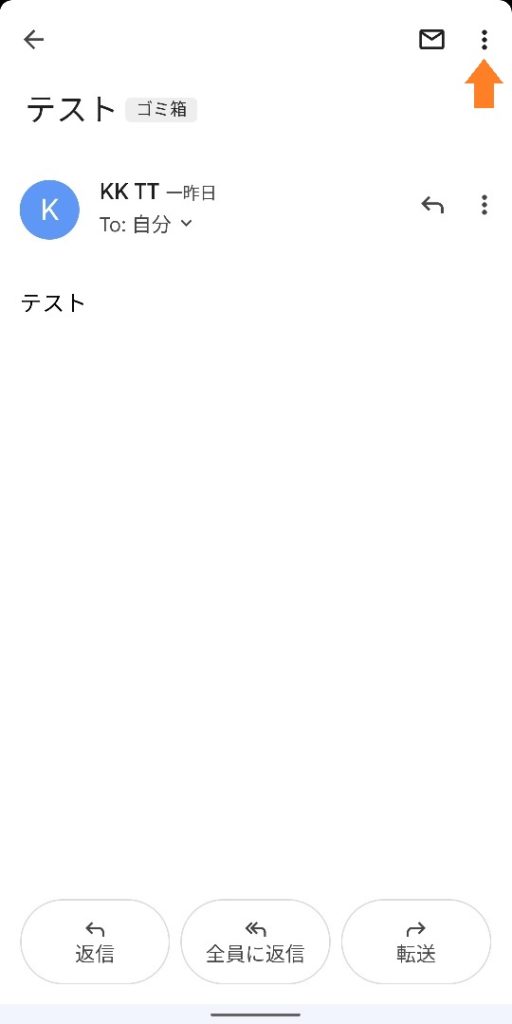
画面右上の三点メニューボタンをタップしてください。この画面には三点メニューボタンが2つありますが上の方のオレンジの上向き矢印の先の三点メニューボタンのほうです。すると、次のようなメニューが女寺されます。
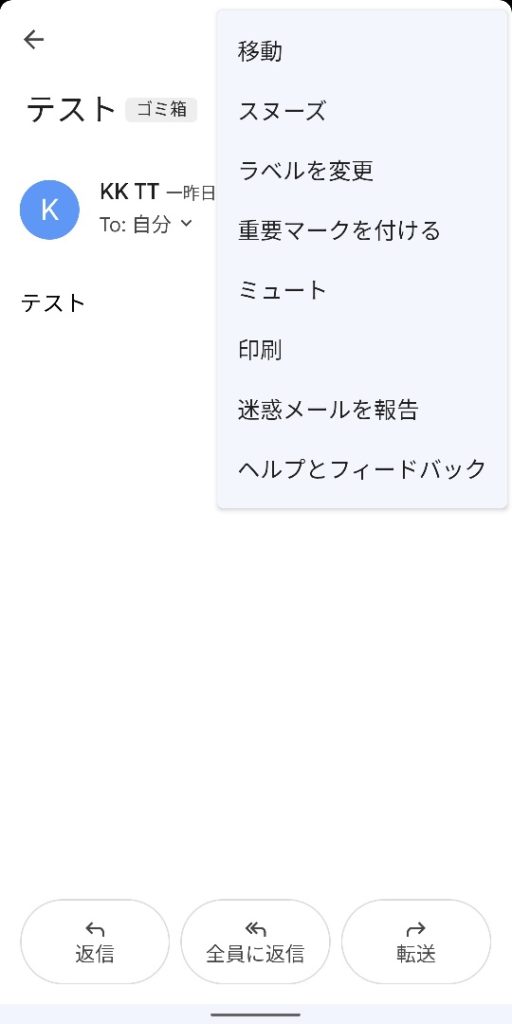
このメニュー中の「ラベルを変更」をタップしてください。すると次のように画面表示が変わります。
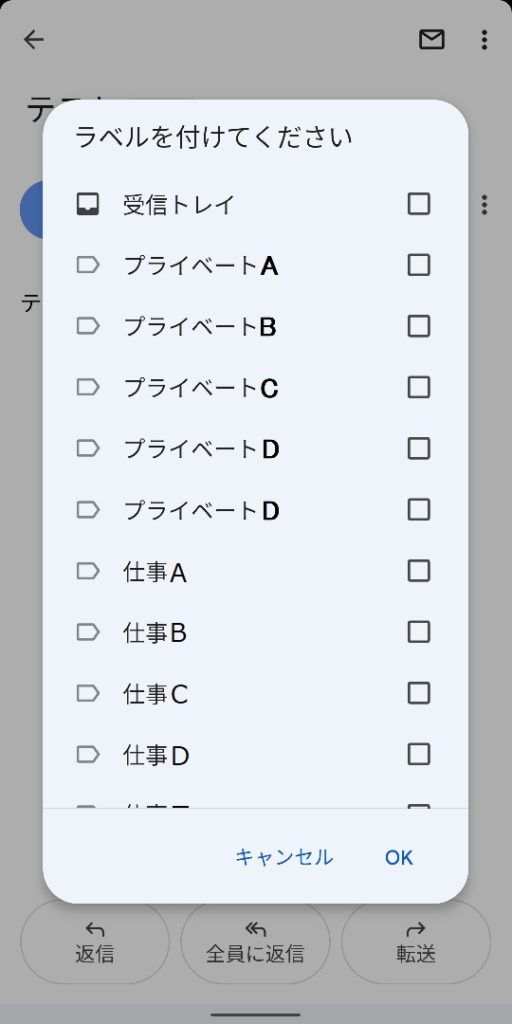
新しいラベルを「受信トレイ」にしたいので、「受信トレイ」をタップします。すると「受信トレイが選択され、表示が次のように変わります。
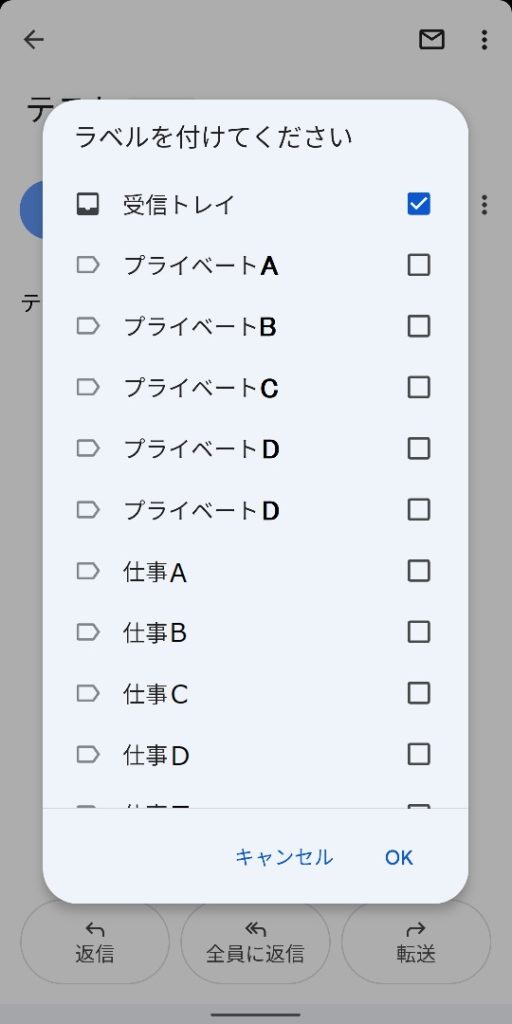
この状態になったら、下に表示されている「OK」をタップします。すると次のように画面表示が変わります。

ゴミ箱に1件だけ残っていたメールのラベルを受信トレイに変更したので、ゴミ箱ラベルのついたメールは全てなくなってしまいました。
念のため受信トレイのメール一覧を見てみると、下図のように、先程みていたメールが受信トレイに移動していることが分かります。
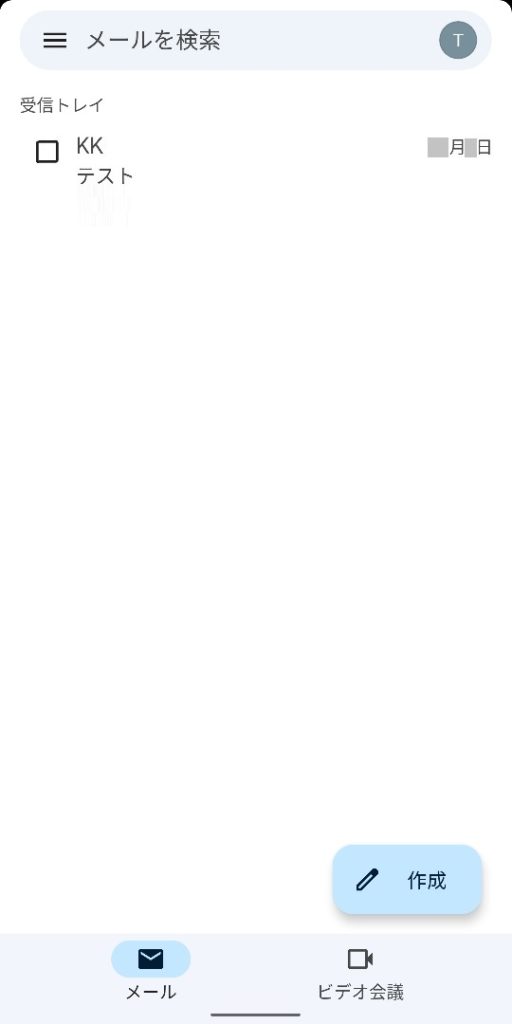
以上でGmailアプリでのラベルの変更手順についての話を終わります。