今回はメールに添付するファイルについての話です。
Gmailでは写真や資料といったファイルをメールに添付して送受信することができます。
以下では順番にファイルを添付して送信する手順と、受信した添付ファイル付きメールの確認手順を示します。
1.ファイルを添付して送信
まずはメールを送信する要領で下図のようなメールを作成したとして、これに画像ファイルを添付してみます。

ファイルを添付するには画面右上にある下図のファイル添付アイコンをタップします。
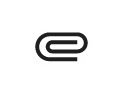
すると次のようなメニューが表示されます。
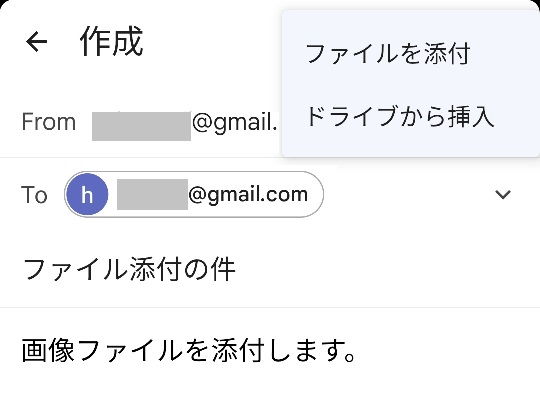
「ファイルを添付」と「ドライブから挿入」の2つの選択肢があります。
「ファイルを添付」では、指定したファイルのコピーを添付できます。それに対して「ドライブから挿入」では、Googleドライブ内の指定したファイルを共有したり、ファイルのコピーを添付したりできます。
「ファイルを添付」をタップすると次のような画面が表示されます。
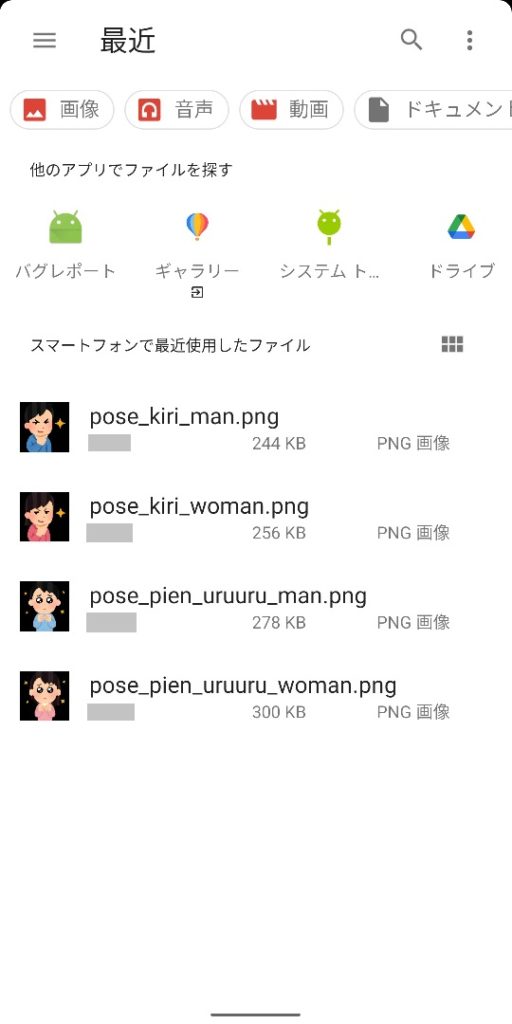
最初に表示される画面は「最近」スマホで使用したファイルの一覧です。画面の上の方に「画像」「音声」「動画」「ドキュメント」というボタンがあります。これらをタップすると当該の項目だけの一覧になります。各項目はトグルボタンになっているので再度タップすると当該項目は表示されなくなります。
画面の左上に表示されている下図の三線アイコンをタップしてみてください。

すると次のようなメニューが表示されます。
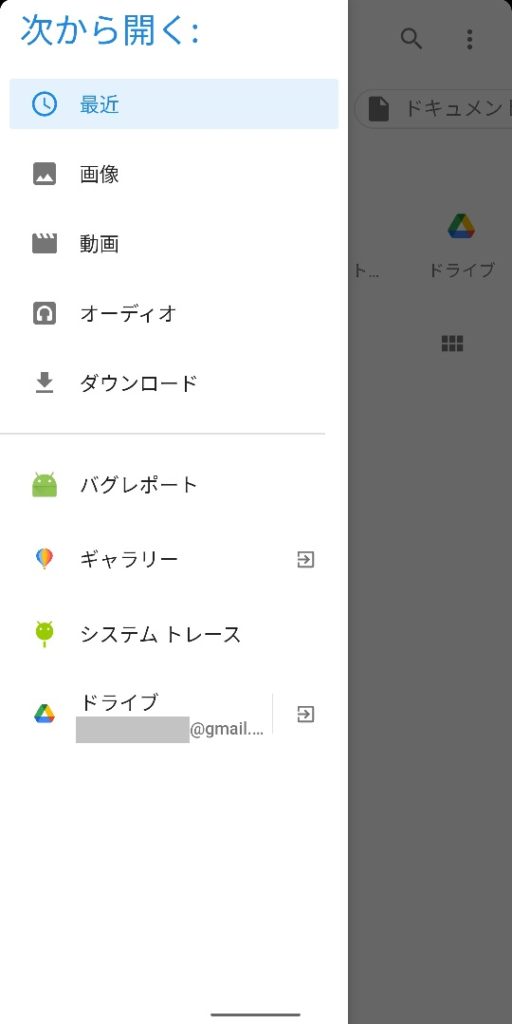
この中の「画像」「動画」「オーディオ」をタップすると、当該項目のファイル、又は当該項目が保存されているフォルダの一覧が表示されます。添付したいファイルを見つけたら、そのファイルをタップしてください。
「ダウンロード」をタップすると、スマホの「ダウンロード」フォルダ内のファイルが一覧表示されます。添付したいファイルを見つけたら、そのファイルをタップしてください。
「ギャラリー」をタップするとギャラリーアプリが起動され、その中から添付する画像を選択できます。この場合でも添付したいファイルを見つけたら、そのファイルをタップしてください。
今回の例では、先程掲載した「最近」の一覧の中から、下図の赤枠で囲んだ画像を添付することにします。
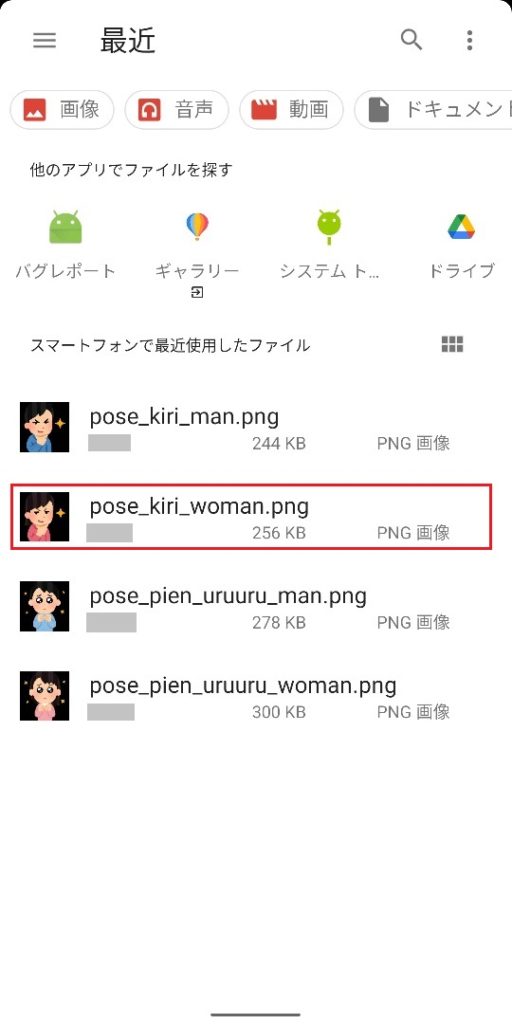
赤枠内をタップすると、すぐに下図のメール作成画面に戻ります。
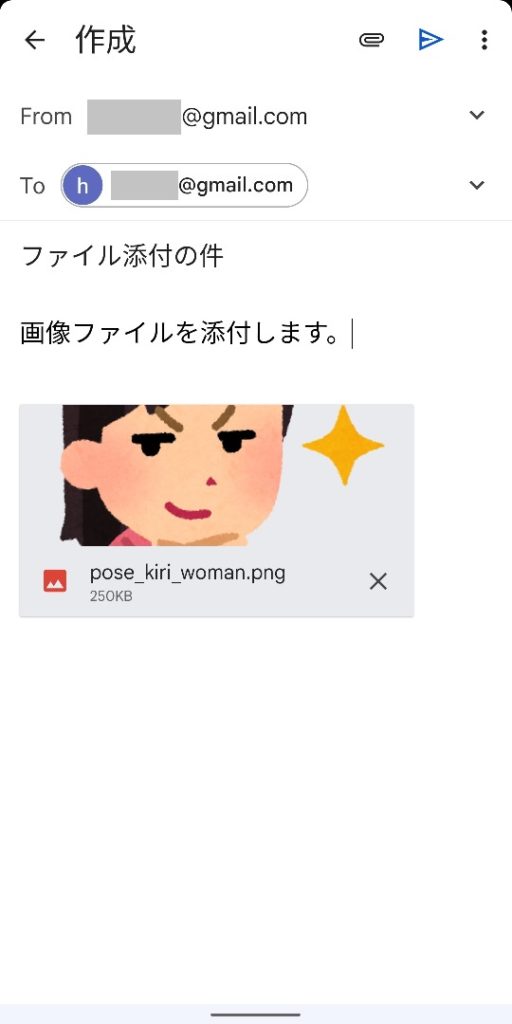
添付ファイルを送信メールから削除するには、各添付ファイルの右下に表示されている下図の「✕」アイコンをタップしてください。

添付ファイルを複数指定することもできます。その場合は画面右上のファイル添付アイコンをタップして操作を繰り返してください。
メールが完成したら、通常のメールと同様に下図の送信ボタンをタップして操作終了です。

「ドライブから挿入」を選択してファイルを添付した場合には、送信ボタンをタップしたときに下図のようなダイアログが表示されるかもしれません。
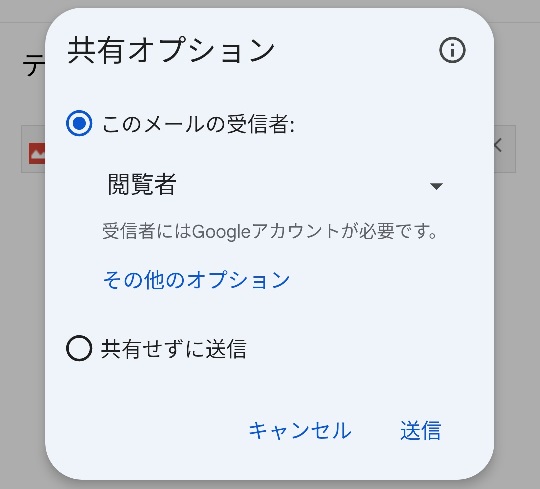
これは添付したファイルをGoogleドライブ上で共有するか、ファイルのコピーをメールに添付するかというオプションです。Googleドライブ上で共有すればメールのデータサイズは小さくなります。
青字の「その他のオプション」をタップすると、下図のように、もう一つ選択肢が現れます。

上から順に説明します。
「このメールの受信者」は、受信者もGoogleアカウントを持っていることが必要ですが、その人しかこのファイルを閲覧することができません。ファイルを盗み見されることはなく、メールのデータサイズは小さいままです。
「リンクを知っている全員」は、受信者にはファイルのリンクが送信されるので簡単に閲覧できます。受信者がGoogleアカウントを持っている必要はありません。但し、偶然そのリンクと同じURLにアクセスすると誰にでもファイルが閲覧されてしまいます。送信されるURLはかなり複雑なので盗み見される可能性は低いですがゼロではありません。メールのデータサイズは小さいままです。上記のように最初は隠された選択肢であることから、Googleとしてはオススメではないことがうかがえます。
「共有せずに送信」は、Googleドライブのファイルのコピーをメールに添付して送信します。受信者は簡単にファイルを閲覧でき、受信者以外はそのファイルを閲覧することはできません。ファイルを盗み見されることはありませんが、メールのデータサイズは大きくなります。
オススメはやはり「このメールの受信者」と「共有せずに送信」でしょうか。
2.添付ファイル付きメールの受信
添付ファイル付きのメールを受信すると、メール本文の画面は次のようになります。
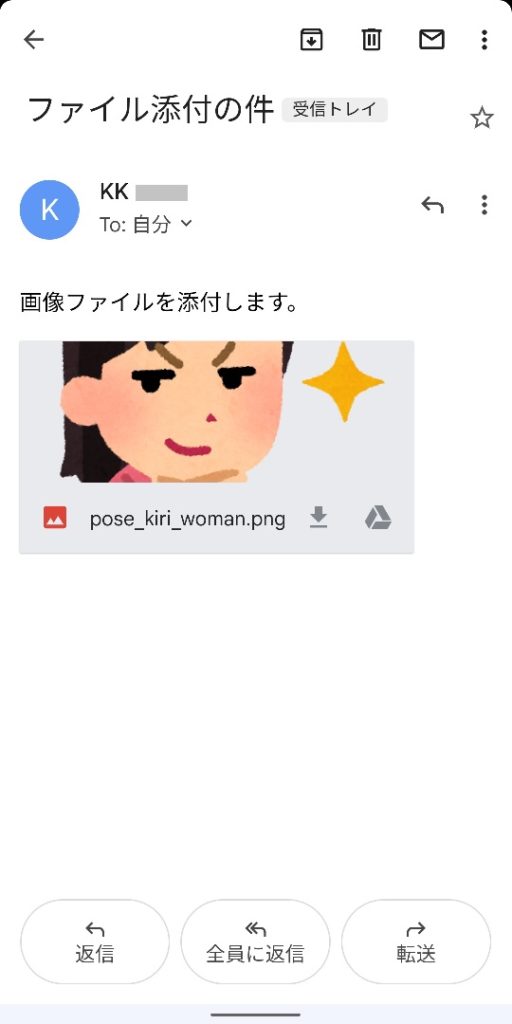
添付された画像の場合は、下記の赤枠の中をタップすると画像だけ表示します。
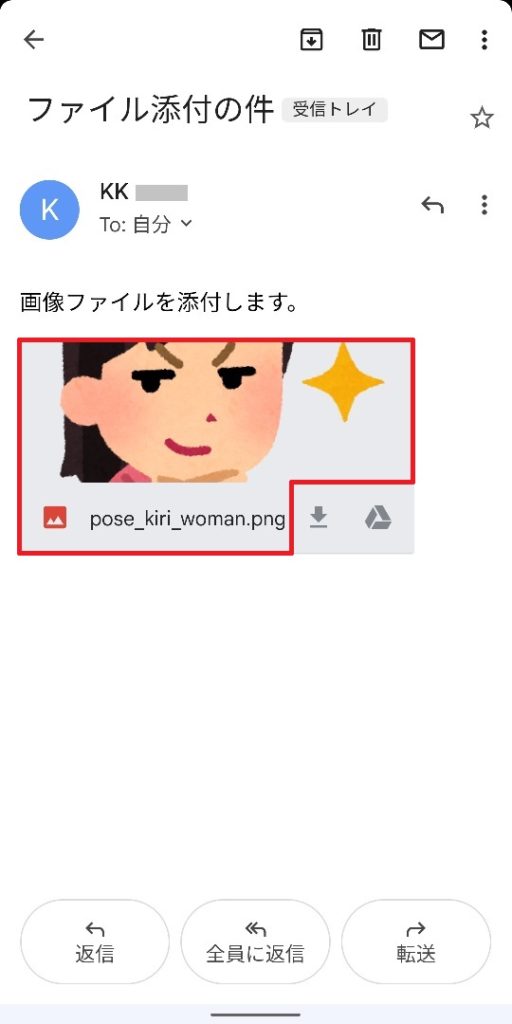
赤枠が少し凹んでいるのは、右下には後述の2つのボタンがついているからです。この赤枠をタップすると次のような画像表示画面に切り替わります。

ピンチイン、ピンチアウトの操作で画像を拡大縮小して詳細を見ることができます。
「戻る」の操作をすると、先程のメール本文表示の画面に戻ります。
では、画像の右下にある2つのボタンの説明です。一つ目は下図のダウンロードアイコンです。

このボタンをタップすると、スマホのダウンロードフォルダに添付ファイルが保存されます。するとスマホのギャラリーアプリなどを使ってファイルをいつでも閲覧することができるようになります。
もしかすると、下記のようなダイアログが表示されるかもしれません。
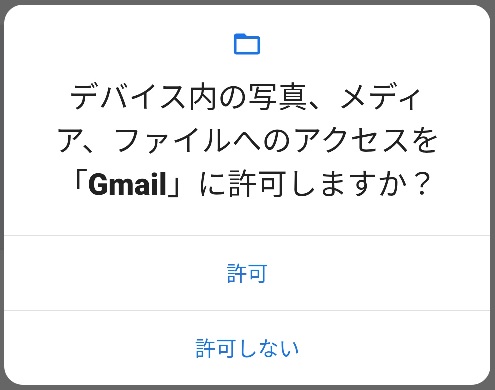
スマホに保存したい場合には「許可」をタップしてください。するとスマホへの保存が完了します。「許可しない」をタップするとスマホへの保存は中止されます。
二つ目は下図のGoogleドライブアイコンです。これは当該添付ファイルをGoogleドライブに保存するときに使います。

これをタップすると次のような画面に切り替わります。
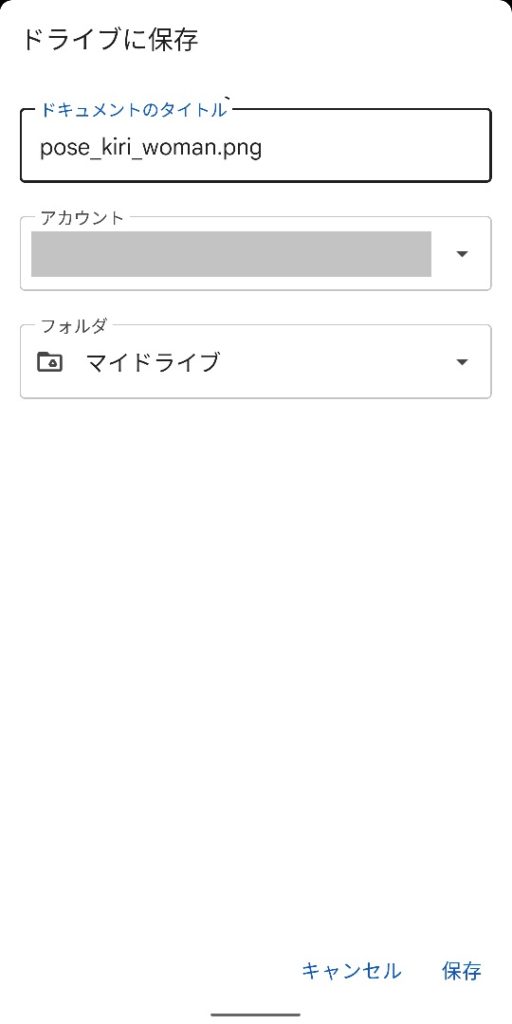
この画面では、Googleドライブ上のタイトル(ファイル名)、Googleアカウント、フォルダを選択して、画面右下の「保存」をタップするだけです。
以上でGmailでの添付ファイルの送受信についての話は終わりです。