今回の話はタイトル通りで、「文字のコピーと貼り付け」操作です。英語では「copy and paste」、このままカタカナにすると「コピー・アンド・ペースト」なので、「コピペ」と略されることもあります。
「文字のコピーと貼り付け」を言い換えると、スマホの画面に表示されている文章の一部又は全てを、画面内の入力欄や別のアプリの入力欄に複写する、という操作です。
ここで、わざわざ「コピー」と「貼り付け」という2つの言葉を使っている理由は、それぞれ別の操作が必要だからです。
- コピー:複写元の文字の範囲を指定して、それらの文字を一時的にスマホに記憶させること
- 貼り付け:複写先の場所を指定して、スマホが一時的に記憶した文字を複写させること
一般の暮らしの中では「コピーする」という言い方だけで十分に伝わります。でも、コピー機を操作するときをよく考えると、コピー用紙のサイズや向きなどの指定をしていることに気がつきます。コピー機はコピー元の紙の内容を読み取って一時的に記憶し、指定された通りに新しい紙に複写していますので、細かく表現すればコピーと貼り付けの動作をしています。
さて、「コピーと貼り付け」は何の役に立つのでしょうか?主に利用される場面は次の通りです。
- ある人のメッセージを、別の人にそのまま伝える
- 二段階認証においてSMSで送られてきた認証番号/認証文字を、ブラウザ画面に入力する
- ウェブページ上で保存しておきたい文章を、メモとして保存する
- ウェブページ上に記載されている知らない言葉を、インターネットで調べる
- 地図上の情報を、メールやLINEで友人に伝える
上でも話しましたが、同じアプリの中だけでなく、アプリをまたがって文字を複写することができます。
では、実際の操作手順をみましょう。下記のアイコンや色はスマホやAndroidのバージョンによって変わるかもしれません。表示が若干変わっていても同様に操作できるはずですので安心して試してみてください。
1.コピーの手順
今回はChromeブラウザでこのブログについてのページを下図のように表示させた状態で操作します。
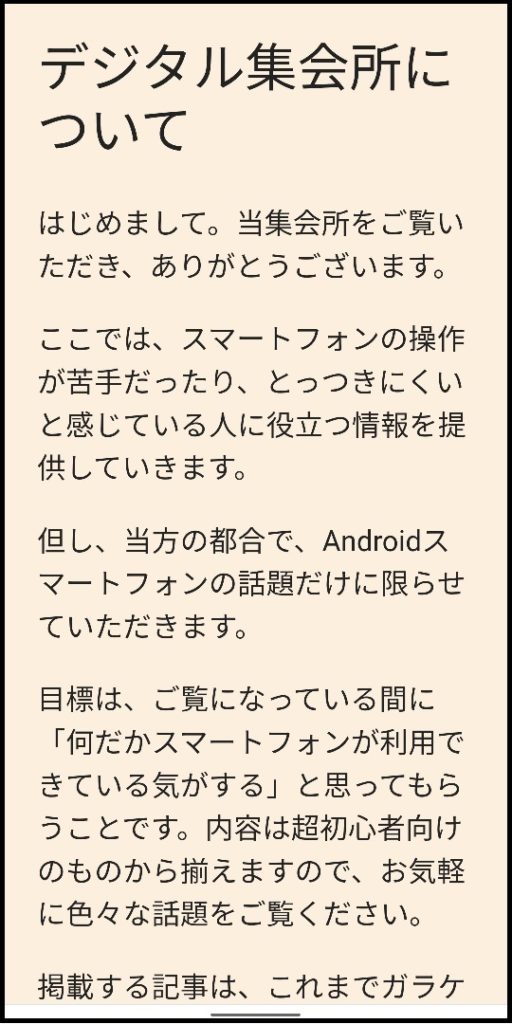
この二段落目にある「スマートフォン」をコピーしてみましょう。下図の赤丸で示した辺りを長タップして見てください。
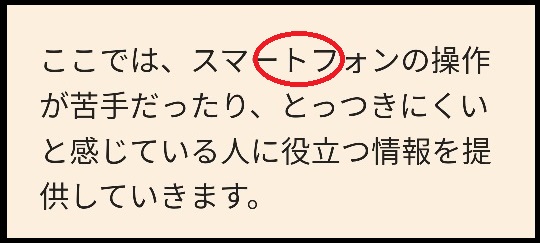
すると、本体設定にもよりますが、2-3秒で次のように表示が変化します。変化したら画面から指を離してください。

青い背景になった文字が、現在選択された文字です。この上に「コピー」「共有」「すべて選択」「ウェブ検索」とメニューが4つ表示されています。選択された文字の最初と最後に下図の青いアイコンが表示されています。

この青いアイコンをドラッグすると選択される文字の場所を変えることができます。例えば、右のアイコンを左へ少しドラッグすると次のように選択範囲が狭くなります。

同じく右のアイコンを今度は右へドラッグすると次のように選択範囲が広くなります。

左の青いアイコンを左へドラッグすると次のように選択範囲が更に広くなります。

青いマークを上下に移動させることで、選択範囲を複数の行とすることも可能です。
では先程の画面になるように青いアイコンをドラッグしてください。

選択された範囲の文字をコピーするには、4つのメニューのうち「コピー」をタップしてください。タップすると4つのメニュー、青い背景、青いアイコンが消え、通常の画面に戻ります。
これで「スマートフォン」の文字が一時的にスマホが記憶してくれました。
ここまでがコピー操作です。引き続き貼り付けの操作をします。
2.貼り付けの手順
貼り付け操作は、文字入力できるところでないといけません。
今回はGmailの件名や本文に貼り付け操作をしてみましょう。
まずはGmailで新規メールを作成します。下図の画面からスタートします。
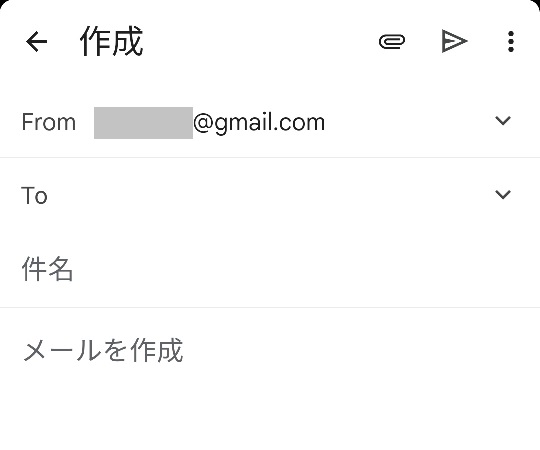
まずは件名に「スマートフォン」の文字を貼り付けてみましょう。
件名の部分を長タップして、次の表示が出たら指を画面から離してください。「貼り付け」と「三点アイコン」のメニューと、貼り付けする場所(今回は件名の先頭)に青いアイコンが表示されます。
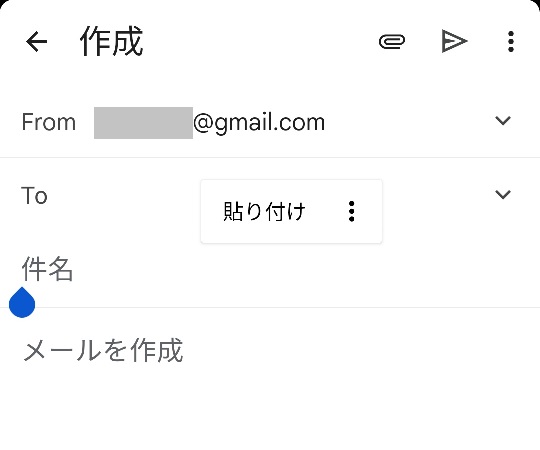
画面中に表示されたメニュー中の「貼り付け」をタップしてください。すると次のように、件名の先頭から「スマートフォン」と入力されます。
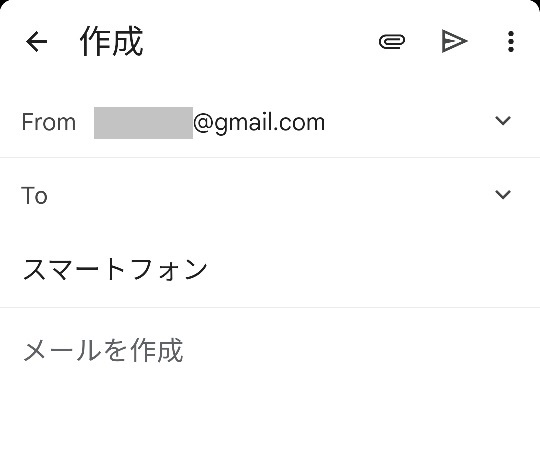
これで貼り付け操作の成功です。
一度コピー操作してスマホが記憶した文字は、繰り返して貼り付け操作することができます。新しい文字をコピーすると、それまで記憶していた文字が、新しい文字で置き換えられます。
では、このままメール本文にも貼り付け操作をしましょう。「メールを作成」と表示された部分を先ほどと同様に長タップして、画面表示が次のように変化したら指を画面から離してください。
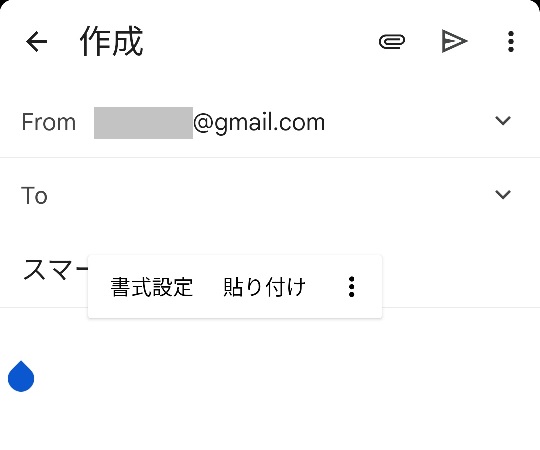
件名のときと同様に「貼り付け」をタップしてください。すると今度は下図のようになります。
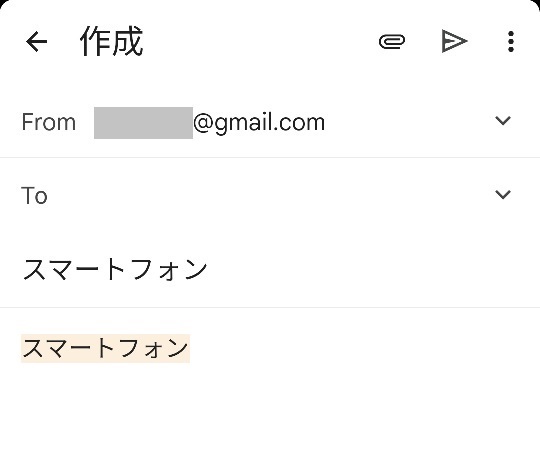
メール本文に「スマートフォン」という文字が貼り付けられました。でも、文字の背景に色がついていますね?
これはどういうことかというと、実はコピー操作するときには単なる文字だけでなく、選択された範囲の文字の書式も一緒に記憶されるからです。文字の書式とは、フォント・文字の大きさ・文字の色・文字の背景色などです。
貼り付け操作をする場所で、文字の書式設定が可能であれば、書式情報も貼り付けられます。Gmailの件名は書式設定することができない部分なので、文字の「スマートフォン」だけが貼り付けられました。ところがGmailの本文は書式設定できる部分であり、書式も一緒に貼り付けられたので、背景色がついた「スマートフォン」が表示されたということです。
書式情報なしで貼り付け操作をする手順を説明しますので、先ほど貼り付けたメール本文の「スマートフォン」のすぐ右辺りを長タップしてください。するとさっきと同様に下図のように画面表示が変わります。
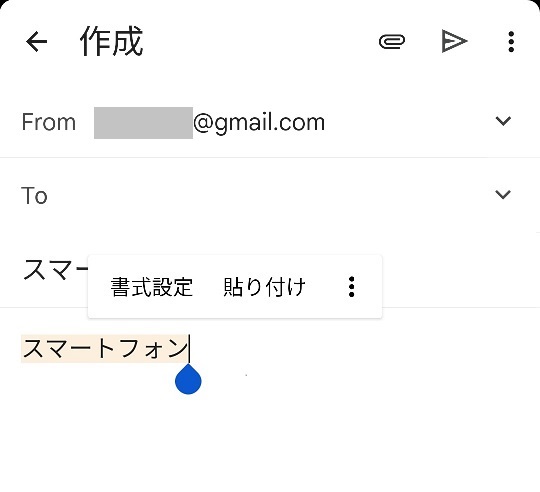
今度は、ここで「貼り付け」をタップせず、その右側の「三点メニュー」アイコンをタップします。すると次のようにメニューの表示が変化します。
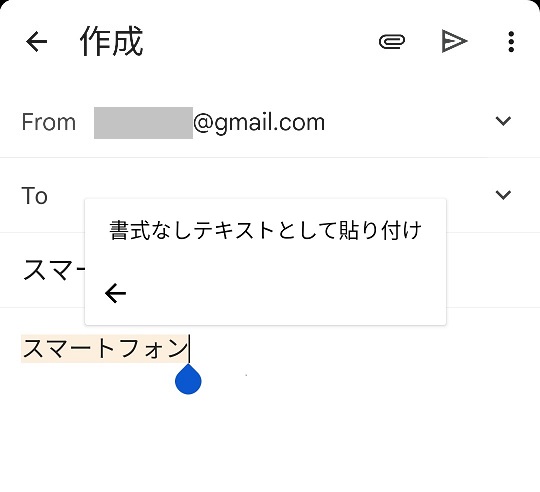
ここで表示される「書式なしテキストとして貼り付け」をタップしてください。すると書式なしで「スマートフォン」の文字だけが下図のように貼り付けられます。
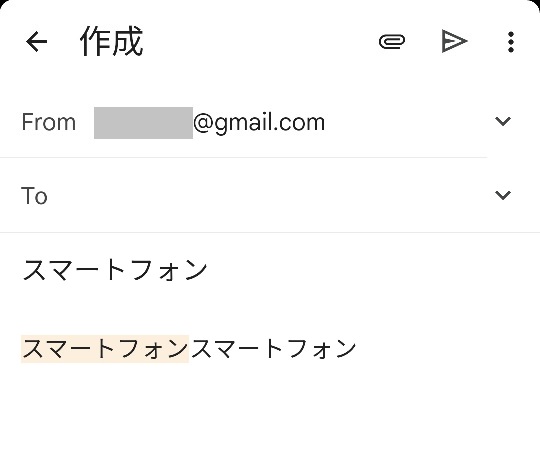
書式情報が不要なときには、一つ操作が増えますが、このようにして文字情報だけを貼り付けすることもできます。皆さんの好みや必要に応じて書式なし、書式ありでの貼付け操作をしてみてください。
それでは、以上で文字のコピーと貼り付けの話はおしまいです。