今回はChromeで閲覧したウェブページの履歴の基本についての話です。
1.Chromeの履歴とは
履歴というのは、その名の通りあなたがChromeでこれまで閲覧したウェブページの一覧で、最近の履歴ほど上に、古い履歴ほど下に表示されます。
この履歴は、Chromeが自動的にあなたのGoogleアカウント上の記録として保存します。ですので、特に設定していなければ、これまでのあなたの履歴もGoogleアカウントに残っています。
履歴の利用方法の一つとして、少し前に閲覧したウェブページを再表示させることができます。ウェブページの名前がうろ覚えでも履歴には正しいウェブページの名前が表示されるので、ウェブページの再表示を簡単に実行することができます。
但し、スマホではあまり考えにくいかもしれませんが、あなたが他の人にスマホを貸してChromeを使わせた場合、その人があなたの履歴を見ようとするかもしれません。
履歴が情報漏えいやプライバシーの問題にならないよう、選択して削除したり、全て削除することも可能なので安心してください。
2.履歴の表示
それでは、下図のChromeのホーム画面から履歴を表示する方法を示します。
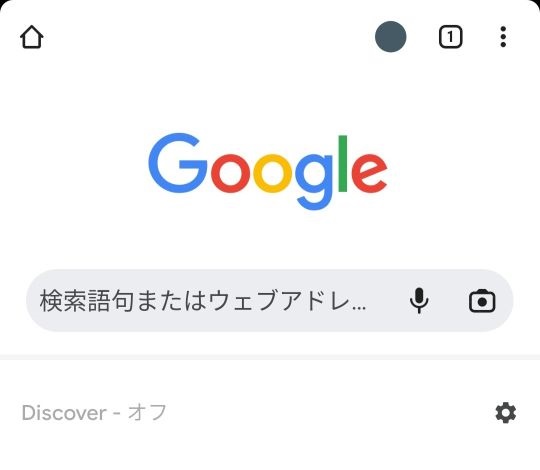
画面の右上にある三点アイコンをタップしてください。三点アイコンの場所は下図の赤線で囲んだ中です。

すると次のようなメニューが表示されます。
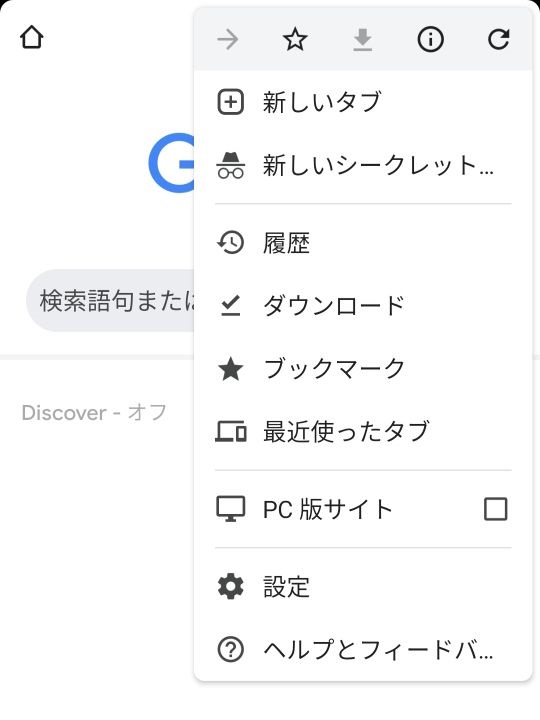
このメニューの中の上から3つ目に「履歴」があるので、これをタップしてください。すると画面が切り替わり、次のように表示されます。
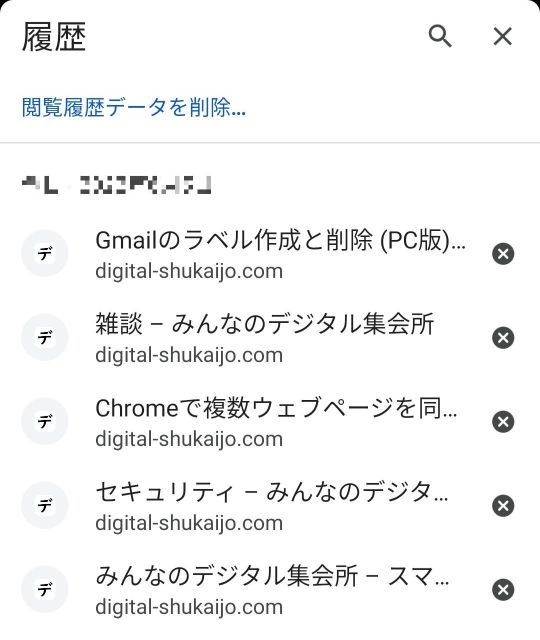
上から説明すると、まず「履歴」のタイトルがあります。
その右には虫メガネのアイコンがあり、これをタップすると履歴を検索することができます。
更にその右には「✕」のアイコンがありますが、これは履歴の画面を取り消して、先程のホーム画面に戻ります。
2行目には「閲覧履歴データを削除…」というリンクがあります。これをタップするとただの履歴だけでなく、その他のChromeのデータの削除をする画面が表示されます。この画面の説明は長くなりそうなので、今回は説明を省きます。
3行目のモザイクがかかっている部分には日付が表示されます。
それ以降が履歴の一覧です。ウェブページのタイトルとウェブサイトが1行ずつペアになっています。上図には5件の履歴が表示されています。ここから下は日付と履歴一覧が1組になって続きます。
履歴が長いと、画面に表示しきれない部分を見るためには、画面上で上向きにスワイプ又はフリック操作をする必要があります。
3.履歴からウェブページの再表示
では先程の履歴の画面で、1件の履歴を選択して再表示してみましょう。
赤い線で囲んだ中にある「セキュリティ ー みんなのデジタ…」をタップしてください。これは当ブログのセキュリティカテゴリーのウェブページです。
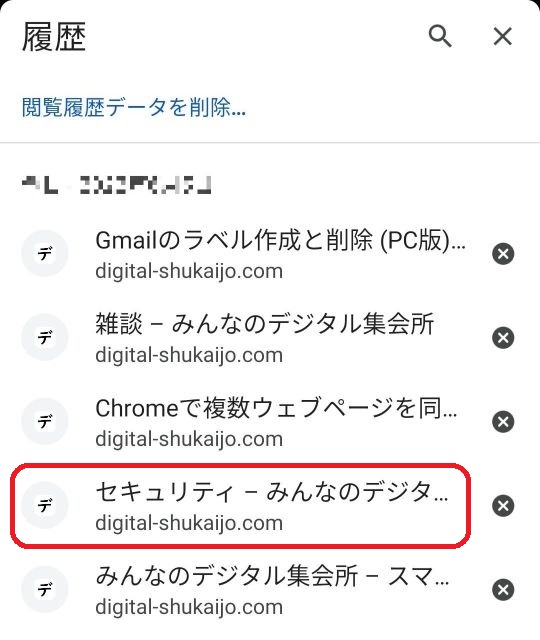
すると、次のように画面が切り替わります。
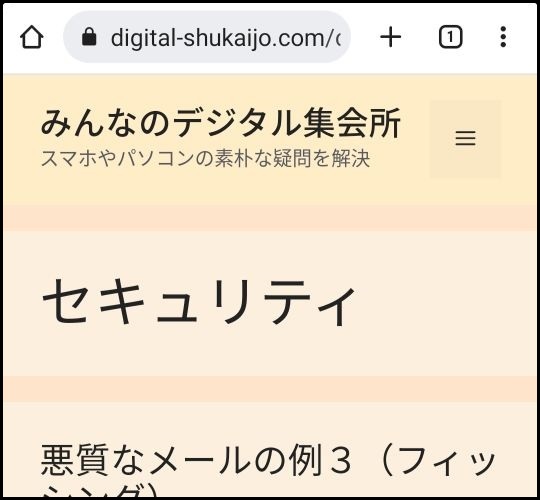
当ブログのセキュリティカテゴリのウェブページが表示されました。画面右上の方に表示されているタブの数は1のままなので、新しいタブで表示しているのではなく、使っていたタブで表示していることが分かります。タブについてはこちらの記事を見てみてください。
では、このとき履歴情報がどう変わったか見てみましょう。
画面右上の三点アイコンをタップしてください。場所は先程と同じですが、念のため下図に示します。赤線で囲んだ中です。
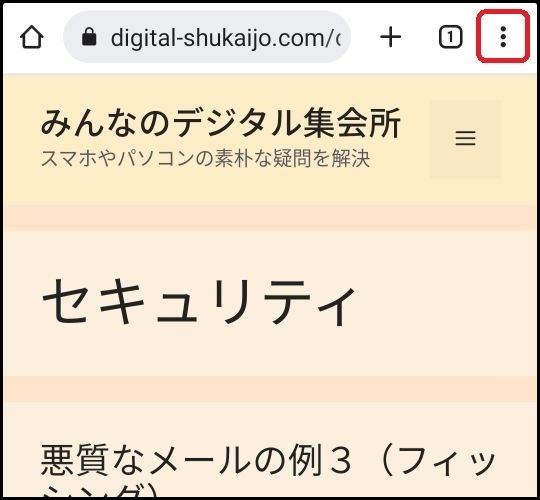
すると下図のようなメニューが表示されます。
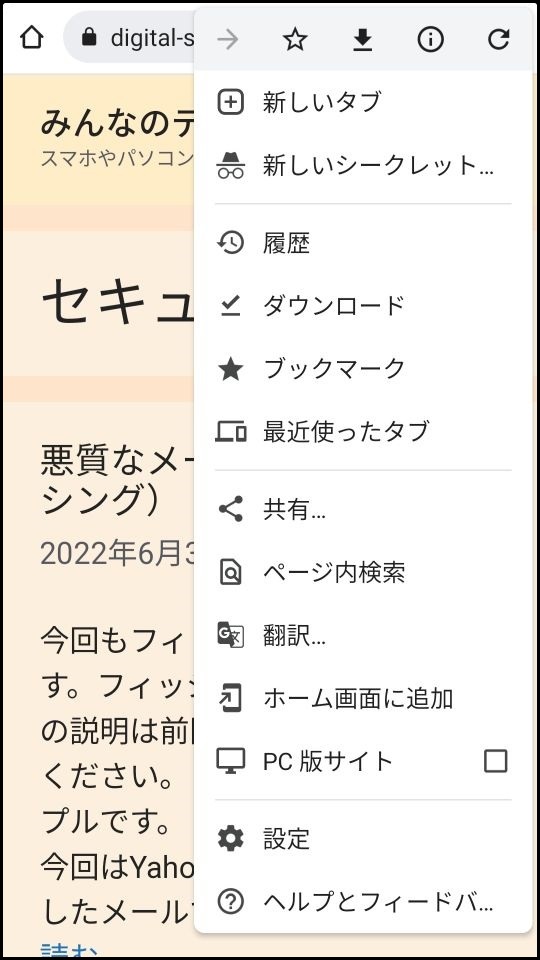
先程Chromeのホーム画面で表示させたメニューより長くなっていますが、履歴の場所は変わらず上から三行目です。「履歴」と表示されています。
すると次のように履歴一覧が再表示されます。
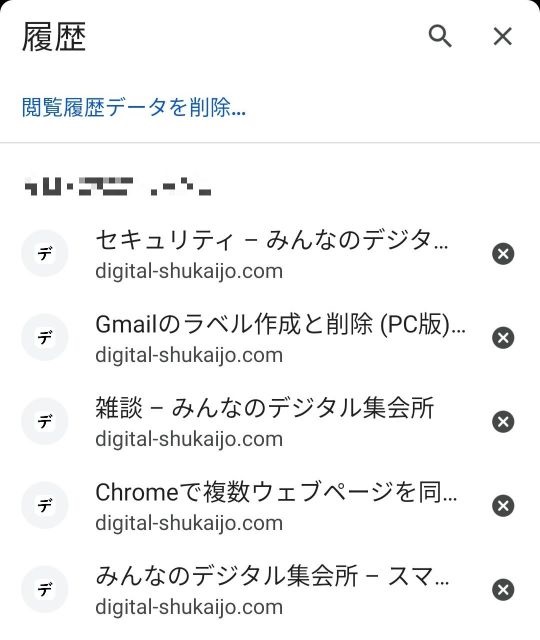
すると、先程の「セキュリティ ー みんなのデジタ…」という項目が一番上にきていることが分かります。先程までは上から4番目だったのですが、たった今閲覧したので一番上に移動しました。
履歴という言葉の意味を考えると先程の履歴から4番目のものが消えるのは不思議な気がします。でも、履歴から再表示させると、その履歴の項目が一番上に移動するようになっています。
4.履歴の削除
履歴の削除をする方法は簡単です。一応Chromeがウェブページを表示している状態からの操作を示します。
まず、画面右上の三点メニュー(図中の赤線で囲んだ中にあります)をタップしてください。
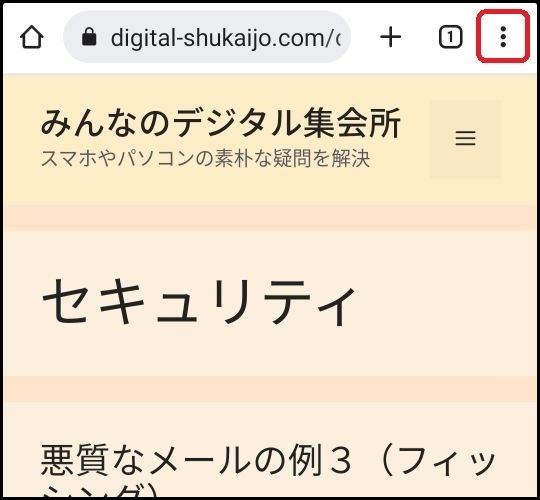
すると次のようにメニューが表示されますので、「履歴」の項目(図中の赤線で囲んだ中にあります)をタップしてください。
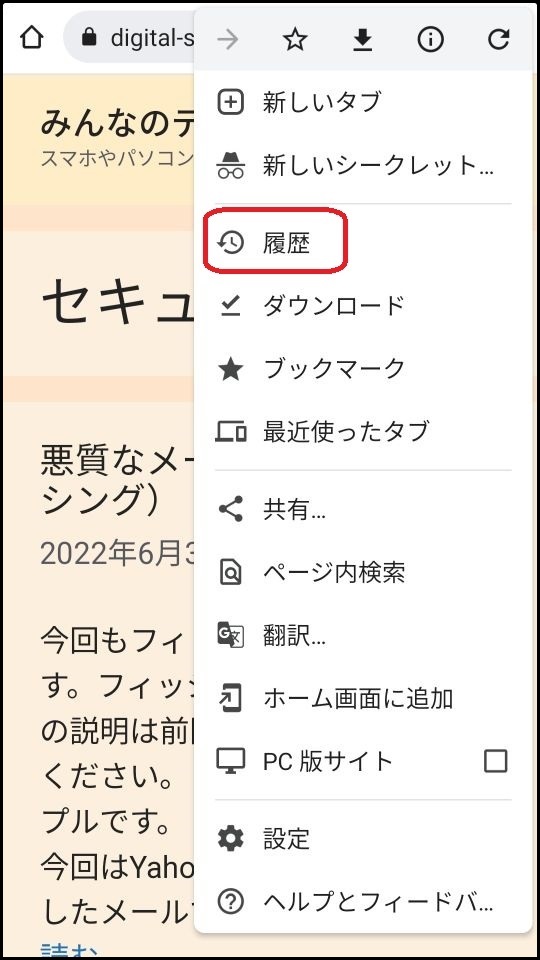
すると次のように履歴ページが表示されます。
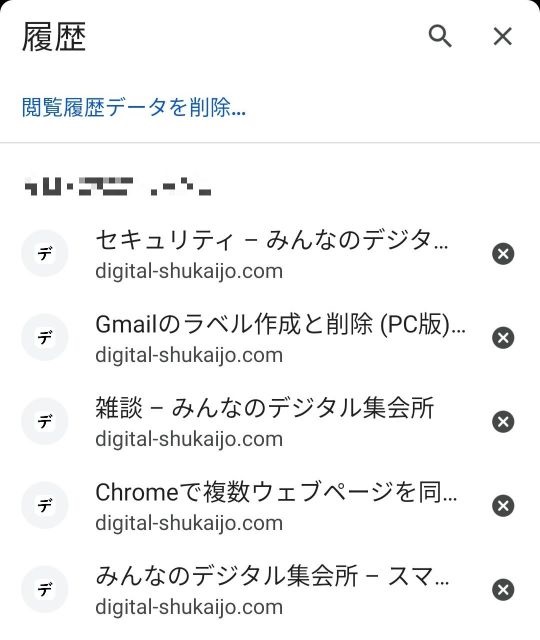
この中の一番上の項目「セキュリティ ー みんなのデジタ…」を削除してみます。
その為には、この項目の右にある黒地に白で表示された「✕」アイコンをタップします。場所は下図の赤線で囲んだ中になります。
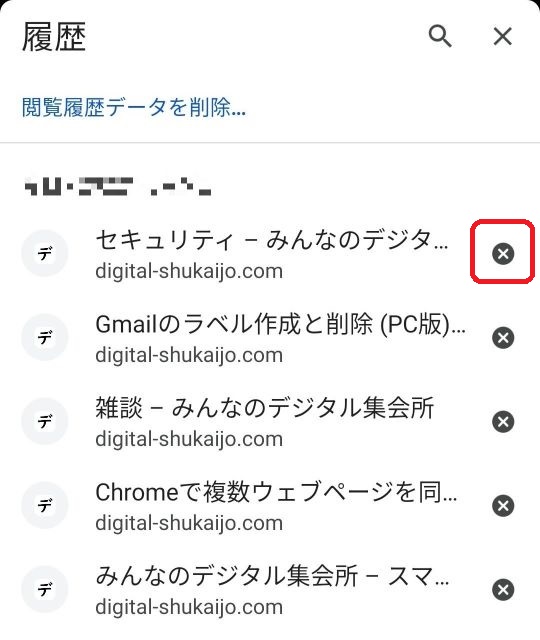
すると、この項目がすぐに削除され、下図のように履歴のリスト全体が1項目分上に移動します。
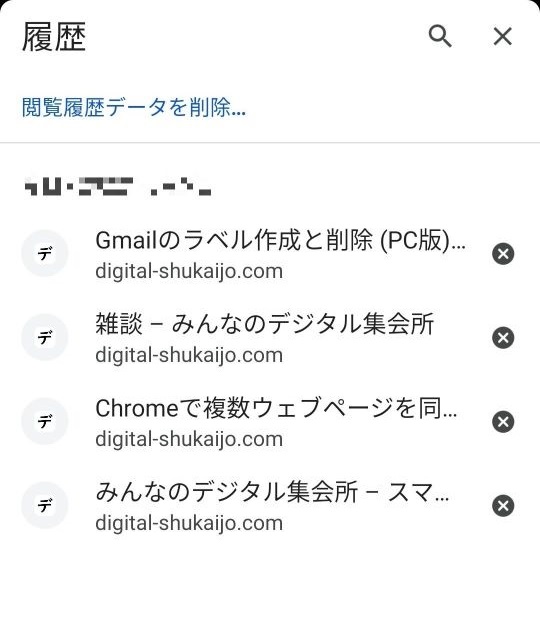
これで無事に履歴が1つ削除できました。
他の履歴の項目も同様に操作することで削除することができます。皆さんの履歴の中からでも不要なものは試しに削除してみてください。非常に簡単なことが分かってもらえると思います。
それでは、Chromeの履歴の基本の話はこれでおしまいです。