Chromeのブックマークについて一つ追加で説明しておきたいことがあります。それは下記の3種類のブックマークについてです。
- モバイルのブックマーク
- ブックマークバー
- その他のブックマーク
1.ブックマークの種類
これまでの説明では「モバイルのブックマーク」だけしか紹介してきませんでした。なぜなら、スマホのChromeアプリでブックマークを登録すると、「モバイルのブックマーク」に自動的に追加されるからです。
では、「ブックマークバー」と「その他のブックマーク」は一体何でしょうか?
これらはパソコン版のChromeのブックマークバーに登録されている内容と、その他のブックマークに登録されている内容です。
Chromeを使用する際にGoogleアカウントにログインしていて、ブックマークを同期設定していると、「モバイルのブックマーク」「ブックマークバー」「その他のブックマーク」の内容が、スマホ版とパソコン版で同期されます。
なお、同期というのは内容を一致させるということです。
パソコン版Chromeで登録しているブックマークは、Googleアカウントのサーバーに記録され、その記録されたものがスマホ版Chromeアプリに送信されます。
また、スマホ版Chromeアプリに登録されているブックマークは、Googleアカウントのサーバーに記録され、その記録されたものがパソコン版Chromeに送信されます。
ですので、スマホのChromeアプリでもパソコン版Chromeでも、同じGoogleアカウントでログインしていれば、各ブックマークの内容を相互に簡単に利用することができます。
Chromeアプリのブックマークメニューを選択すると、次のような画面が表示されます。リーディングリストは今は無視してください。
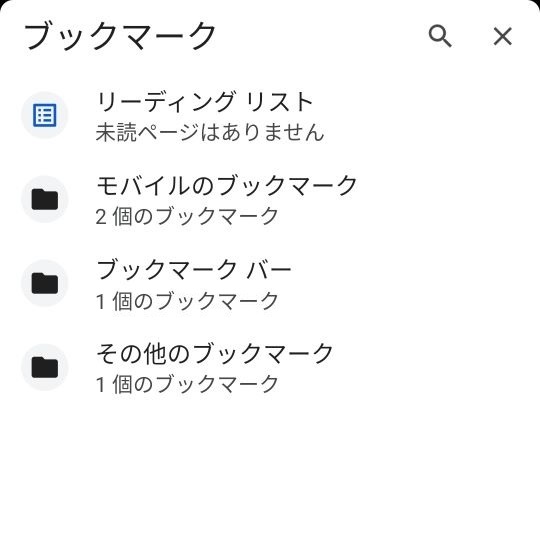
ここで「ブックマークバー」又は「その他のブックマーク」をタップするとパソコン版Chromeで登録したブックマークを利用することができます。
2.ブックマークの同期
ブックマークが同期されているかどうかは簡単に確認することができます。
まずはホーム画面右上の三点メニューアイコンをタップしてください。
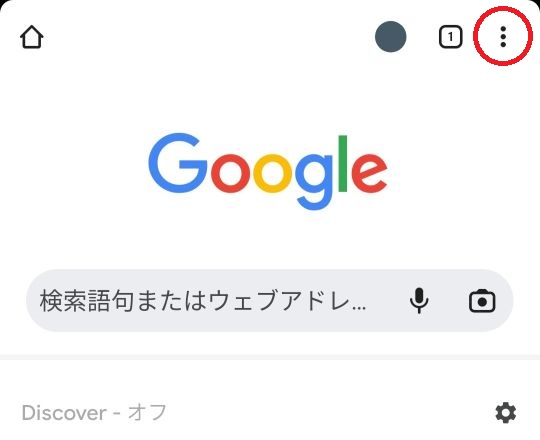
すると、次のようなメニューが表示されます。今回は「設定」をタップしてください。
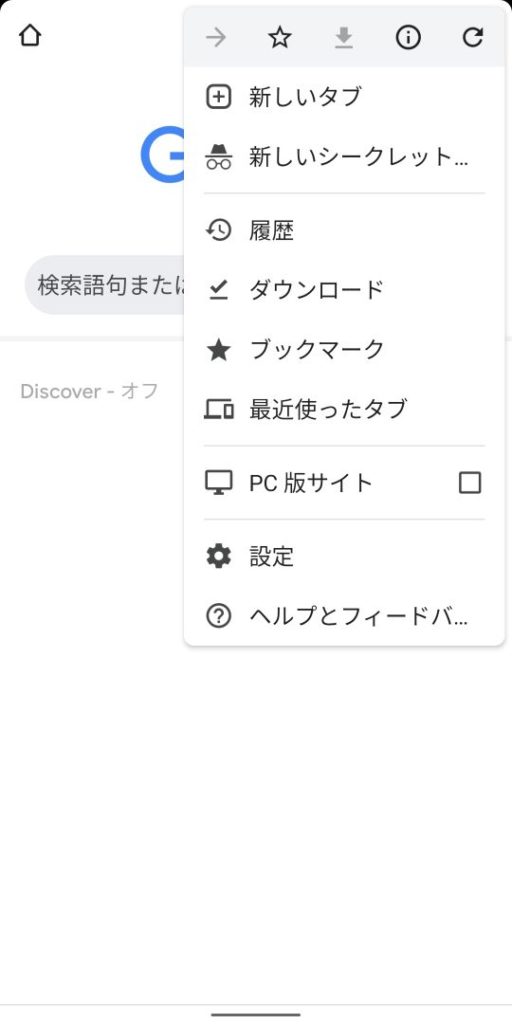
すると次のような画面に切り替わります。
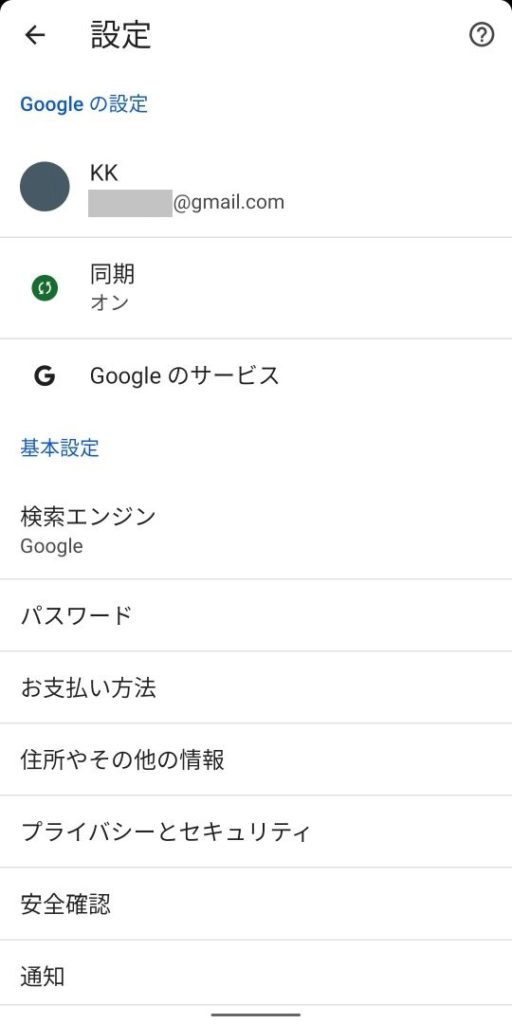
この中で、下図で赤枠で囲んだ部分には「同期 オン」と表示されています。これで何かの情報の同期が行われているということが分かります。
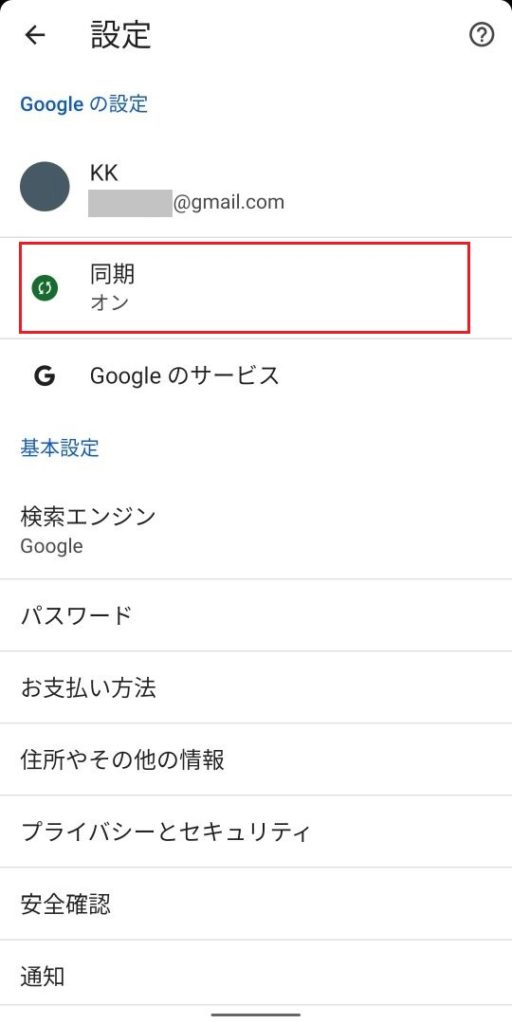
具体的にどの情報が同期されているのかを確認するには上記の赤枠の中をタップしてください。すると次のような画面に切り替わります。
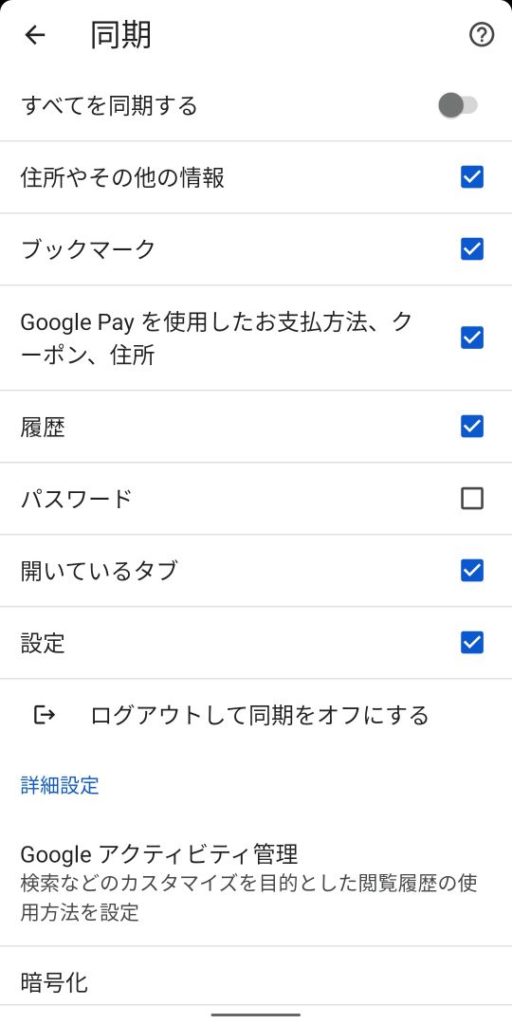
全てを同期するがオフになっているので、その下に各情報の一覧と、右側に同期をオンにしているかオフにしているかがチェックボックスで表現されています。
青字に白のチェックマーク「✓」が入ったアイコンが表示されている項目は同期がオンになっているものです。
グレーの四角形「□」のアイコンが表示されている項目は同期がオフになっているものです。
上記の例では「パスワード」は同期がオフになっていて、その他の「住所やその他の情報」「ブックマーク」等は同期がオンになっています。
同期のオンオフは各項目の右にあるチェックボックスをタップすることで切り替えることができます。
これでブックマークの種類と同期の話はおしまいです。