せっかくブックマークを作っても全てのブックマークがたった1つの一覧表だったのでは、必要なブックマークを探すことも利用することも大変手間がかかります。
例えば、とても長いブックマークを作成したとしても、登録した順に並んでいただけでは所望のブックマークがどこにあるのか分かりません。ブックマークを探すくらいならインターネット検索をした方が早いということになりかねません。
じゃあ、五十音順やアルファベット順ならいいかと思っても、買い物サイトを複数閲覧したいときに、長い一覧を上に行ったり下に行ったりしなければならないのも面倒です。
このような不都合が発生しないよう、次のようにブックマークを整理することができます。
- グループ分けするためのフォルダを作成する
- フォルダ内のブックマークを並べ替えたり、別のフォルダに移動する
これはパソコンのファイルとフォルダ(ディレクトリ)の関係と同じです。
あるフォルダには、そのフォルダ名に関連したブックマークを入れておきます。フォルダ内にサブフォルダも入れておけるので、更に細かく分類することもできます。
例えば、「買い物」フォルダを作成し、その下に「食品・日用品」や「家電」といったサブフォルダを作成するといった具合いです。
それでは各手順を下で紹介します。
1.フォルダの作成
まずはフォルダの作成です。
但し、何もないところからいきなりフォルダを作成するのではなく、登録済みのブックマークを新規フォルダに移動するという手順で新規フォルダを作成します。
まずモバイルのブックマーク一覧を表示するための操作として、Chromeのホーム画面からスタートします。 ホーム画面右上にある、三点メニューアイコン(下図の赤丸内)をタップしてください。
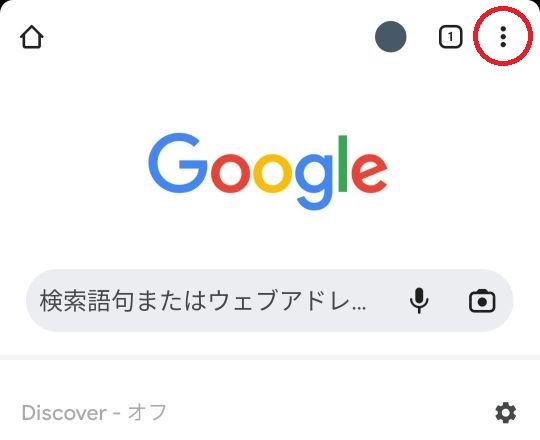
すると次のようなメニューが表示されますので、「★ ブックマーク」をタップしてください。
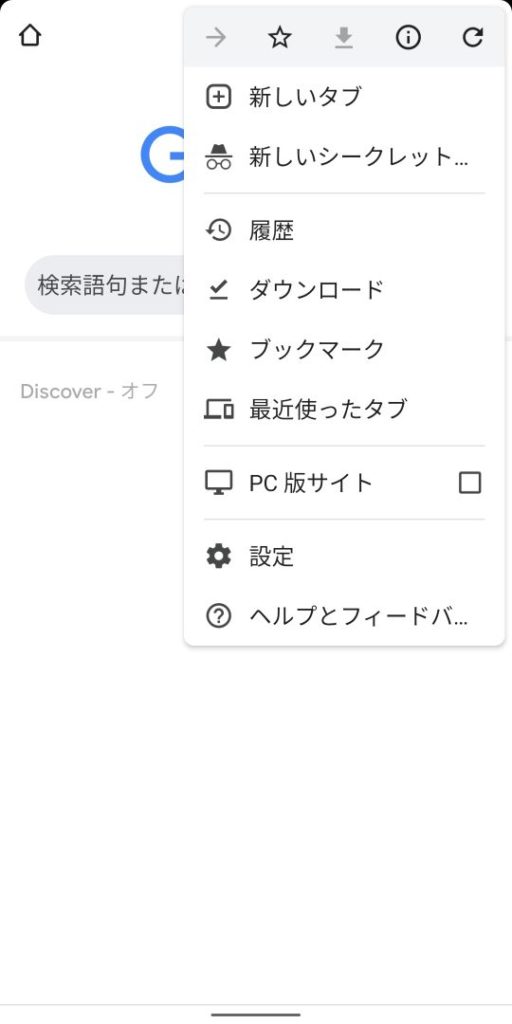
すると画面が切り替わって次のようになります。
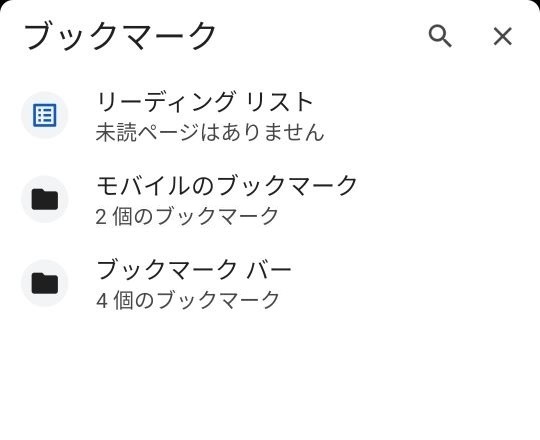
この画面内の「モバイルのブックマーク」をタップすることで、モバイルのブックマーク一覧画面が表示されます。
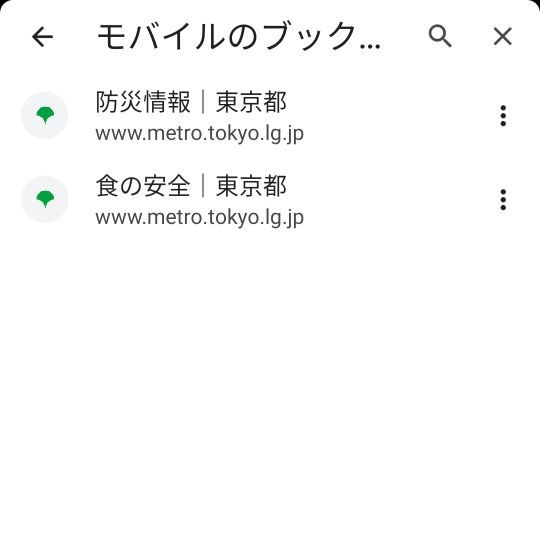
ここには2件のブックマークが登録されています。最初にモバイルのブックマークに「都庁」というフォルダを作成しながら1件をそのフォルダに移動させます。その後でもう1件のブックマークをそのフォルダのに移動させます。
まず、「防災情報|東京都」の右側にある三点メニューアイコンをタップしてください。すると次のようなメニューが表示されます。
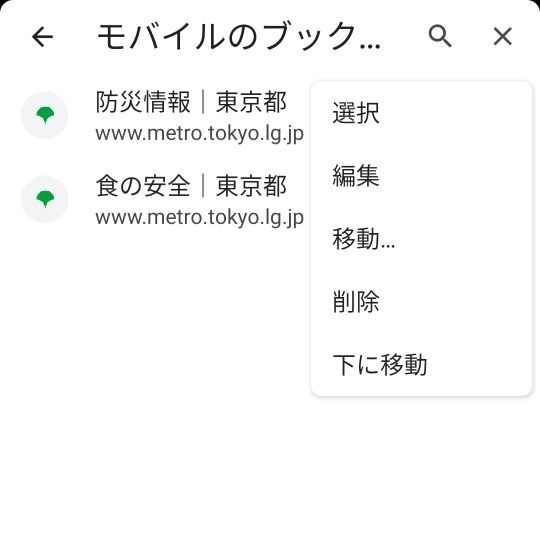
このメニューの中にある「移動…」をタップしてください。すると、次のような画面が表示されます。
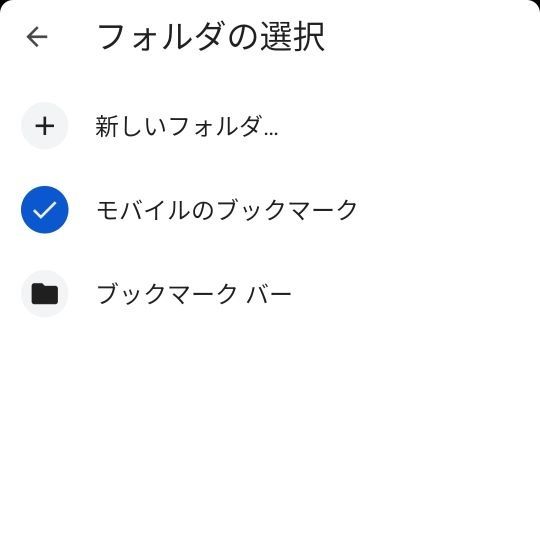
この中で一番上の「+ 新しいフォルダ…」をタップしてください。すると次のような画面が表示されます。

ここで指定するのは、新しいフォルダのタイトル(名前)と、新しいフォルダの親フォルダです。
タイトルには、移動させるブックマークに応じた文字を入力すればよいですが、ここでは練習として「都庁」と入力します。
親フォルダは、今画面にある通り「モバイルのブックマーク」とします。既存のフォルダを親フォルダとして、その親フォルダの中に新規フォルダを作成する場合には、希望のフォルダを親フォルダとして指定します。
入力後の画面は次のようになります。
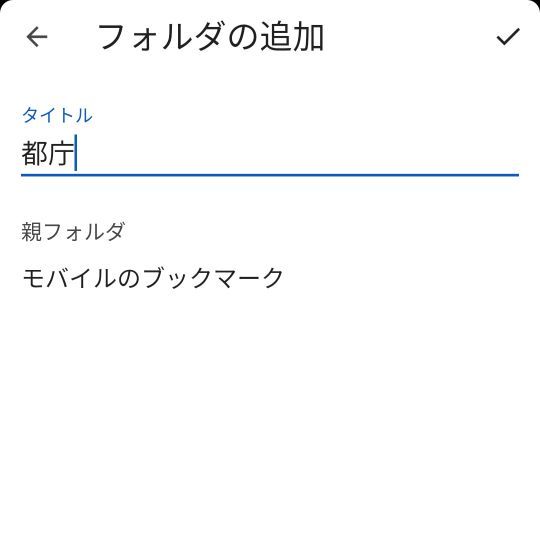
入力が完了したら、上記画面の右上にあるチェックアイコン「✓」をタップしてください。すると次のような画面になります。
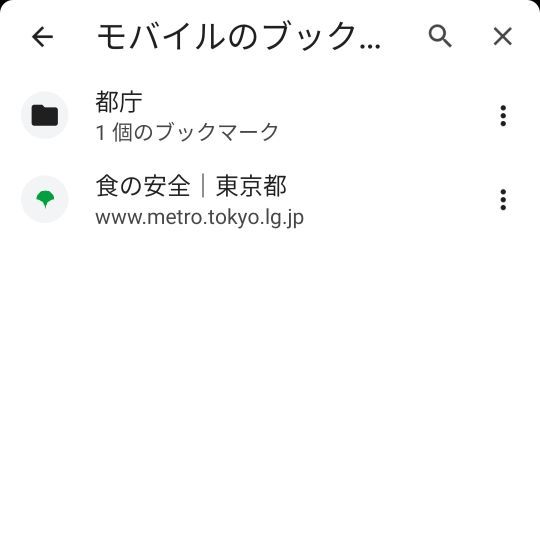
モバイルのブックマークの下に「都庁」フォルダが作成されたことが分かります。「都庁」フォルダには先程指定したブックマークが移動済みです。
2.ブックマークのフォルダ移動
では「食の安全|東京都」のブックマークを「都庁」フォルダに移動させます。「食の安全|東京都」の右にある三点メニューアイコンをタップしてください。すると次のようなメニューが表示されます。
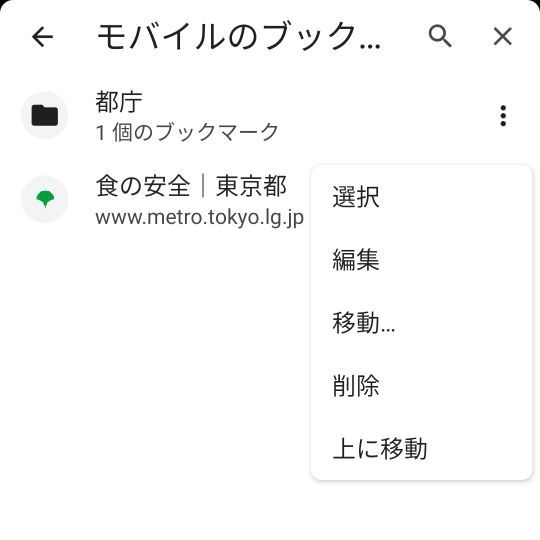
表示されたメニューの中から「移動…」をタップしてください。すると次のような画面になります。

今度は「モバイルのブックマーク」の中に「都庁」フォルダが見えますので、「都庁」フォルダをタップしてください。すると次のように画面が切り替わります。
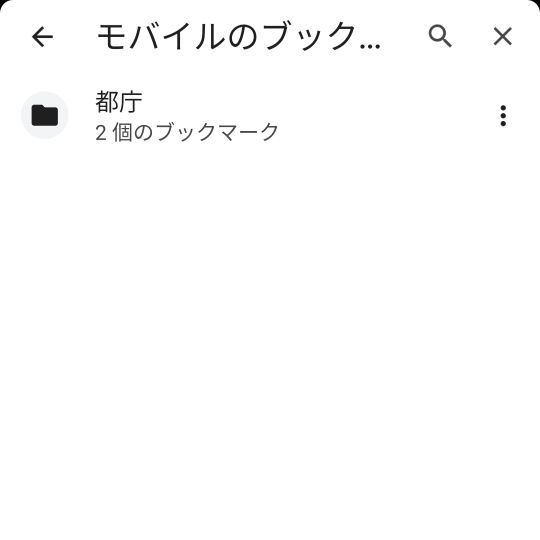
「都庁」フォルダの下に2件のブックマークが格納されていることが分かります。「都庁」フォルダをタップしてください。すると次のように「都庁」フォルダ内のブックマークが表示されます。
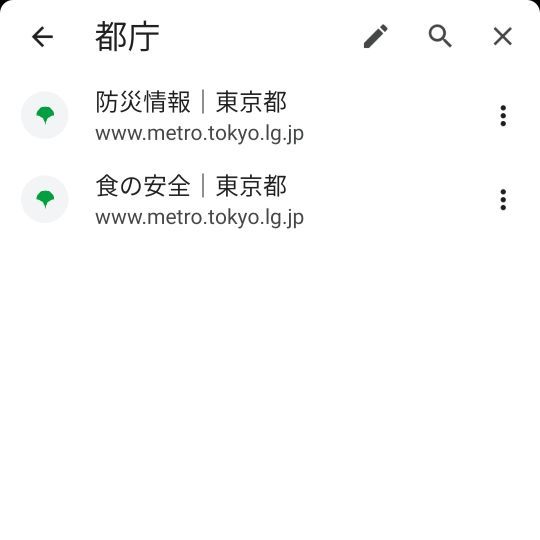
以上で、新規フォルダを作成し、そこへブックマークを移動させる手順の説明はおしまいです。
3.ブックマークの並べ替え
ブックマークを登録したり、移動したりした後でブックマーク内のフォルダ一覧を表示させると、そのフォルダに新しく追加したものほど下の方に表示されます。
何も操作しないでいると、ブックマークの並び順は五十音順でもなく、アルファベット順でもなく、単に移動/登録された順です。
これでは利用するのに不便なので、皆さんの希望した順に並び替える手順を以下で紹介します。
先程の「都庁」フォルダ内のブックマーク一覧画面からスタートです。
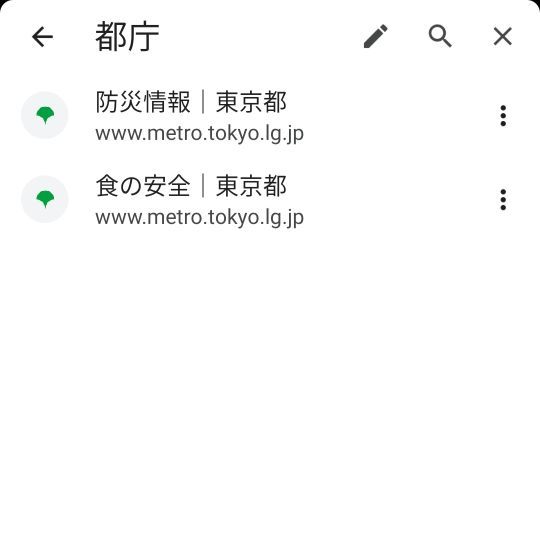
まず、「防災情報|東京都」ブックマークを「食の安全|東京都」ブックマークの下へ移動させます。そのために、「防災情報|東京都」ブックマークの右にある三店メニューアイコンをタップしてください。すると次のようなメニューが開きます。
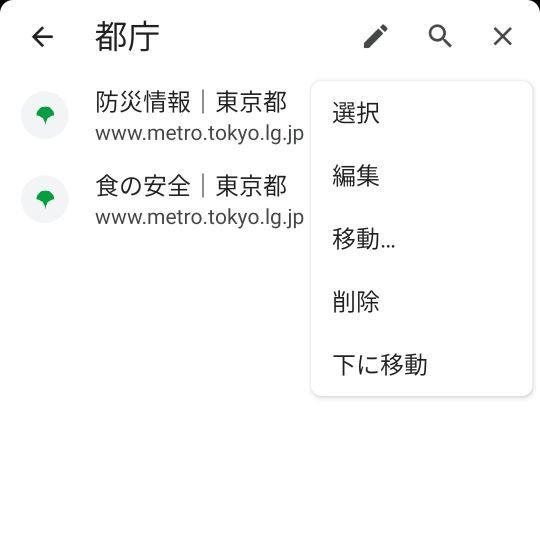
メニューの一番下に「下に移動」があるので、これをタップしてください。ちなみに、「防災情報|東京都」ブックマークは一覧の一番上に表示されているので「下に移動」しか表示されませんが、一覧の中間にあるブックマークであれば「上に移動」と「下に移動」が表示されます。
「下に移動」をタップするとブックマークの並び順が変わって次のように表示されます。
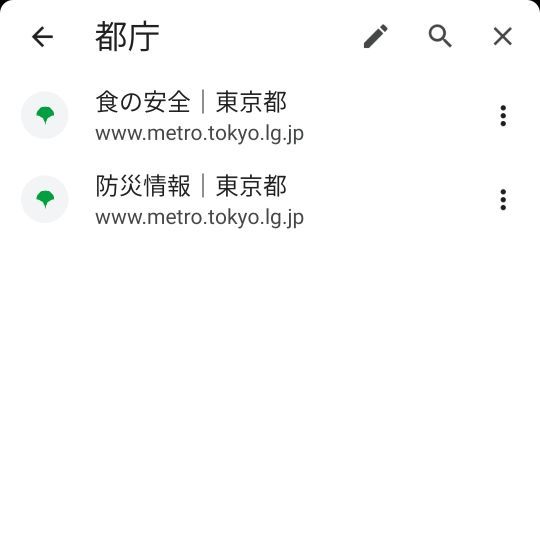
「防災情報|東京都」ブックマークが「食の安全|東京都」ブックマークの下に移動したことがわかります。
では、「防災情報|東京都」ブックマークを「食の安全|東京都」ブックマークの上に戻しましょう。そのためには、「防災情報|東京都」の右にある三点メニューアイコンをタップしてください。すると次のようなメニューが表示されます。
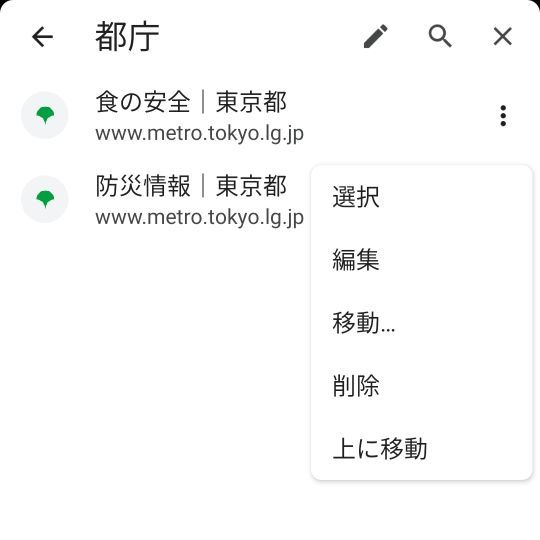
先程と同様ですが、今度は「上に移動」をタップしてください。すると「防災情報|東京都」ブックマークが「食の安全|東京都」ブックマークの上に移動していることが分かります。
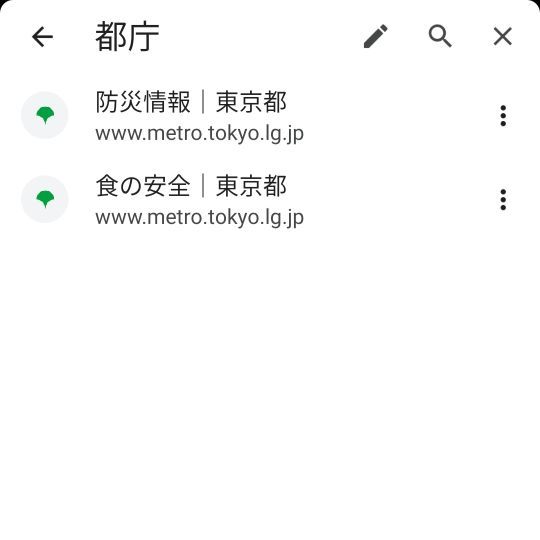
最後になりますが、フォルダの右にも三点メニューアイコンがあり、これをタップすると下図のようなメニューが表示されます。このメニューはブックマークの三点メニューアイコンを表示させたときと同じです。ですから、フォルダであっても、今回紹介した手順によって、新規フォルダの作成、別フォルダへの移動、並び順の移動をすることができます。
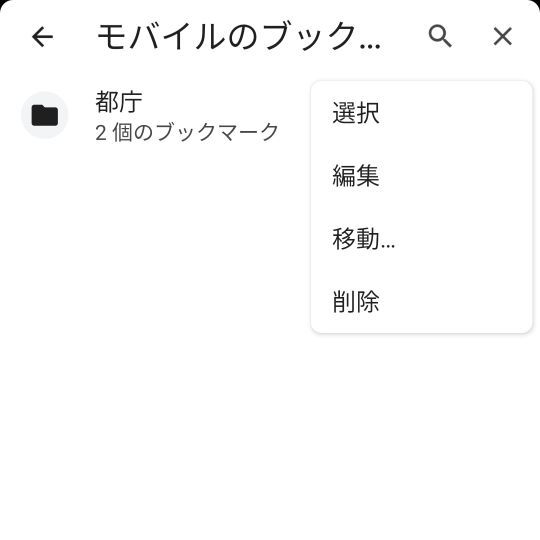
これでブックマークの新規フォルダ作成・別フォルダへの移動・並び替えの手順の紹介はおしまいになります。