ブックマークとはどんなものであるかということと、ウェブページをブックマークに登録する方法、ブックマークを利用する方法についての話はしました。
簡単に言うと、ブックマークというのは、あるウェブページのタイトルとURLをペアにしてインターネットブラウザが記憶した情報のことです。
今回は、Chromeに登録したブックマークの編集と削除についての話になります。
1.ブックマークの編集
ブックマークを編集するといってもURLを編集することはあまりないような気がします。どちらかというと、自動的につけられたタイトルを自分なりに分かりやすいものに変更するというのが、主な動機だと思います。
そうは言っても、ウェブページの作者がつけたタイトルが自分好みであるとは限らないので、自分が分かりやすいように変更するのは意味があることです。
では早速ブックマークの編集手順を示します。スタートになるのは下図のChromeのホーム画面です。設定によっては見た目は変わりますが、気にせず進めてもらっても問題はないと思います。
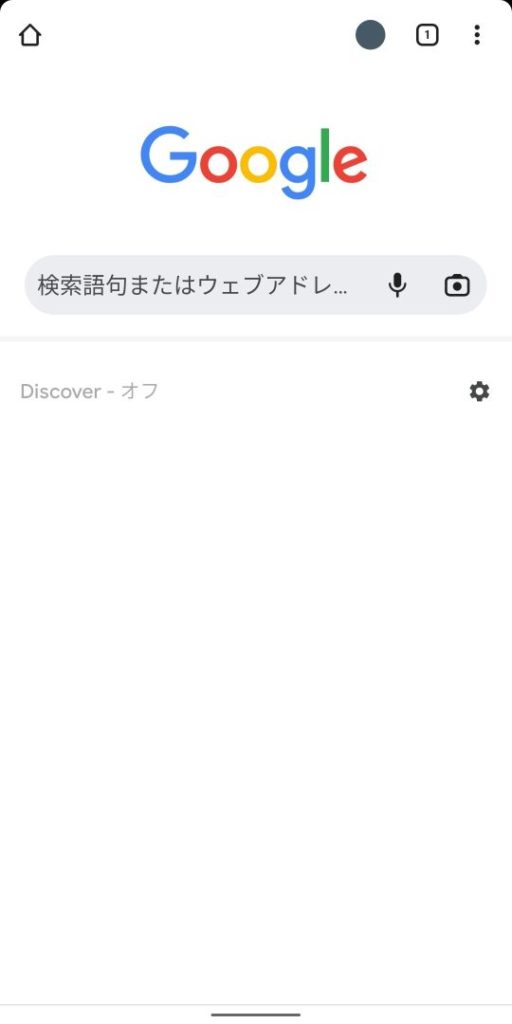
画面右上にある三点メニューアイコンをタップします。念のため、下図にアイコンの位置を赤丸で示します。
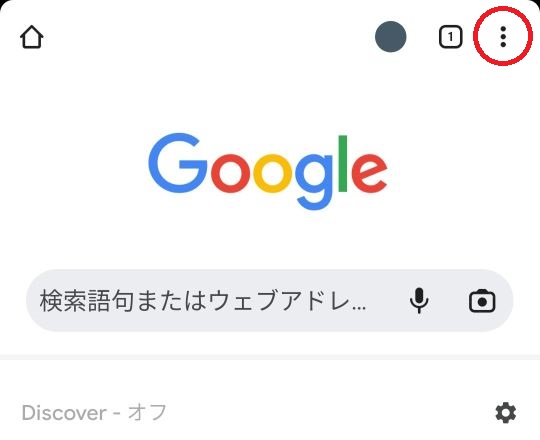
すると次のようなメニューが表示されます。

このメニュー中に表示されている「★ ブックマーク」をタップしてください。すると画面が切り替わり、次のように表示されます。もし画面のタイトルが「ブックマーク」でなく、「モバイルのブックマークでしたら次の図まで読み飛ばしてください。
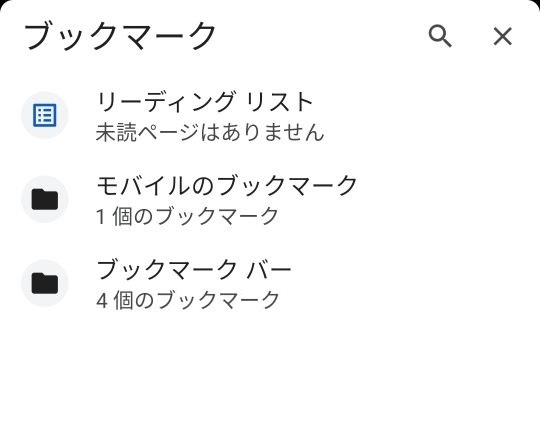
ここで「モバイルのブックマーク」をタップします。モバイルのブックマークは、スマホでブックマークしたものが登録されるところです。
すると次のようにモバイルのブックマーク一覧が表示されます。ここではブックマークは一件しか登録していないので一つだけですが、皆さんのスマホ画面には沢山表示されるかもしれません。もし何も表示されないという場合には、以前のブックマーク作成の記事をご覧になって、ブックマークを登録してください。

このブックマークを編集するにはブックマークの右にある三点メニューアイコンをタップします。アイコンの位置は下図の赤丸の中です。
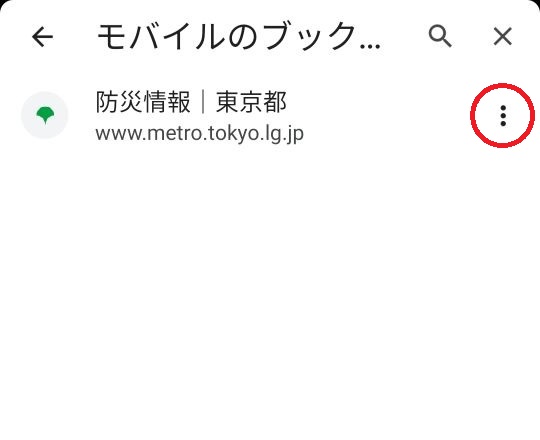
すると、このブックマークに対するメニューが下図のように表示されます。
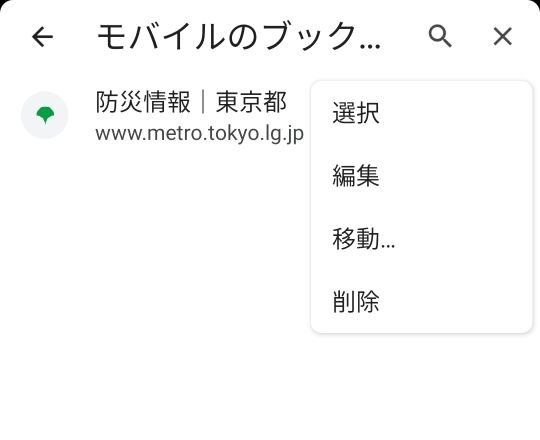
今回はこのブックマークの登録情報を編集(変更)したいので、「編集」をタップします。
すると画面が切り替わって下図のようになります。

この編集画面では、ブックマークの名前、フォルダ、URLの3つの情報を変更することができます。
今回は名前を「防災情報|東京都」から「東京都防災情報」に変更しますので、「防災情報|東京都」の部分をタップして、「東京都防災情報」に変更してください。すると次のように表示された状態になります。
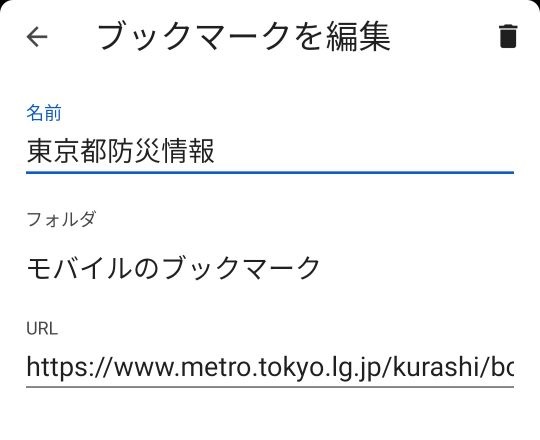
この画面には「OK」「保存」というボタンはありません。名前を変更して「戻る」操作をするだけで変更した内容で保存されます。「戻る」の操作は下図の赤丸で示した「←」をタップしてもOKです。
すると下図のように元のブックマーク一覧の画面に戻ります。
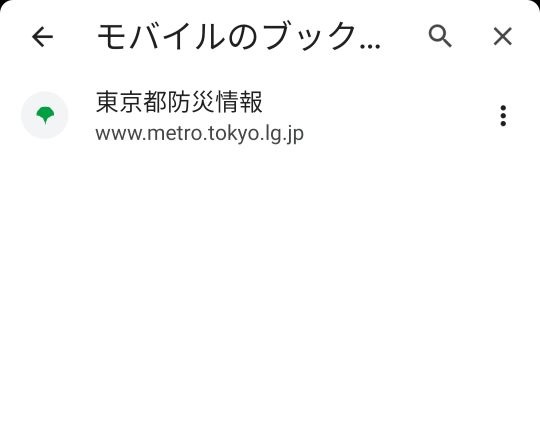
ブックマークのタイトルは編集した通りに変更されています。
これでブックマークの編集手順の説明はおしまいです。
2.ブックマークの削除
ブックマークは登録するだけでなく、必要でなくなったものは削除する必要があります。そうでないと不要なブックマークが多すぎて、所望のブックマークを探すのが大変になってしまいます。
これも非常に簡単な操作で実行することができますので、以下で手順を説明します。
まず、上記ブックマークの編集の手順に従って、モバイルのブックマーク一覧を下図のように表示させます。

「防災情報|東京都」というブックマークを削除するには、まず右側にある三点メニューアイコンをタップします。このアイコンの位置は下図の赤丸内です。
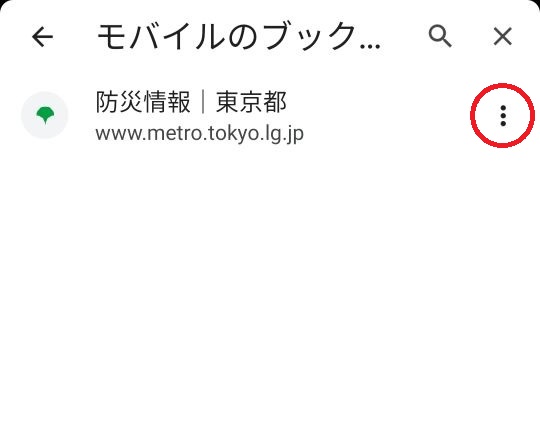
すると次のようなメニューが表示されます。
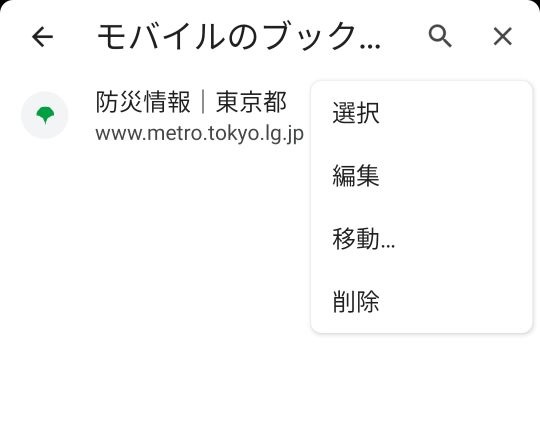
ここでは一番下の「削除」をタップしてください。すると下図のように画面から「防災情報|東京都」のブックマークが消えます。

このとき数秒間だけ、画面の下に削除した旨のメッセージと元に戻す(削除を取り消す)ボタンが表示されます。削除を取り消したい場合は、このメッセージが表示されている間に「元に戻す」をタップしてください。
時間が経つと次のようにメッセージが消えてしまいます。

ブックマークを削除するときには、メニューの「削除」をタップした途端に削除処理が実行されてしまうので、よく確認してから「削除」をタップするようにしましょう。
これでブックマークの編集と削除の話はおしまいです。