メールやメッセージ等がスマホに到着すると、到着したことをスマホの使用者に伝えるための通知が画面に表示されます。今回はこの通知がどこにどのように表示され、どうしたらその通知に対応できるかについて簡単に説明します。
1.ステータスバー
スマホの画面の上端にはステータスバーと呼ばれる細い横長の領域があり、そこに通知の有無が表示されます。
下図は通知が無い状態のステータスバーの様子の例です。左側に時刻が表示され、その右側は黒くなっていて何も表示されていません。右端には携帯の電波の強さとバッテリーの充電残量が表示されています。

次に通知がある状態のステータスバーの様子の例を示します。今度は時刻の横にGメールの「M」のマークが表示されています。

Gメールアプリに新着メールが届いていると、このマークが表示されます。
更にLINEアプリにメッセージが届くと、次のようにLINEのマークも追加されます。

時刻表示とGメールの「M」マークの間にLINEのマークが追加されていることが分かると思います。
今話をしたステータスバーの表示だけで分かることは、GメールアプリやLINEアプリが何か通知を出している、ということだけです。
2.通知概要一覧
どんな通知が出ているのかを確認するには、各アプリを起動すれば分かりますが、いちいちアプリを起動して、通知が何かを見てみるのはちょっと面倒です。
もっと簡単に確認する方法が準備されているのでスマホを操作してみましょう。
操作はもちろん単純で、ステータスバーから下向きにスワイプ又はフリックしてください。
すると、下図のように各通知について少しずつの情報が表示されます。
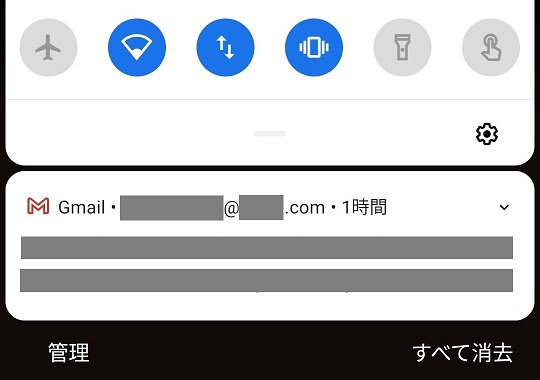
これは、Gメールアプリについての通知概要が表示された状態です。他のアプリからの通知もあるなら、どんどん下に追加されて表示されます。あまり多いと1画面には収まらないので、通知を上にスワイプして、下の方に隠れている通知を画面に表示させて概要を確認します。
上図の「Gmail」という文字が見える背景が白の領域について説明します。「Gmail」いうのがGメールアプリの通知であることを表し、その隣に自分のメールアドレスが表示されます(図中ではグレーでかくしています)。その右側の1時間というのは、最新の新規メールは1時間前に届いたという意味です。更に、その下で2行グレーになっているのは、2件の新規メールの送信者とタイトルが表示されている部分です。多数の新規メールがあると、数件分の送信者とタイトルが表示され、その下に「他XX件」というように表示されます。
このGメールの通知概要の領域(画面幅いっぱいに広がった角が丸い長方形)の中をタップすると、Gメールアプリが起動してメール一覧の画面が表示されます。その一覧の中から読みたいメールをタップして選択してください。すると所望のメールの内容が画面に表示されます。
なお、新規メールが1通のときには、メール本文の一部が表示されます。それをタップすると、メール一覧画面ではなく、そのメール内容が画面に表示されます。
実は、この画面でもう少し操作できることがあるのですが、それは今後の回でお話します。
なお、Gメールアプリでは、新規メール一覧を表示するとステータスバーのGメールマークは表示されなくなります。追加のメールが届いたら、改めてGメールマークが表示されるようになります。