あなたのスマホにインストールされているアプリがどれくらいあるか知っているでしょうか?
すぐに利用可能なアプリの一覧は、スマホのホーム画面上の操作ですぐに見ることができます。
また、少し手順が必要ですが、スマホの設定画面などを操作しても確認できます。
今回は一番単純な操作として、ホーム画面からアプリ一覧を表示する手順について話をします。
なお、アプリ一覧を表示させれば、どんなアプリがスマホにインストールされているかや、ホーム画面には表示されていないインストール済みのアプリを起動することができるようになります。
今回の話は、ASUS Zenfone5Z (Android 10) を例にしています。機種やAndroidのバージョンによって使用感は異なりますが、似たような操作によって同じ結果を得ることができると思います。
まずはホーム画面です。
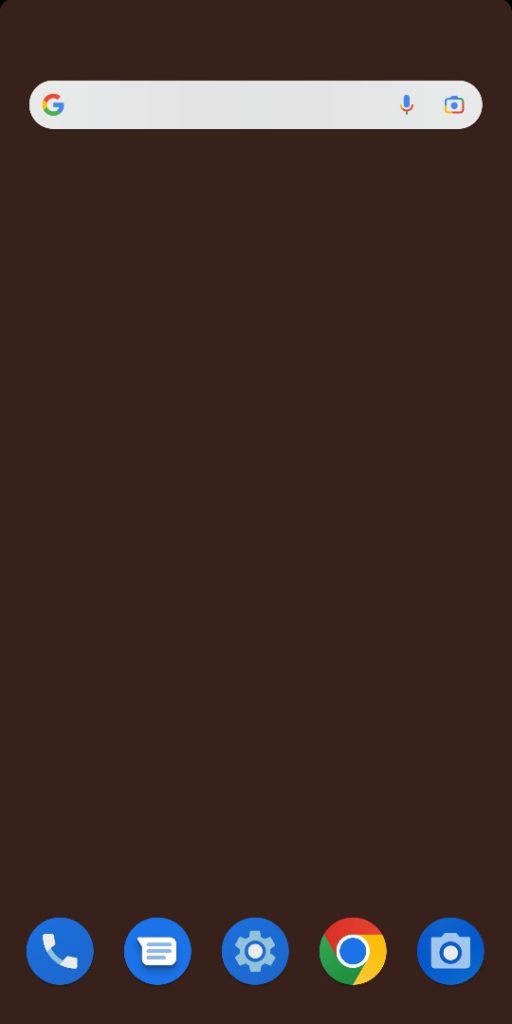
アプリ一覧を表示するには、ホーム画面上で下から上にフリック操作をします。下から上に向かって指を弾き、自然に指が画面から離れるように動かしてください。
すると、次のようなアプリ一覧画面が下から上に向かって表示されてきます。
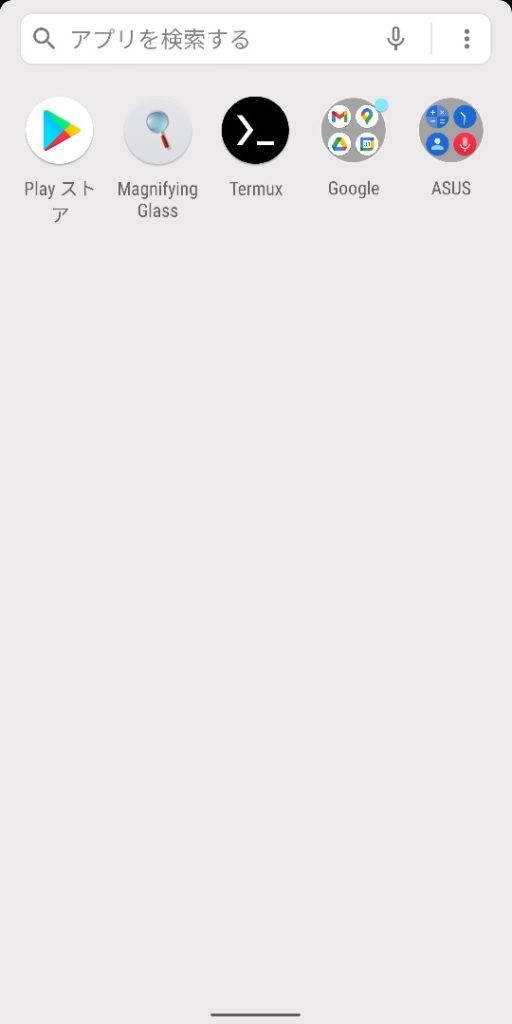
諸々の理由により上に一行分だけしか表示していませんが、皆さんのスマホにはきっとたくさんのアプリが並んでいると思います。
ちなみに、ホーム画面でフリック操作でなく、スワイプ操作をすると次のような画面が現れます。
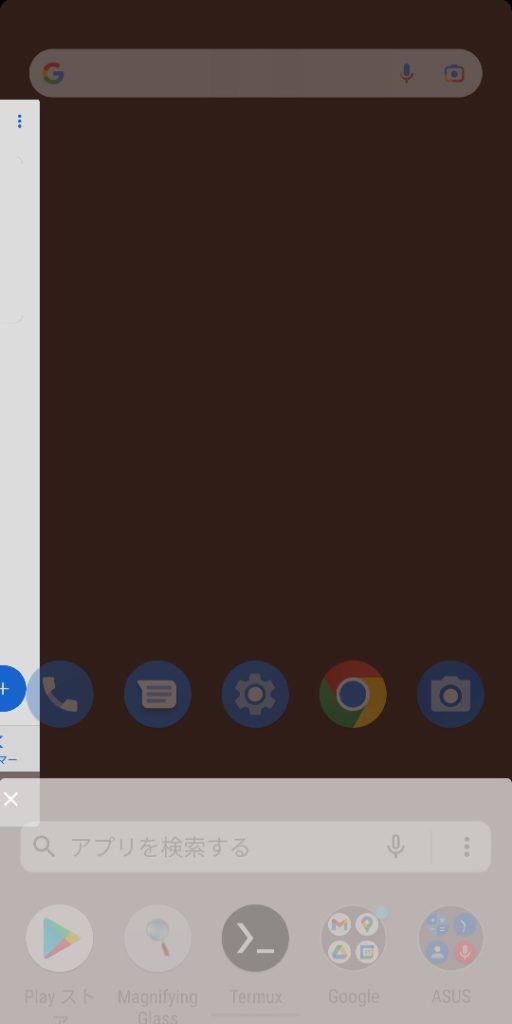
スマホ画面の下からアプリ一覧の一部が薄く現れてきていますが、それよりも明るく表示された何かが画面左側から現れています。この時点で指を画面から離すと「タスク一覧画面」という別の画面になります。その例を下に示します。
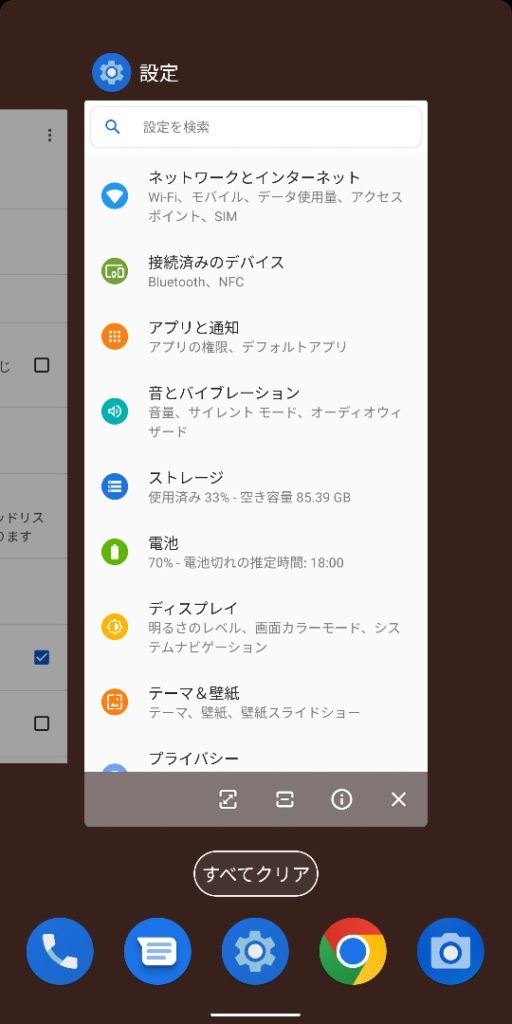
この画面が表示されたときは、焦らずに次の操作をしてホーム画面に戻ってください。
この画面の一番下にアプリアイコンが5つ並んでいます。その中央がスマホの「設定」のアイコンです。このアイコンの下に横向きの白い線が見えるでしょうか?画面の下端のすぐそばです。この線に指をあてて、上向きにスワイプ操作、又はフリック操作をしてください。どちらの操作でもスマホのホーム画面に戻ります。
それでは話の続きに戻ります。アプリ一覧の画面の上の方をもう一度下に示します。
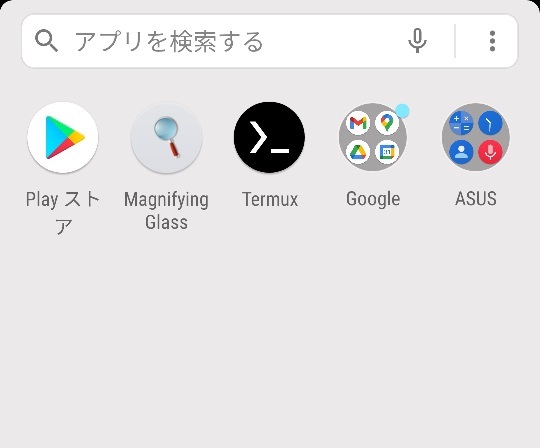
この中で「Google」と「ASUS」はアイコンの中に更に小さなアイコンが4つずつ表示されているように見えます。これは複数のアプリをまとめてグループ化していることを表します。
このアプリ一覧に表示されているアプリのアイコンをタップすれば、通常はそのアプリが起動します。グループ化されたアプリの場合には、画面が切り替わって、グループ化されたアプリのアプリ一覧が表示されます。
例として、「Google」のグループのアイコンをタップした場合を下図に示します。
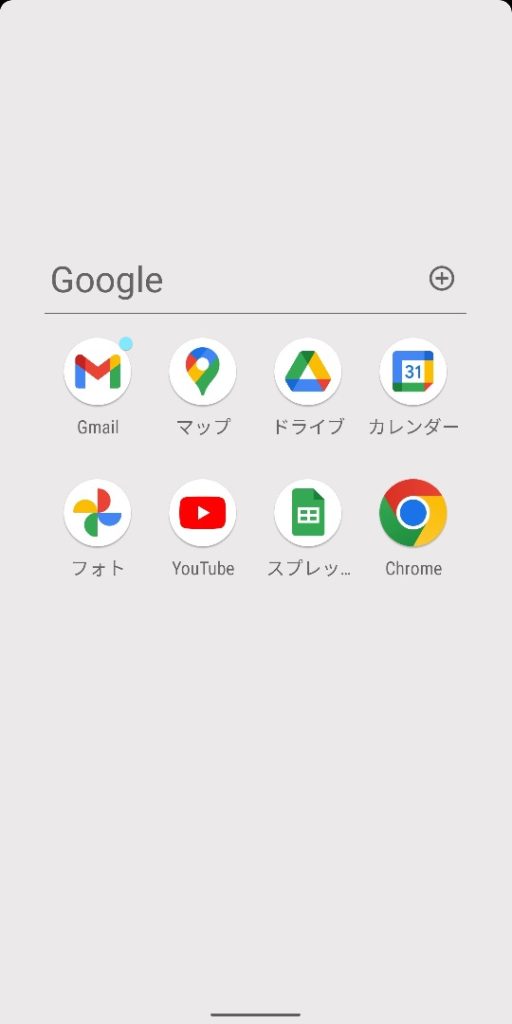
ここにはGoogleというタイトルでグループ化されたアプリがまとめてあります。ここに表示されているアイコンは各アプリの通常のアイコンなので、これらのアイコンをタップすれば対応するアプリが起動します。
この画面の一つ前のアプリ一覧画面に戻るには、アプリアイコンやタイトル以外の背景をタップすればOKです。
ここで示したアプリのグループは新規作成することもできますし、既存のグループに対してアプリを追加したり削除したりすることができます。その操作については機会があればということにします。
今回はスマホのホーム画面からアプリ一覧を表示させる手順についての話でした。