今回はChromeで複数のウェブページを同時に表示するために使う「タブ」という機能についての話です。
1.タブとは
Chromeは「タブ」というChrome自身の部品にウェブページを表示させています。但し、見た目をうまく融合させているので独立した部品には見えないようになっています。
うまく伝わればいいのですが、少し面倒な説明にお付き合いください。
1つのタブはウェブページ1つを表示するために使われます。表示中のウェブページ内のリンクをタップして次のウェブページに移動すると、そのタブの履歴に今まで表示されていたウェブページのURL等が保存されます。複数のタブがあれば、各タブごとに独立した履歴が保存されます。
また、1つのタブはスマホの画面を丸々専有します。ですから複数のタブが存在していても、常に1つのタブしか見えません。
Chromeが保持しているタブの数は、Chromeの画面の一番上に表示されています。下図はタブの数が1つのときです。

右から二つ目のアイコンは、角が丸い四角形の枠の中に「1」と表示されています。タブの数が変わると、この数値が変わります。下図はタブの数が2のときです。

タブはユーザーが増やすこともできますし、ウェブページ上のリンクの設定により増えることもあります。
2.タブの効能
それではタブは何のためにあるのでしょうか?
タブを利用するなら忘れてはならないのは、タブは自分自身の状態と履歴を記憶しているということです。
タブの状態を記憶するというのは、どのURLのウェブページを表示していて、画面に表示されていたのがどの部分だったかを覚えているということです。つまり以前表示していたタブを再表示させると、前回見ていた状態のまま表示されます。あるウェブページを途中まで読んだところであれば、ちょうどその状態を再現してくれるのです。
また、タブの履歴を記憶しているというのは、現在タブが表示しているウェブページに移動する前のウェブページに「戻る」の操作で戻ることができます。もちろん移動する前の前のウェブページでも同様です。
タブの利用方法は、実は人によって色々だと思います。
私は、比較したり引用したりすることが必要なウェブページを全て異なるタブに表示させておいて、必要に応じてタブを行き来しながら作業を進めるという使い方もします。また、気になる言葉などを検索しておいて、検索したページをそのままタブとして保存しておきます。時間ができたときにそのタブを再表示させ、その言葉などをゆっくりと調べたりもします。
3.新しいタブの作成1
色々と話をしましたが、実際に操作してもらうのが一番分かりやすいと思います。
ここでは、このブログの記事にあるリンクを使ってタブの操作例を示します。まず下図のようなページを表示していたとします。実際のページはこちらです。
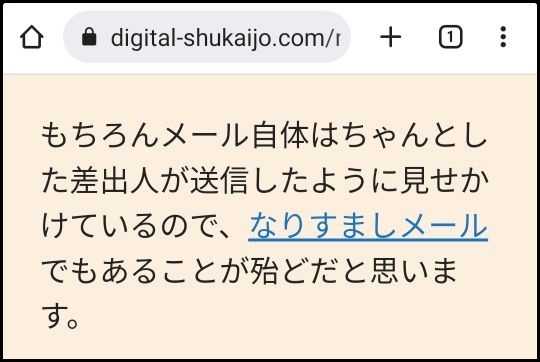
画面右上の丸角の四角形の中に数字の1が表示されているので、タブは今1つしかありません。では、青字で表示されているリンクをタップしてみると次のようになります。
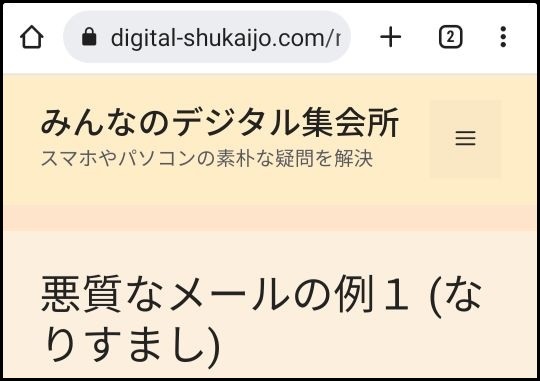
新しいウェブページが表示されるのとともに、画面右上の丸角の四角形の中に数字の2が表示されます。つまりタブは今2つあるということです。先程のリンクは、新しいタブでウェブページを表示するように設定していたので、このように自動的に新しいタブでウェブページが表示されます。
もし先程のリンクに新しいタブで開くように設定されていなければ、タブは今も1つのままで上図のウェブページが表示されます。
この場合でも、ユーザーはリンクを新しいタブで表示するようにChromeを操作することができます。
それには、リンクの青い文字を長タップしてください。すると次のようなダイアログメニューが表示されます。
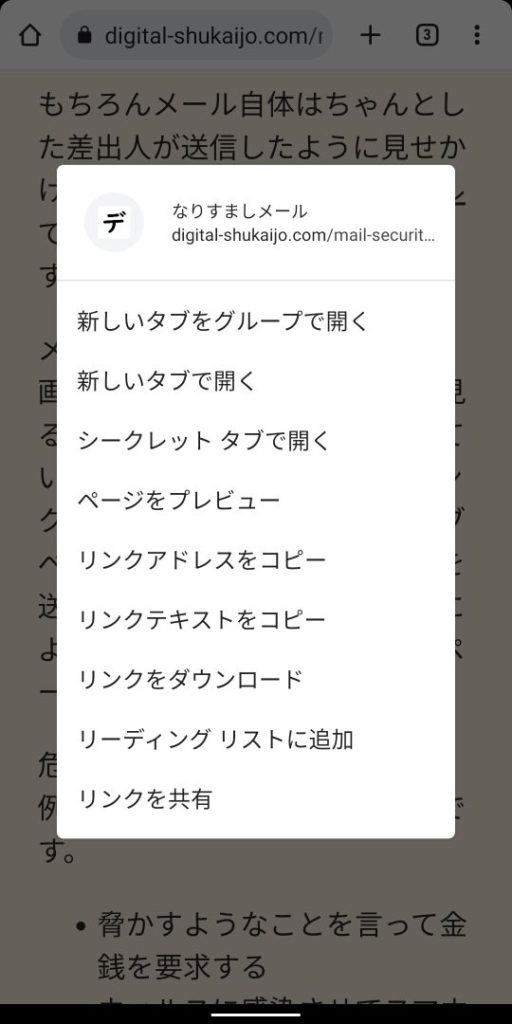
このメニューの中の「新しいタブで開く」をタップしてください。(「新しいタブをグループで開く」もありますが、今は話を単純にするためにこれは選択しません)
すると、先程と同様にタブが1つ増えて2つになったことが分かると思います。
4.タブの選択
タブは今2つあり、そのうち1つが選択され、画面に表示されています。
もう一つのタブを画面に表示するにはどうすればいいでしょうか?
スワイプ操作だけで操作するには、下図の赤い線で囲んだ辺りを左右にスワイプしてみてください。すると次のように画面が変化することが分かると思います。(下図は右方向にスワイプしています)
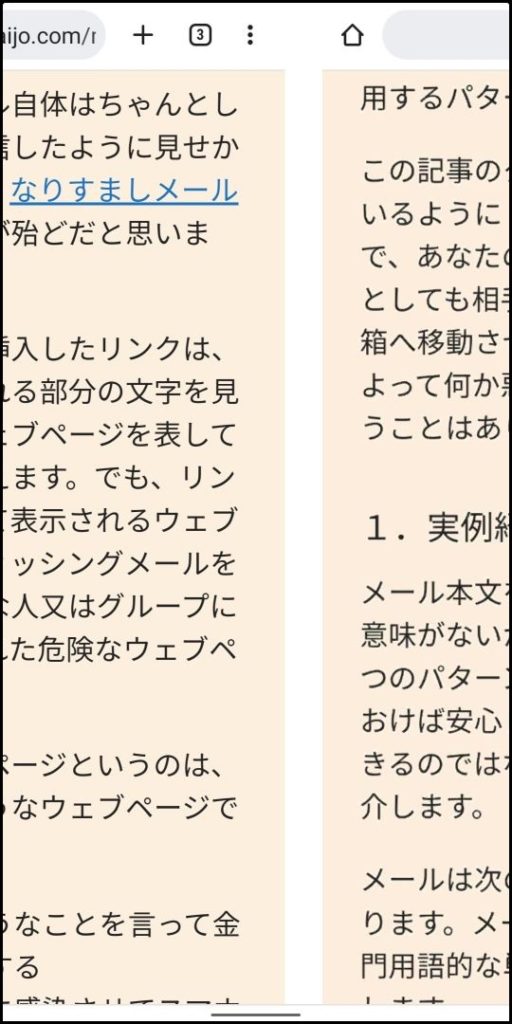
これは画面の変化の途中の状態です。画面左側には最初に表示していたウェブページが、右側には今まで表示していたウェブページが見えます。
左側に半分見えているウェブページが完全に見えるようになるまでスワイプすることで、タブの選択が完了します。
もう一つの方法は、下図の赤い線で囲まれた、タブの数を表示しているアイコンをタップしてください。
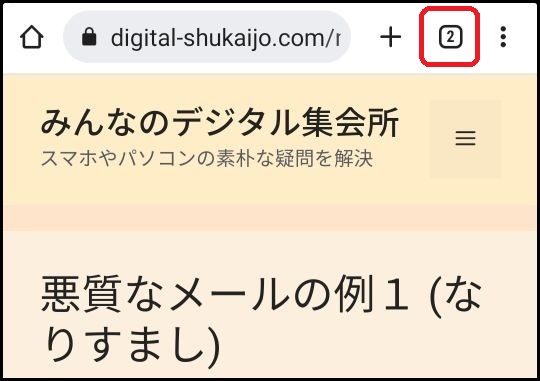
すると、次のようなタブの一覧が表示されます。

今はタブが2つしかないので、画面の上の方に2つのタブの縮小版が表示され、それより下は真っ白です。でもタブの数が増えるにつれて画面はタブの縮小版で覆われ、そのうち上下にスワイプ操作をしないと全てのタブを確認できないようになります。
さて、このタブ一覧の中で、青い枠で囲まれているものが現在表示中のタブを表しています。左側の青い枠なしのタブをタップしてください。すると、先程まで表示されていたタブが下図のように画面に表示されるでしょう。
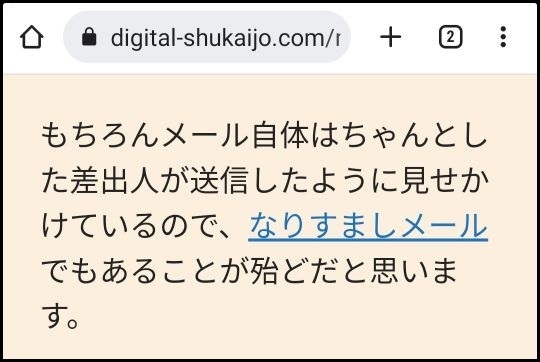
タブの数はもちろん2のままです。では、下図の赤線で囲んだタブ数のアイコンをタップしてください。
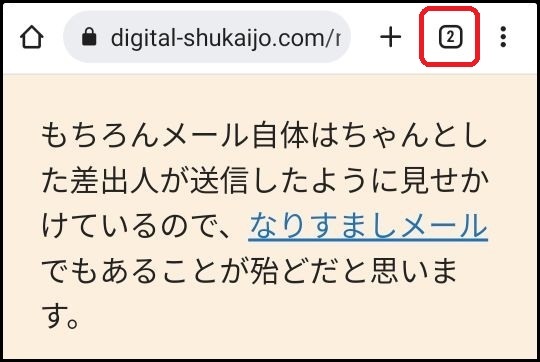
すると先程と同様のタブ一覧が表示されます。
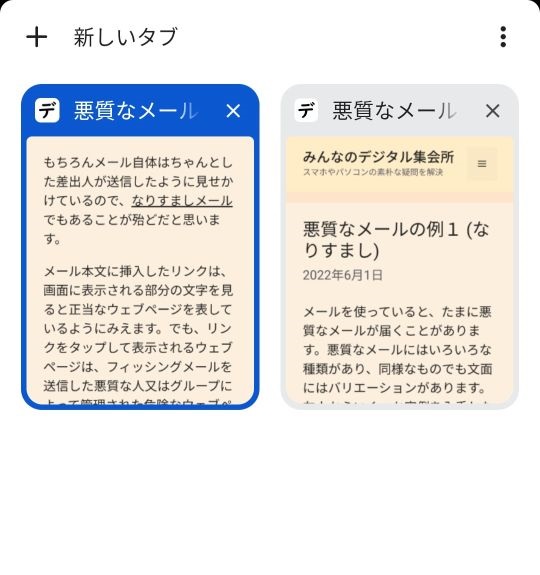
先ほどとは違って、左側のタブが青い枠で囲まれています。それは今表示していたタブだからです。
5.タブの削除
タブを無数に作るとメモリをどんどん消費してしまうので、不要になったタブは削除しておくべきです。
どうするかというと、先程見ていたタブ一覧の画面で操作します。
タブ一覧をよく見ると下図の赤丸で示したように、各タブの縮小版の右上に「✕」のマークが見えます。

この「✕」をタップすると、当該タブは画面から削除されます。タブの削除操作はこれだけです。
6.新しいタブの作成2
先程新しいタブを作成したときは、既に表示されているウェブページ内にあるリンクを利用しました。
今回は何もないところから新しいタブを作成します。
画面右上にある三点メニューアイコン(下図)をタップしてください。
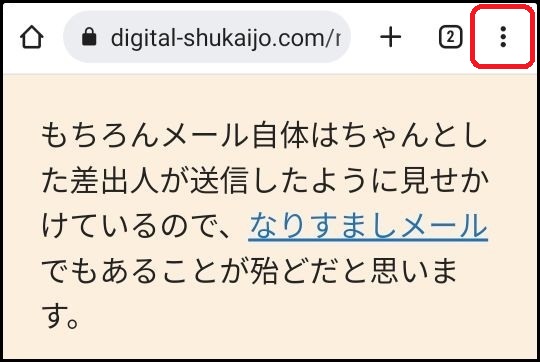
すると、次のようなメニューが表示されます。
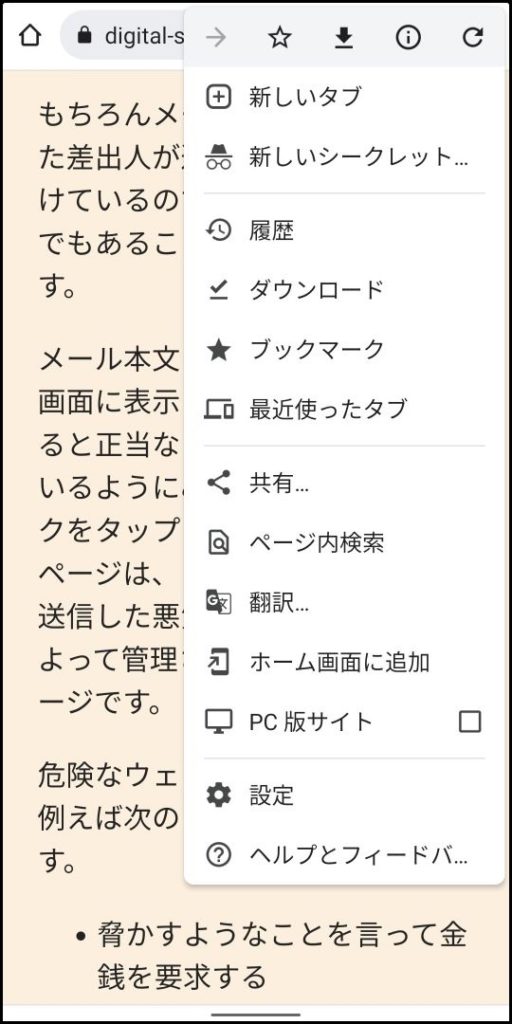
一番上にある「新しいタブ」をタップすると、次のように新しいタブが作成され、画面に表示されます。
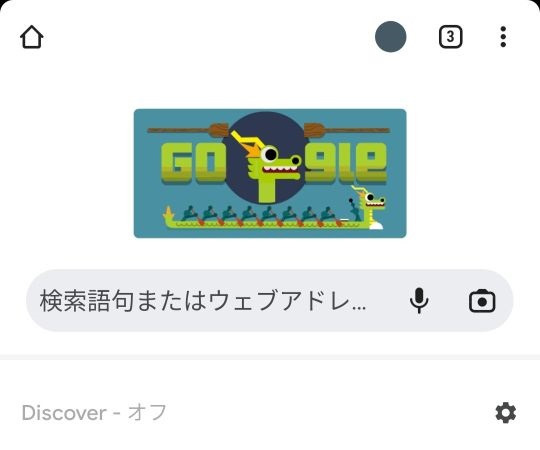
タブの数は3つになっていることが分かります。なお、新しいタブが作成されたとき、そのタブに表示されるのは、Chromeのホーム画面です。
新しいタブを作成するもう一つの方法は、タブ一覧画面を使うものです。タブ一覧の画面の左上には下図のように「+ 新しいタブ」と表示されています。
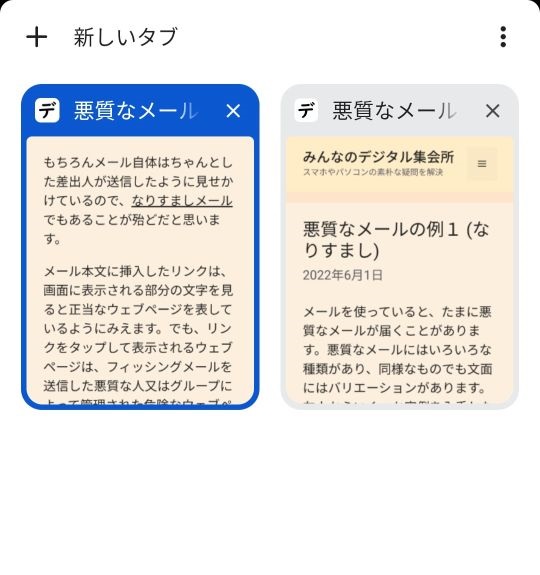
この「+ 新しいタブ」をタップすれば、先程と同様に新しいタブが作成され、画面に表示されます。
7.タブ利用のシナリオ
ここまでタブについて色々と話しましたが、私のタブの利用方法をシナリオ的に綴ってみます。
1.インターネット検索でとあるキーワードを検索する
2.検索結果から興味あるウェブページをそれぞれ新しいタブで表示させておく
3.新しいタブで表示したウェブページを一つずつ確認する
4.気になる記述があれば、その部分を更にインターネット検索し、結果を新しいタブで表示させる
5.順次タブを画面表示させて内容を確認しながら不要なタブは削除していく
6.残りのウェブページのうち、後でまた使いそうなウェブページはブックマークしておく
7.必要な情報が取得できたら開いたタブを全て削除する
私がこの使い方を気に入っている理由の一つは、検索結果のページと、検索結果に表示された各ウェブページの間を行ったり来たりする手間をかけることなく、興味のあるウェブページを順に閲覧することができるからです。途中で休憩しても検索結果の途中のウェブページを閲覧し忘れるということもありません。
ちょっと長くなりましたが、これでChromeのタブについての話はおしまいです。