これまでメールの送信やメールの返信の手順について話をしました。
今回はメールの下書きについて話をします。
メールを下書きとして保存するというのは、Gmailでは半自動的に実行されています。
どういうことかというと、編集中のメールは一定の時間が経つと下書きとして自動的に保存されますが、自動保存されるまでの間はユーザーが能動的に下書きとして保存させることもできる、ということです。
編集中のメールをそのまま送信すると、下書きとして保存されていたデータは削除されます。ですので、これまで下書きの機能を使ったことがない場合は、下書きが保存されていたということには気づいていないかもしれません。
編集中のメールを送信しない場合には下書きとして保存されますので、「下書き」メールの一覧を表示させると、その中に当該のメールを見つけることができます。
下書きに保存されたメールは、後で再編集したり送信したりすることができます。
但し、うっかりしていると自動保存された下書きメールが沢山たまって、所望のメールがどれなのかよく分からなくなるかもしれません。こうならないように、時々下書きのメール一覧を確認しておくのはいい癖だと思います。
1.下書きを編集
では、下書きラベルがついて保存されたメールの編集を開始してみます。
まずは受信トレイのメール一覧画面からスタートします。
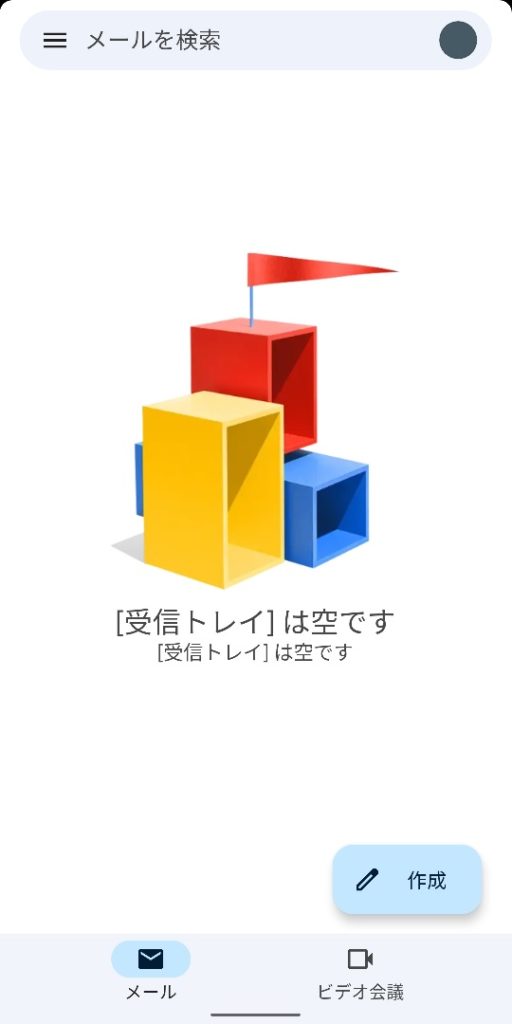
画面左上の三本線メニューアイコンをタップして、ラベル一覧を表示させます。
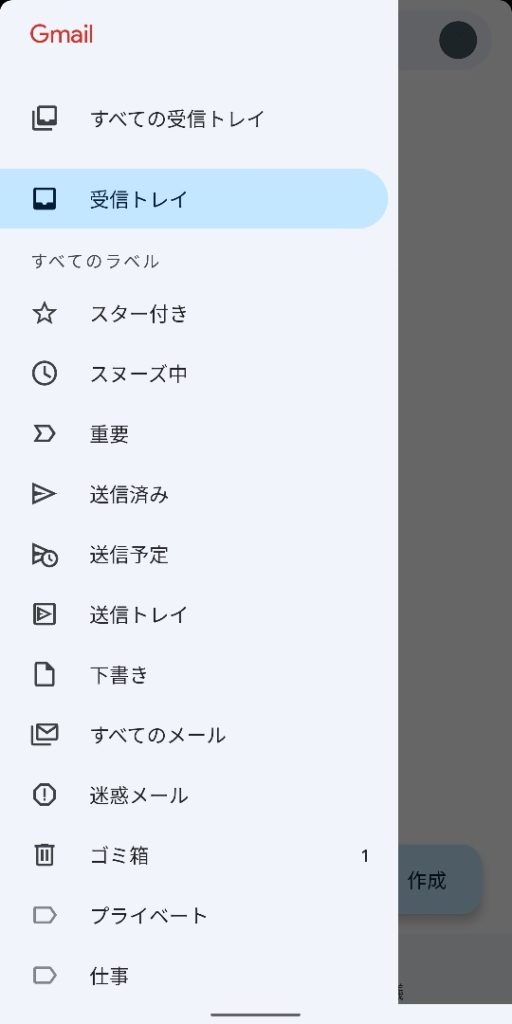
ラベル一覧の中にある「下書き」をタップして、下書きのメール一覧を表示させます。
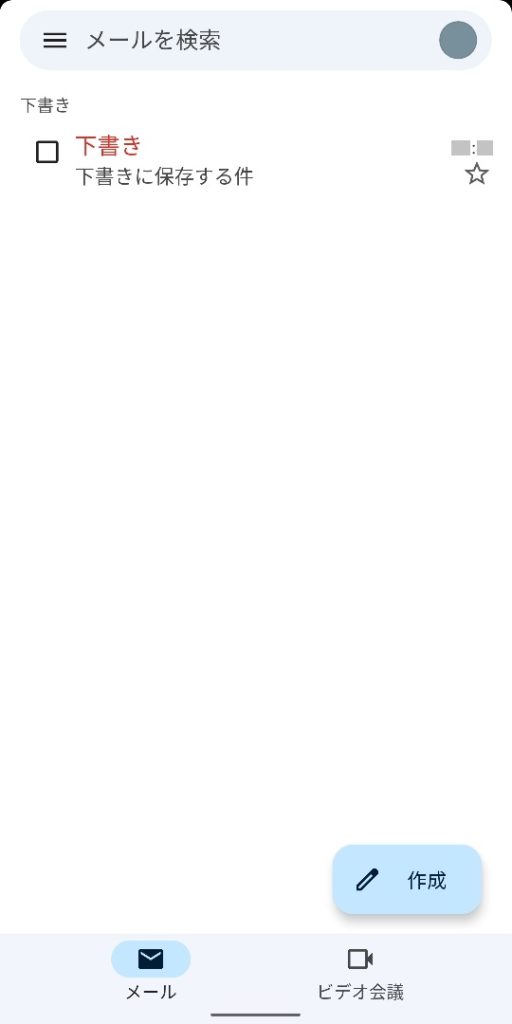
各メールは「下書き」という色付き文字のラベルの下に件名が表示され、右には保存した日時が表示されます。
上図では1件だけ下書きのメールが見えますが、その件名は「下書きに保存する件」です。
この件名の近くをタップすると、保存されたメールの内容が表示されます。
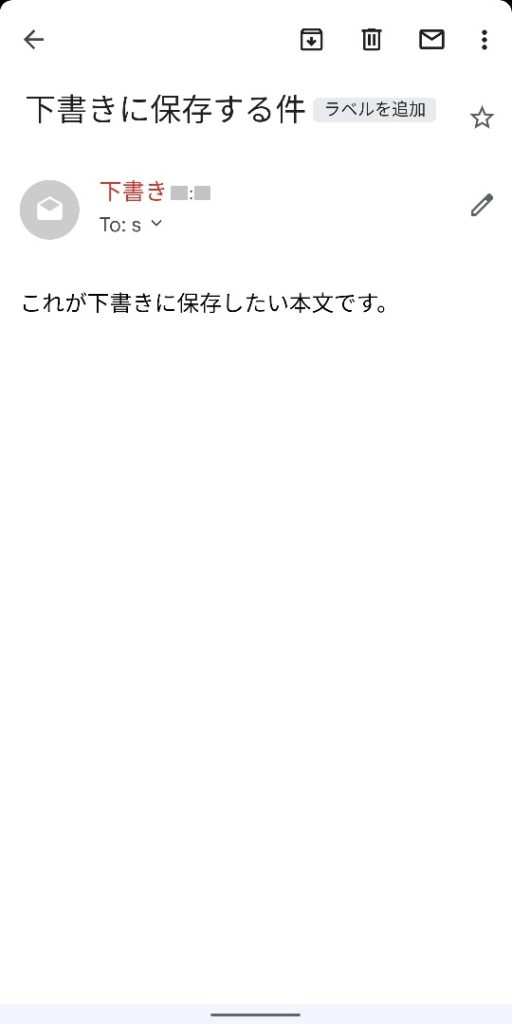
この画面では、保存された下書きメールを表示するだけで編集することはできません。
編集するには、画面右上の方に表示されている下図の鉛筆アイコンをタップしてください。

すると、下図のような表示に変化して、メールを編集することができるようになります。

今回は本文に少しだけ追加することにします。
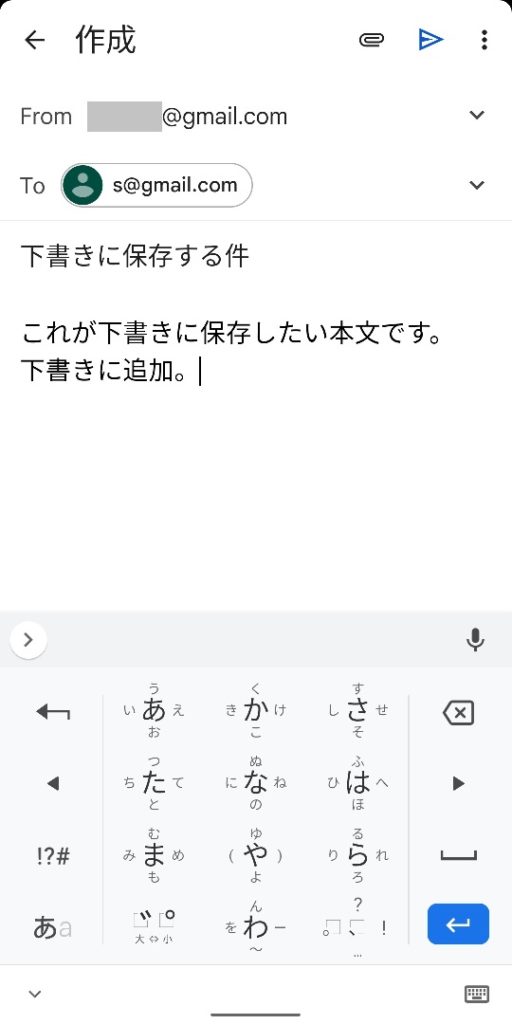
これで送信する場合には、画面右上にある下図の送信ボタンをタップしてください。

送信すると、下書き一覧からこのメールは削除されます。
送信せずにこのまま保存する場合は、画面左上の左向き矢印アイコン、または「戻る」操作をします。すると次のような画面になります。

画面の下の方に「メッセージを下書きとして保存しました。」という表示があるので、下書きとして保存が完了したことがわかります。
この画面は先程と同じで、編集することができず、ただ閲覧することができる画面です。
もう一度画面左上の左向き矢印アイコン、又は「戻る」操作をすると下書きメールの一覧画面に戻ります。
この機能を利用することで、時間を効率よく使用したメールの編集・送信ができるようになると思います。
以上でGmailでの下書きについての話を終わります。