前回はメールを新規作成して送信する手順を示しました。
今回は受け取ったメールに返信する手順の話をします。
実はメールを返信する方が、メールを新規作成して送信するよりも単純です。
では、まずは受け取ったメールの内容を表示した画面から始めます。メールの受信手順についてはこちらをご覧ください。
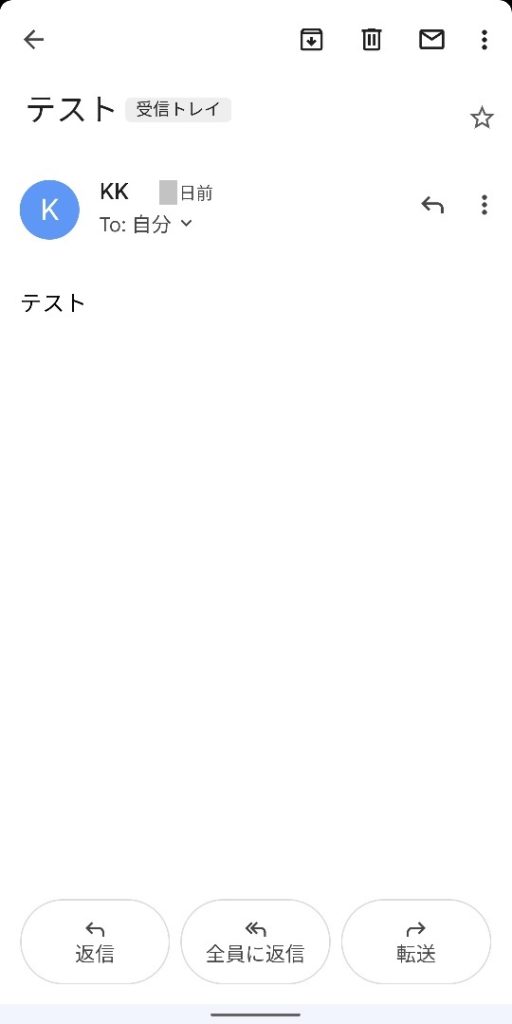
このメールは「KK」という人から受け取ったメールで、タイトルが「テスト」、本文も「テスト」です。
このメールに返信するには、「KK」の右にある下図のアイコンをタップするか、

画面左下にある下図のボタンをタップします。
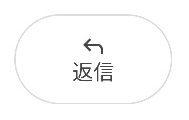
すると、画面表示が次のように変わります。
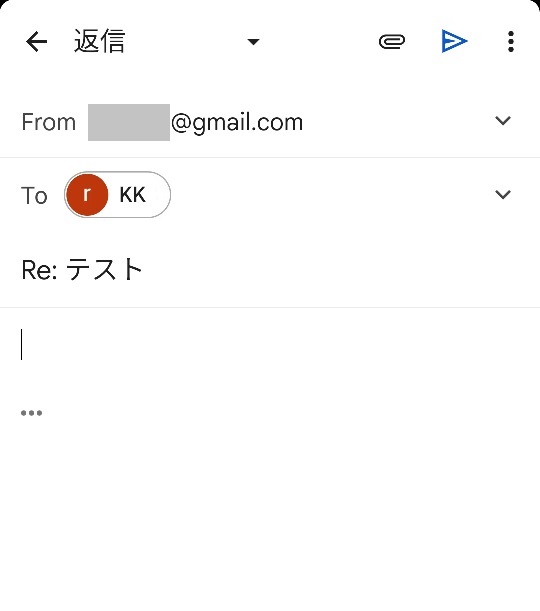
上から順番に説明します。
まず「From」の行には、あなたのメールアドレスが自動的に入力されています。
次に「To」の行には、メールの返信先アドレスが自動的に入力されています。これは届いたメールの送信者に返信するわけですから、Gmailアプリが判断して入力してくれます。
次の行は返信メールの件名です。返信メールの件名には、先頭に「Re:」が付きます。届いたメールの件名が「テスト」だったので、この返信メールの件名は「Re: テスト」になっています。
なお、「Re: 」は、返信の意味の「reply」の最初の2文字と区切り文字のコロンです。
件名は今話したように自動で入力されますが編集可能です。自動入力された件名が気に入らなければ、自分なりの件名を入力してください。
件名の下は返信メールの本文を入力する場所です。縦に細い棒のカーソルが点滅していることが分かると思います。
カーソルの下に、「横に三点」のメニューボタンが表示されています。これをタップしてみましょう。
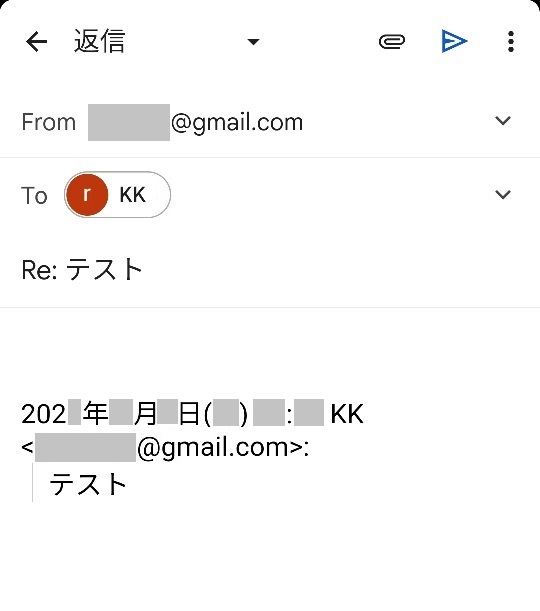
上図のように「横に三点」のメニューボタンが日付などに入れ替わりました。
実は、この部分は、受け取った元々のメールを引用している部分になります。具体的には受け取ったメールの日付、送信者、本文が表示されます。引用した本文には、引用したことを明示するために行頭に薄い縦の線が入っています。
元々のメールを引用した部分は、不要であれば文字を削除するのと同じように削除することができます。
それでは次に、返信のメッセージを入力しましょう。

ここでは返信のメッセージとして「テストへの返信」と入力しました。今回はこれだけということにします。
ここまできたら、後は送信ボタンをタップするだけです。送信ボタンは画面の右上にある下図のアイコンです。

このアイコンをタップすると、次のような画面になります。
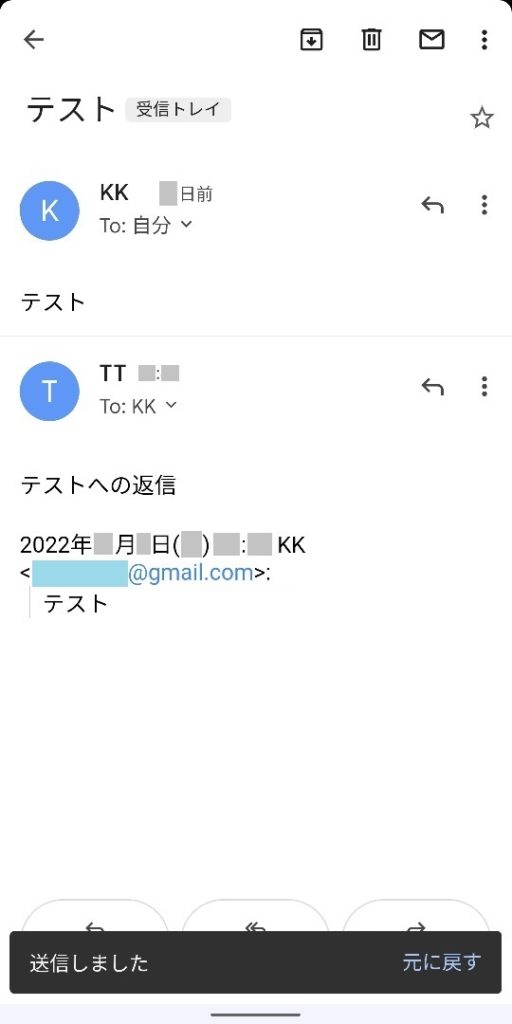
この画面の下に「送信しました」というメッセージが表示され、返信メールが送信されていることが分かります。また、右には「元に戻す」ボタンが表示されているので、これが見えている間は送信を中止することができます。
数秒すると画面下のメッセージは消えて、次のような画面になります。
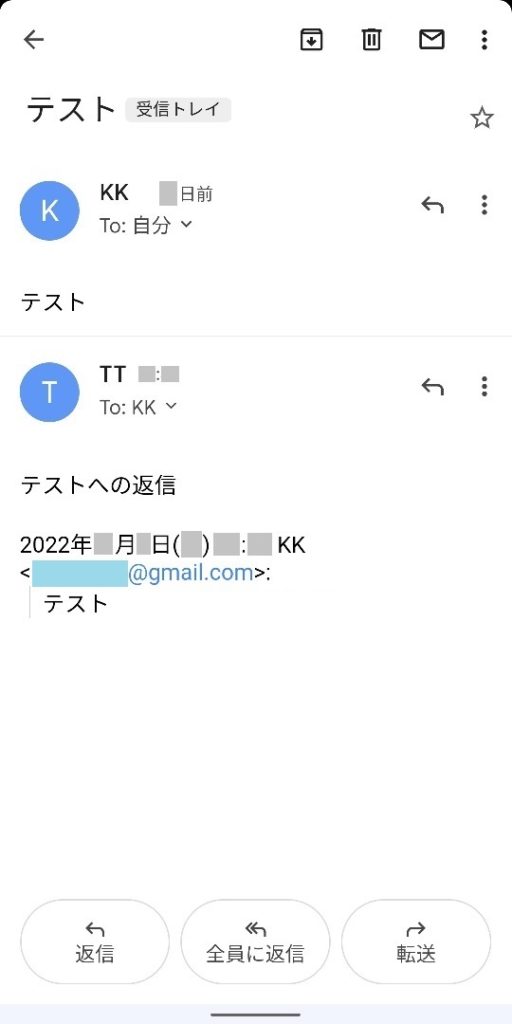
この画面には、実はメール2件分が表示されています。上に受け取ったメール、下に返信したメールがみえます。
これもGmailアプリの機能です。受け取ったメールに対する返信なので、この2件のメールが関連していると理解して、まとめて表示してくれているのです。このような関連する複数のメールのことを「スレッド」といいます。Gmailはスレッド毎にまとめて表示する機能があるので、わざわざ元のメールを受信トレイに探しにいかなくても、すぐ上に表示されます。
ちなみに、スレッドは関連する「複数の」メールと書いたように、スレッドにはメールが2件以上含まれることもあります。
ここで書いたメールの返信手順で、お互いに返信し続けるとスレッドがとても長くなってしまいます。あまり長いスレッドも見にくいので、メールの内容が件名とズレてきたら、件名を改めて別のスレッドにすることをおすすめします。
メールの返信手順の話は以上になります。