受信したメールを確認する手順は以前示しましたが、今回はメールを作成して送信する手順について話をします。
メールを送信するには、相手のメールアドレスを知っていなければなりません。メールアドレスさえあれば世界中のどこからでもメールを送信することができます。
操作自体は想像するより単純ですが、相手のメールアドレスの入力だけは間違わないように注意しましょう。
では、Gmailアプリを起動してメールを作成・送信してみましょう。Gmailアプリのアイコンは下図の通りなので、ホーム画面かアプリ一覧画面にあるこのアイコンをタップしてください。
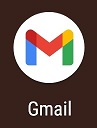
すると、以下のような画面が表示されます。これは受信トレイに1件もメールがない状態のものです。受信トレイにメールが入っていれば、その一覧が表示されます。
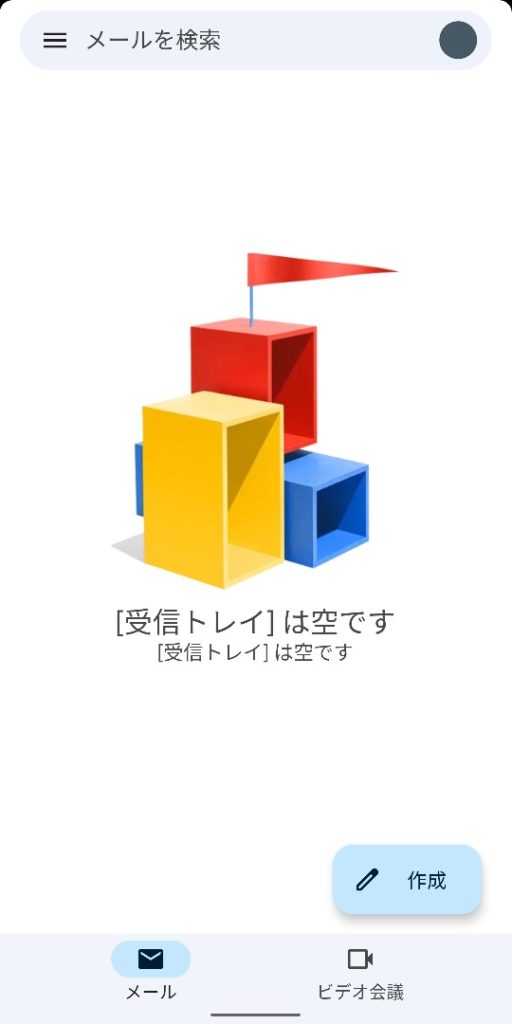
画面右下に青地に黒の文字で表示された「作成」ボタンをタップしてください。すると新しいメールを編集する画面が表示されます。
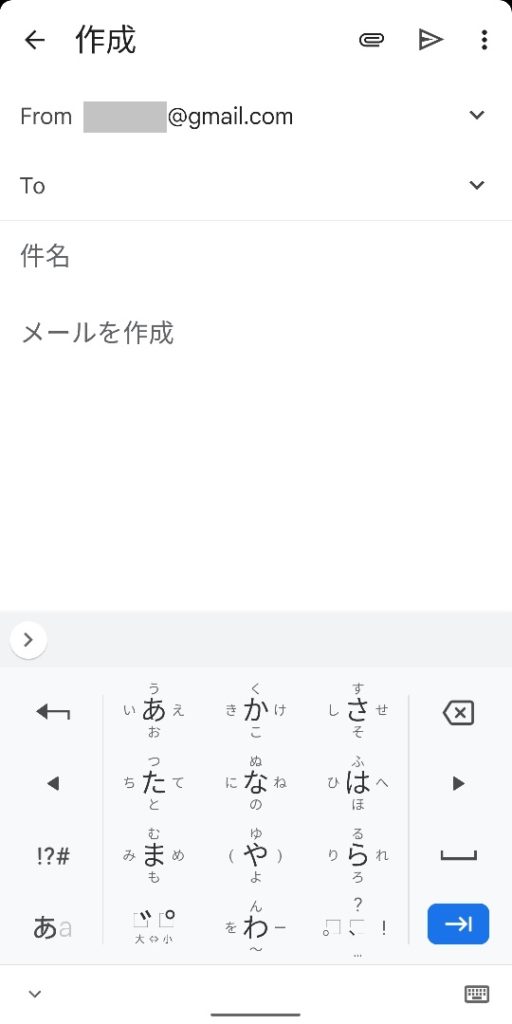
「From」の行はメール送信者 (つまりあなた) のメールアドレスが自動的に入力された状態になります。
この画面で入力しなければいけないのは、相手のメールアドレス、メールの件名、メールの本文です。
相手のメールアドレスは「From」の行に、メールの件名は「件名」の行に、メールの本文は「メールを作成」の行から入力します。
まずは相手のメールアドレスです。上図では仮名入力キーボードになっていますが、メールアドレスは半角英数字と半角記号で入力するひつようがあるので、キーボードを変更します。
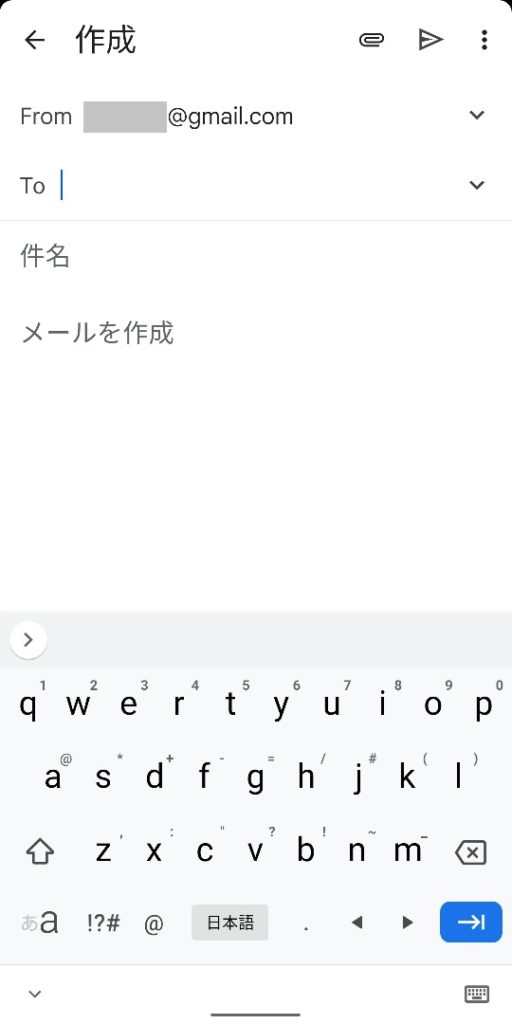
以下では画面下に表示されているキーボードは省略した図を使用します。
では、メールアドレスを入力し始めましょう。
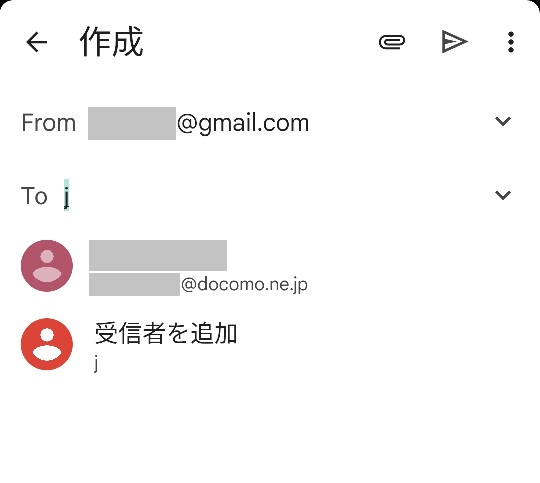
これは、相手のアドレスの1文字めの「j」を入力したところです。でも既に「***@docomo.ne.jp」のメールアドレスが候補として表示されました。
Gmailアプリには、現在入力中のメールアドレスの断片から、メールアドレスの候補を表示する機能があります。候補になるのは、皆さんのGoogleアカウントに登録された宛先メールアドレスや、スマホの連絡帳に登録されたメールアドレスです。あなたが保有しているメールアドレスのリストをGmailアプリが勝手に参照するのが心地よくないと思う方は、参照しないように設定することも可能ですが、それは別の機会に話をする予定です。
さて、上図で表示されたメールアドレス候補が所望の宛先ならば、その候補をタップすれば相手のメールアドレス入力は完了です。
メールアドレス候補に表示されない場合には、最後まで自分で入力する必要があります。メールアドレスを入力し終わったらキーボードにある「Enter」キー (下図)をタップするか、「受信者を追加」をタップします。
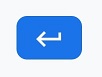
すると、メールアドレスが確定して次のような画面になります。
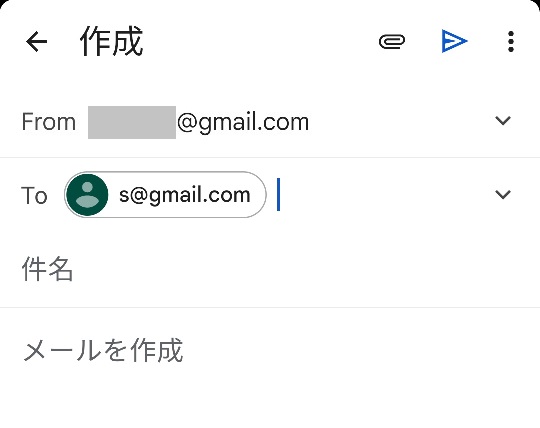
ここでは架空のメールアドレスとして「s@gmail.com」を入力しました。メールアドレスの入力が完了すると、「To」の行にグレーで囲まれて表示されます。
上図では「To」の行に青い短い縦棒のカーソルが表示されています。これは、メールでは同じ内容を複数の相手に一度に送信することができるので、必要であれば次の送信相手のメールアドレスを入力できますよ、ということを表しています。
また、相手のメールアドレスを間違ってタップしてしまったときには、上図の状態で下図のバックスペースキーを2回タップすれば削除することができます。

なお、メールアドレスを全てキーボードを使って入力する場合には、メールアドレスの様式を間違ってしまうことがあるかもしれません。
そのときには画面の下の方に以下のようなエラーメッセージが表示されますので、メールアドレスとして入力した文字をよーく確認してください。

このエラーメッセージは「有効なメールアドレスを入力してください」です。メールアドレスのよくあるパターンは次のようなものです。
***@*** .***
各「***」は3文字とは限りませんが、半角英数字と少々の半角記号が並びます。
例えば「s」一文字ではメールアドレスのパターンとしては正しくありません。何故なら「@」がありませんし、それに続く「*** .***」の部分もありません。
では、次はメールの件名の入力です。
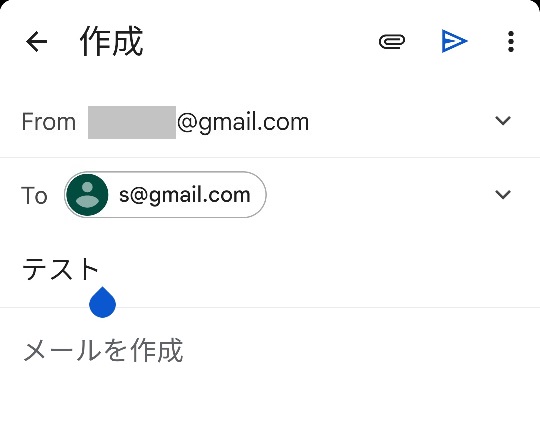
ここでは例として「テスト」と入力しました。最初にグレーで表示されていた「件名」は、実際に件名を入力し始めると、入力した文字で置き換えられます。
次はメールの本文の入力です。
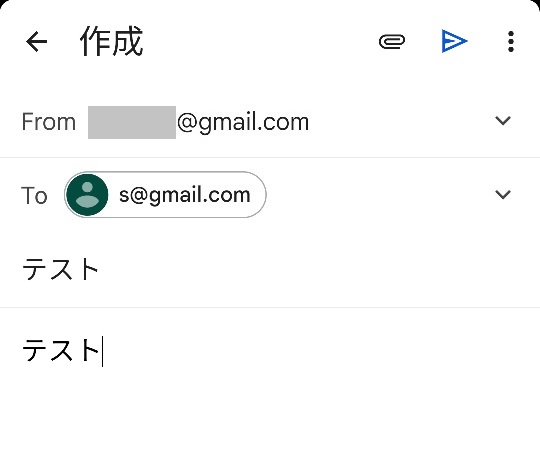
ここでも例として「テスト」と入力しました。最初にグレーで表示されていた「メールを作成」は、実際に本文を入力し始めると、入力した文字で置き換えられます。
後は送信ボタンをタップするだけです。送信ボタンは画面の右上にある青い三角のボタンです。下に拡大した図を示します。

送信が完了すると、最初に開いていた受信トレイのメール一覧画面に戻ります。
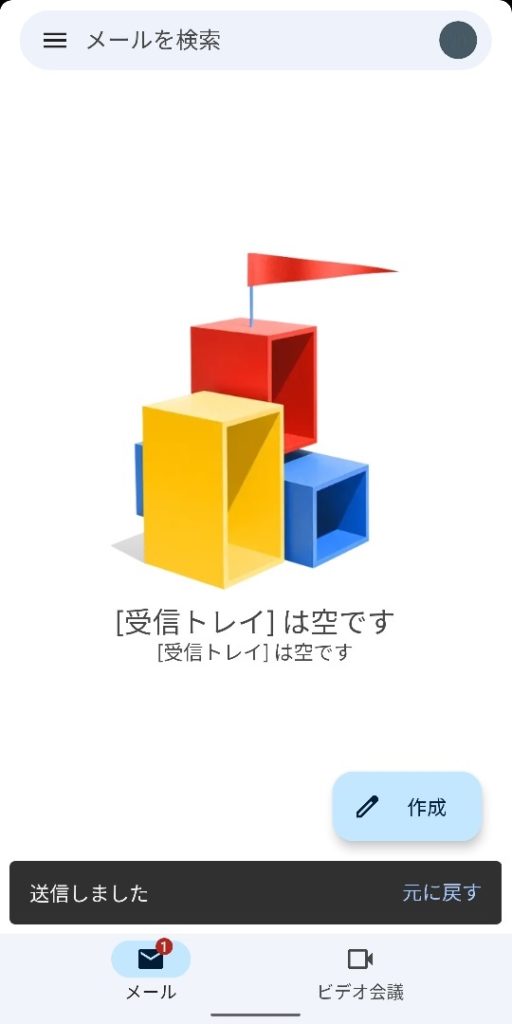
画面の下の方にメールを送信したという意味で「送信しました」というメッセージが表示されます。
その右に薄い青い色の文字で「元に戻す」というボタンがあります。
実はメールを実際に送信するまでに数秒間待ってくれています。その間に何か間違いに気づいた場合には、このボタンをタップすることでメールの送信をキャンセルすることができます。
メールの配信に失敗したら…?
送信したメールがうまく届かなかった場合はどうなるでしょうか?
通常は英語で「配信に失敗しました」という意味の件名のメールが返ってきます。
タイトルに混ざっている代表的な言葉は次の通りです。
- Mail delivery failed
- Mail delivery failure
- failed delivery message
原因は、多くの場合、メールアドレスの間違いです。
メールアドレスは半角英数字なので単純そうですが、見間違いやすい文字の代表例は次の通りです。
- 小文字のエルと数字の1: l と 1
- 大文字のオーと数字の0: O と 0
- 大文字のゼットと数字の2: Z と 2
ちなみに、配信に失敗したという旨の通知のメールの内容を読むと、もう少し詳しい情報が得られることもあります。
突然届く英語のメールは「何だか危険そう」という気がして不安に思う人も多いと思います。完全に意味不明なら無視するのがいいと思います。でも、ときにはタイトルだけでも確認しておくといいことがあるかもしれません。今回のようにメールが届いていないだけなのに、「返信がない…」と誤解したままになるのはもったいないですからね。気軽に電話できる仲なら問題は発生しないかもしれませんが…。
今回はメールの送信についての話をしました。次回はもっと単純なメールの返信についての話にしたいと考えています。