前回はGmailアプリでメールを受信する手順について話をしました。
今回は受信したメールを削除する手順について話をします。
実はGmailアプリで受信したメールを削除する方法は一つだけではありません。メール一覧画面でも、メール内容を表示している画面でも削除の操作が可能です。
1.メール一覧画面で削除(その1)
まずはメール一覧画面での1番目のメール削除方法です。
下に受信トレイのメール一覧画面を示します。
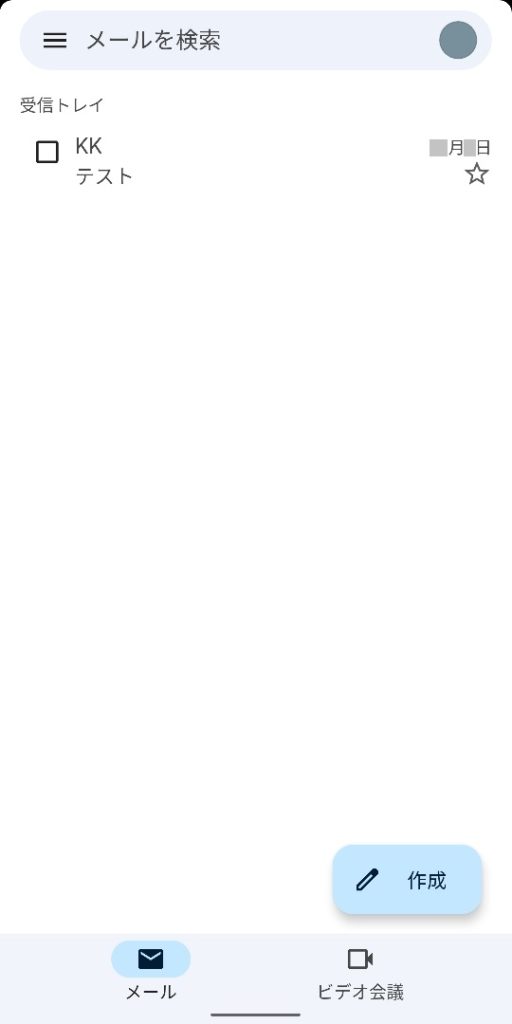
この画面にはメールが1通だけ表示されています。これからこの1通を削除します。
操作方法は、メールの送信者やタイトルのあたりで右向きにフリック操作をするだけです。フリック操作中の画面の様子を下に示します。

削除されようとしているメールの送信者やタイトルは右へ移動しており、メールが表示されていた場所には赤地のゴミ箱が表示されています。メールの白地の部分が半分以上見えなくなると、あとは自動的に全てが右へ移動して画面から消えてしまいます。
削除されるメールが画面から完全に見えなくなると同時に赤地のゴミ箱の表示も消えます。後は削除されたメールの下に表示されていたメールが一斉に一つ繰り上がります。
今回はメールが一つしかない受信トレイだったので、削除後の画面は次のようになります。
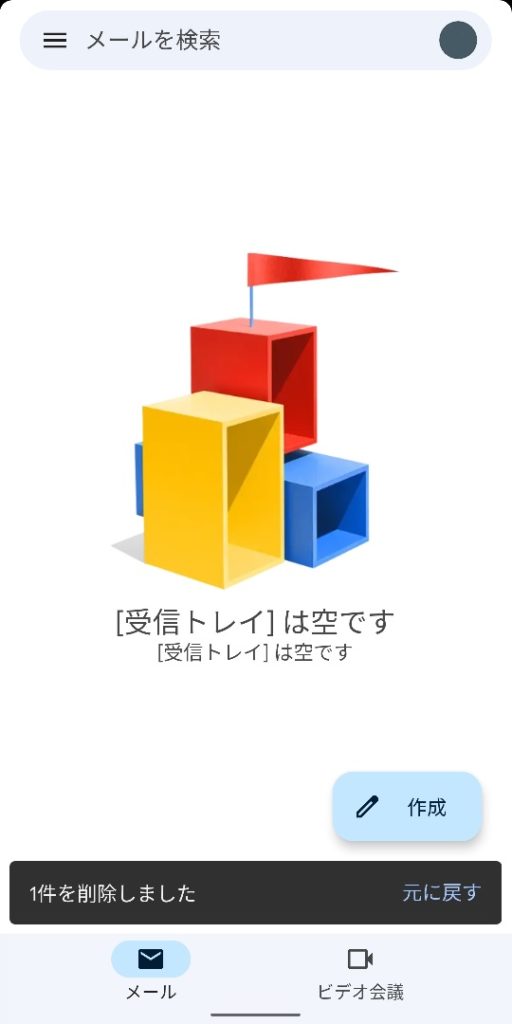
画面の下の方に、メールを1件削除したというメッセージとともに、右の方に「元に戻す」ボタンが表示されています。「元に戻す」をタップすると、削除したメールが一覧に戻ってきます。
ここで注意です。上ではメールを右向きにフリック操作をして削除しました。これはGmailアプリのもともとの動作です。実はGmailアプリでは右向きフリックと左向きフリック操作のそれぞれにどんな機能を割り当てるか設定することができます。ですので、別の機能を割り当てている場合には動作が異なります。
2.メール一覧画面で削除(その2)
今度はメール一覧画面で2番目の削除手順です。
もう一度メール一覧画面を見てください。
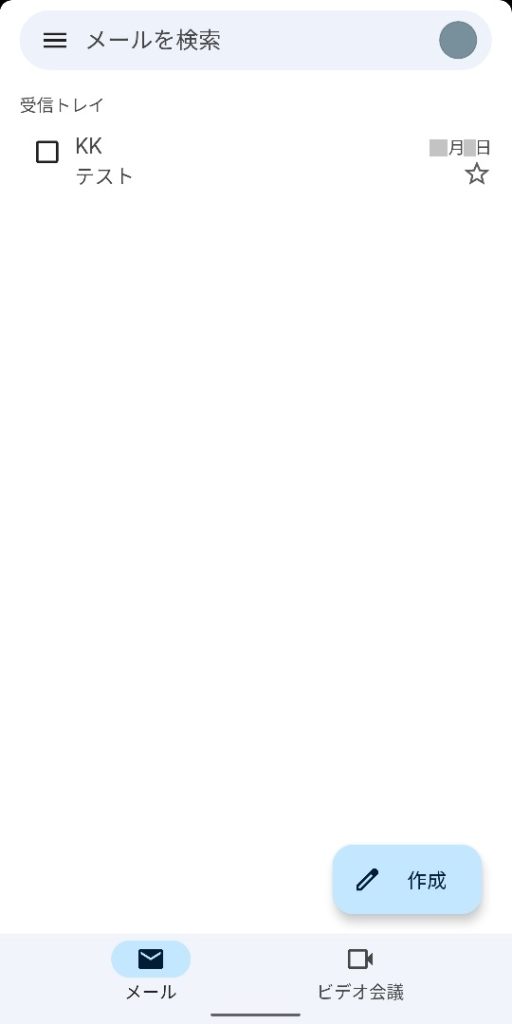
メールの送信者とタイトルの左側に「□」が表示されていることが分かると思います。
この「□」はチェックボックスといいます。このチェックボックスを1回タップすると「□」の中にチェックマークが表示され、そのメールが選択状態になったことを表します。もう一度タップするとチェックマークが消えて今の選択されていない状態に戻ります。
それではこのチェックボックスを1回タップしてください。すると次のような画面になります。
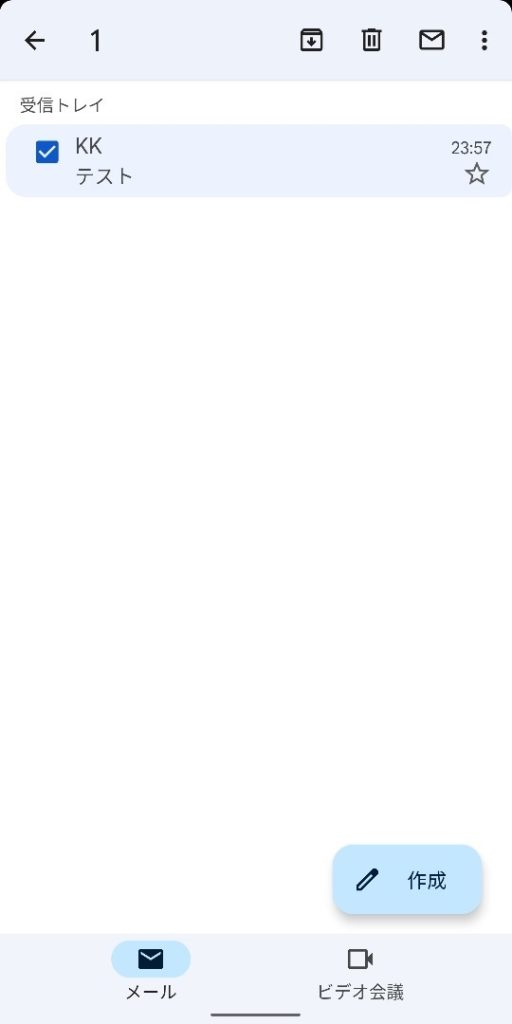
チェックボックスの中が青字に白のチェックマークに変わり、当該メールの背景が薄い青色になりました。
また、画面の左上に左向きの矢印と数字の1が表示されています。これは「戻る」ボタンと選択状態になったメールの数を表しています。
更に画面の右上には4つのアイコンが表示されています。これらの中で今回使用するのは左から2番目のゴミ箱アイコンです。
それではこのゴミ箱アイコンをタップしてください。選択されたメールが削除されて次の画面になります。

3.メール内容表示画面で削除
最後にメール内容を表示してる画面内で、そのメールを削除する手順です。
メール内容を表示している画面の例を下に示します。
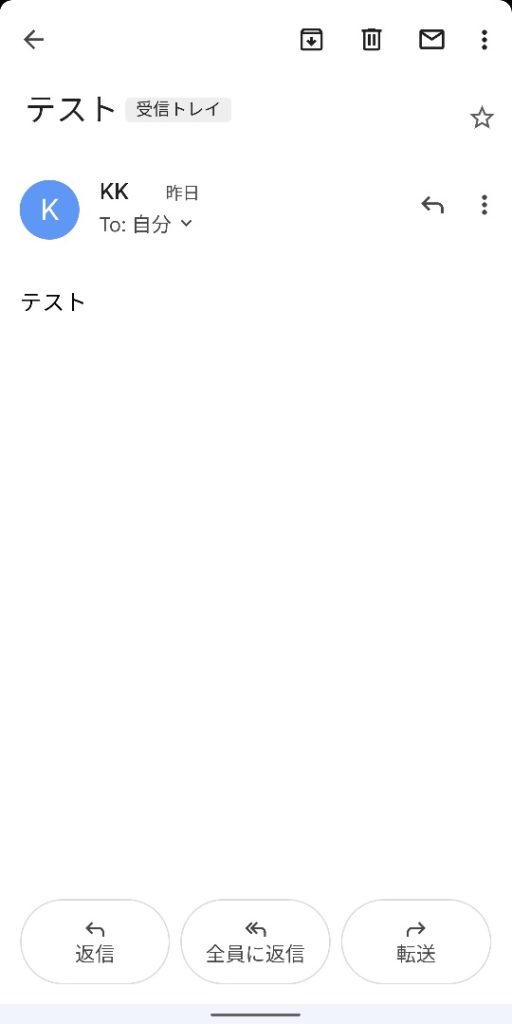
もしかするともう気づいた人がいるかもしれません。
画面の右上に4つのアイコンが並んでいて、左から2番目がゴミ箱アイコンになっています。
このアイコンをタップすることで、表示中のメールが削除されます。メールが削除されるとメール一覧画面に自動的に戻って、次の画面が表示されます。
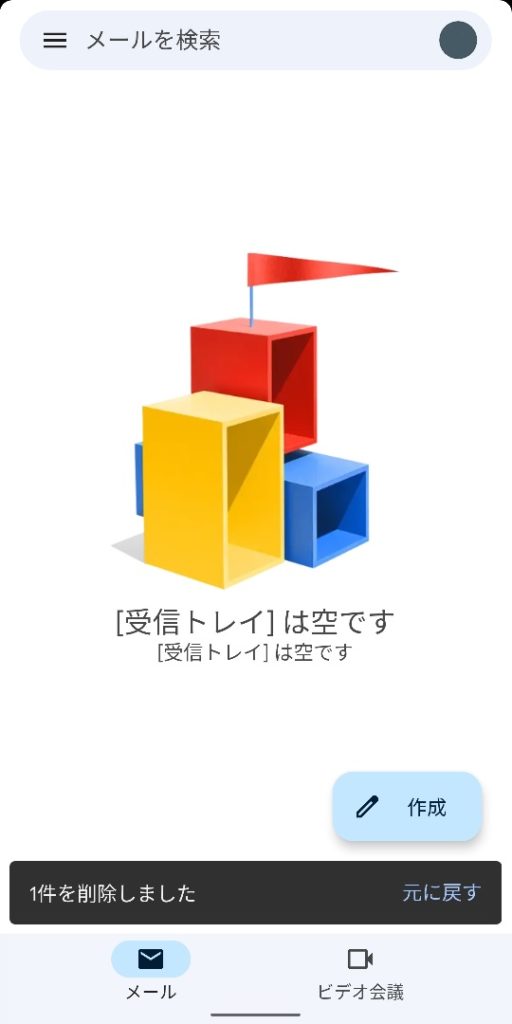
4.削除されたメールの行方
削除されたメールがどうなっているのかについて補足します。
「元に戻す」ボタンが表示されている間は、それをタップするだけで戻せます。
では「元に戻す」ボタンが見えなくなったらどうしましょう?
ご安心ください。実はメールのラベルが「ゴミ箱」に変更されただけです。完全に無くなったわけではなく、簡単な操作で内容を再確認することができます。
Gmailアプリには初期状態で色々なラベルが用意されていますが、その中に「ゴミ箱」というラベルもあります。このラベルのメール一覧を表示すれば、削除したメールを見つけることができるはずです。
但し、ゴミ箱に入れて30日が経過すると完全に消去されてしまいます。こうなってしまうと、何をどうやっても戻すことはできませんのでご注意ください。
ゴミ箱ラベルのついたメールを別のラベルに変更する手順は別途話をする予定です。
5.ゴミ箱内のメール一覧表示手順
では、ゴミ箱内のメールの一覧を表示する手順を示します。
まず受信トレイのメール一覧を下に示します。
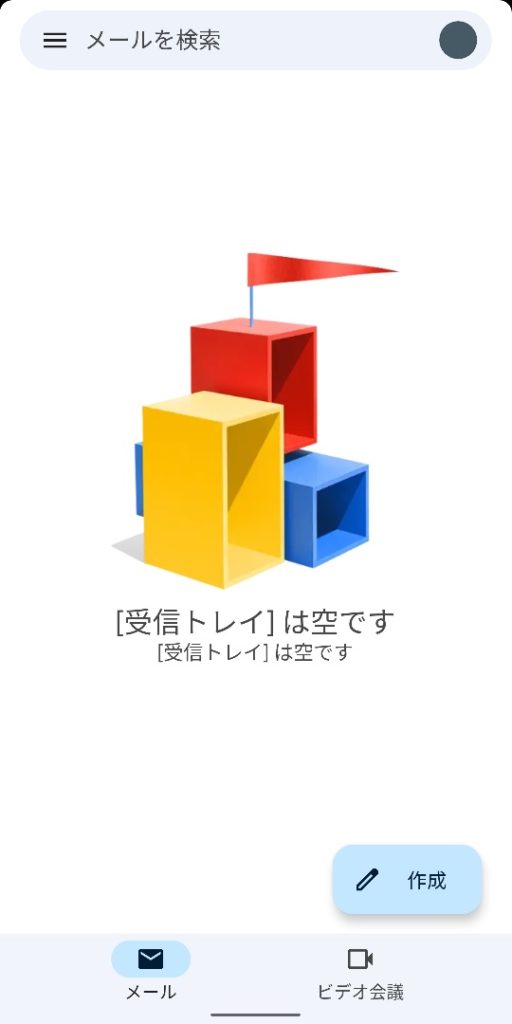
一番上に表示されている「メールを検索」の左側に下図の三本線アイコンが表示されています。

この三本線アイコンをタップしてください。すると画面には次のように表示されます。

左から現れたリストがラベル一覧になります。受信トレイを表示している状態でこのリストを表示したので、受信トレイの部分が薄い青色の背景になっていて、選択された状態であることを表しています。
ここに表示されているのは殆どGmailにもともと用意されているラベルです。ラベルの一覧は設定によってはとても長くなります。その場合は上下方向にスワイプ/フリック操作をします。
さて、この中に「ゴミ箱」というラベルが見えます。一番下です。このラベルをタップしてください。すると次のような画面が表示されます。
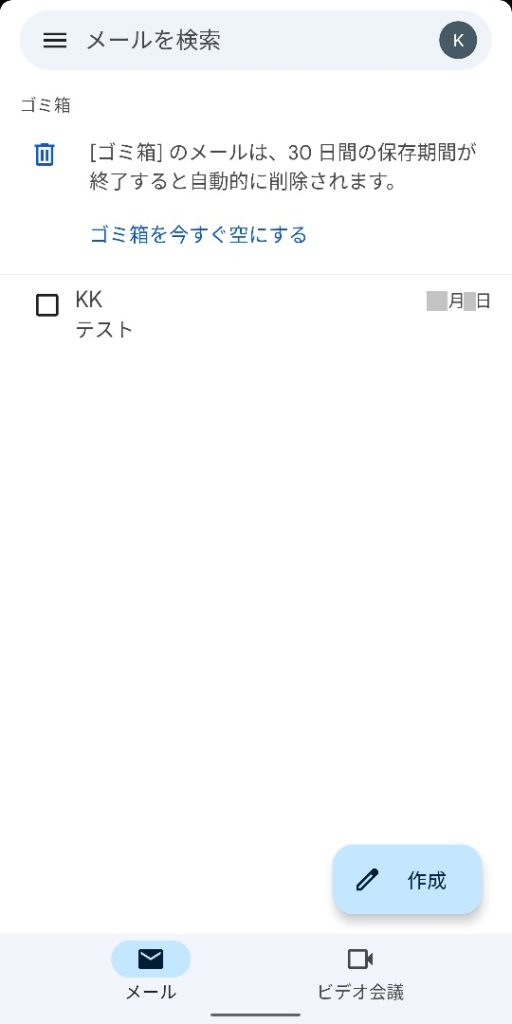
先程削除したメールが表示されています。このメールをタップすると内容も確認できます。
先程もお話をしましたが、ゴミ箱に入れたメールは30日が経過すると自動的に完全に削除されます。
この画面の中には「ゴミ箱を今すぐ空にする」ボタンも見えます。これをタップするとゴミ箱にあるメールは30日間待つことなく、すぐに完全に削除されます。使用する場合でも、十分に確認してからにしてください。
再度受信トレイのメール一覧に戻るには、再び画面左上の三本線アイコンをタップしてラベル一覧を表示します。すると次のような画面が表示されます。
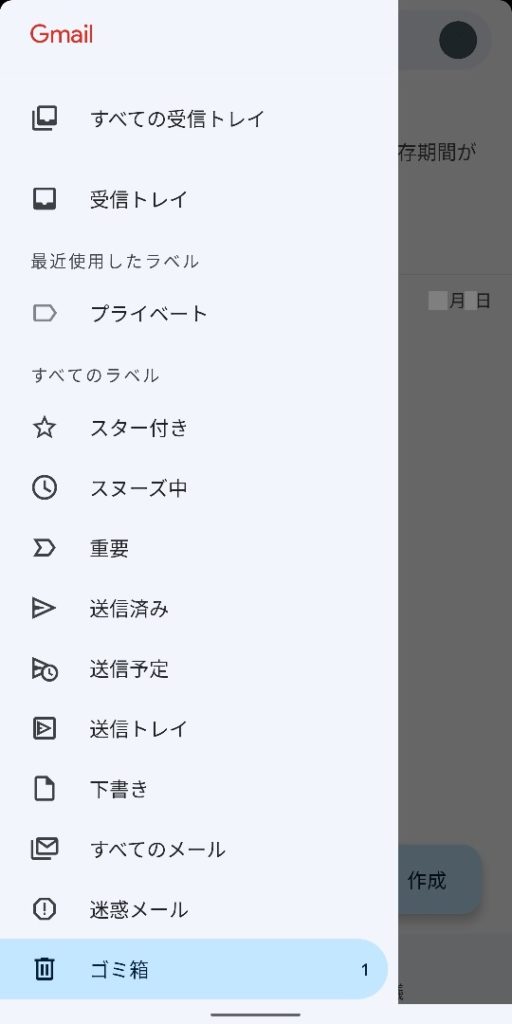
今はゴミ箱のメール一覧を表示していたので、ゴミ箱の背景が薄い青色になっていて選択された状態であることが分かります。
では、ラベル一覧の上の方にある「受信トレイ」をタップしてください。すると先程の受信トレイの画面に切り替わります。
蛇足ですが一番上の「すべての受信トレイ」というのは、複数のメールアカウントの受信トレイを一つの画面でまとめて表示するための項目です。複数のメールアドレスを使っているようでしたら、きっとスマホの操作にもすっかり慣れていることだと思います。ですので、ここで説明しなくても何ができるのか分かっていることだと思います。