今回はインターネットブラウザのChrome(クローム)を使ってテキスト検索をする手順について話をします。
ChromeはGoogle謹製のインターネットブラウザで、Androidスマホならほぼ間違いなくインストール済みのアプリです。
Chromeアプリのアイコンは下図のようなものなので、ホーム画面かアプリ一覧画面から探し、タップして起動してみてください。
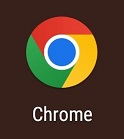
すると下図のようなChromeのホーム画面が表示されます。
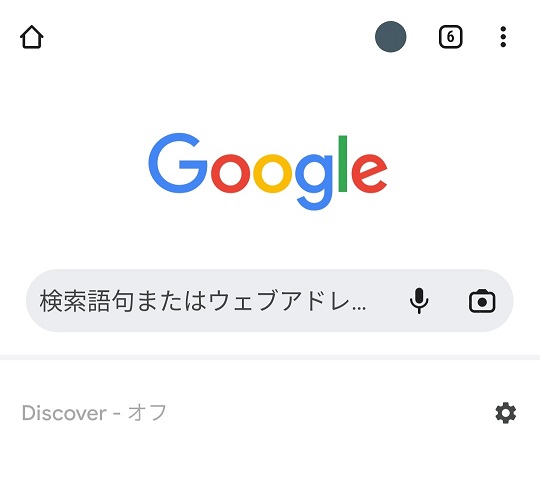
今回はインターネット上でテキスト検索をするので、上図中の「検索語句またはウェブアドレ…」という部分をタップすることで、操作を開始します。
実際にはChromeアプリは検索処理をしてはいません。Chromeのホームページにロゴが表示されているようにGoogle(グーグル)検索を利用しています。Chromeは検索処理をGoogleに依頼して、Googleは依頼された文字をインターネット全体から検索してその結果をウェブページとして作成し、それをChromeが表示するという流れになります。もう少し詳しく説明するのは別の回にしますので、今回はここまでにします。
すると、次のような画面が表示されます。
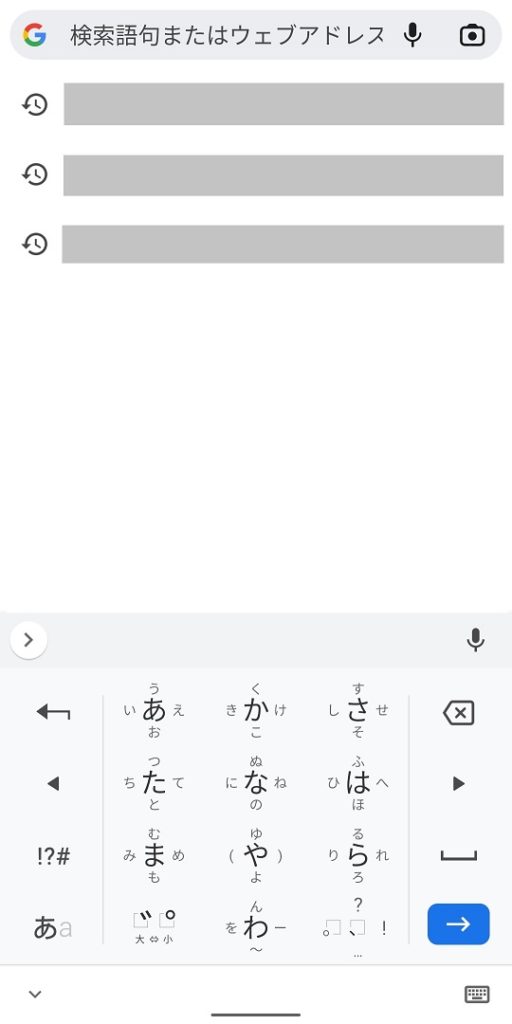
一番上の行にはChromeのホームページにもあった「検索語句またはウェブアドレス…」という文字が見えます。ここに検索したい文字を入力します。よく見ると先頭にカーソル(点滅する縦の細い棒)が表示されていますが、入力された文字はこの位置から表示されます。
その下にはグレーで隠した3行があります。ここには最近の検索履歴が表示されます。最近の検索結果をもう一度見たいときには、検索したい文字を入力することなく、対応する行をタップするだけで以前の検索文字での検索を実行することができます。ちなみに検索履歴の表示数は、皆さんのインターネット検索の状況によりますので、3行とは限りません。
一番下にはキーボードが表示されます。このキーボードを使って一番上の行にインターネットで検索したい言葉を入力します。
では、今回は検索する文字として「android」を入力してみます。すると下図のような画面が表示されます。ちなみに、文字を入力している間も検索履歴の表示は変わっていきます。検索する文字は、この例では単語一つですが、複数の単語や文でもいいですし、より高度な検索をするための記号を使用することもできます。これらについては別途お話しますので、今回は「android」で検索してみましょう。
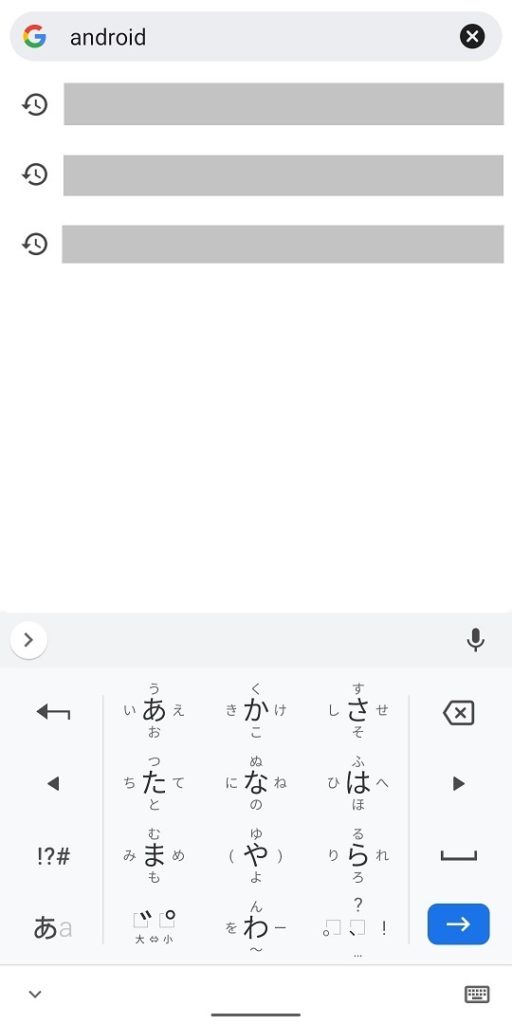
検索文字が入力できたら、キーボードの右下に表示されている青字に白矢印のキーをタップします。すると検索結果が表示されます。
インターネットで「android」という言葉を使っているウェブサイトは無数にあるので、検索結果を全部見ようとするとスマホの画面を果てしなく下へ下へとスクロールしなければなりません。
Google検索に限らず、インターネット検索では検索した文字に一番関連性が高いと思われるウェブページが最初に表示され、下へ行くに従って関連性が低めと思われるウェブページが表示されるように並んでいます。
どのように表示の順位をつけるかはGoogleのプログラム次第ですが、たいていは割と合理的に並んでいるはずです。但し、公平かどうかについては常に自分なりに判断できるように経験値を積む必要があります。
下図は「android」でインターネット検索をしたときのスマホの画面をいくつか繋いでみたものです。

各検索結果の間には少しマージンが取られているので、検索結果一つ一つがどこまでかについてはぱっと見で分かると思います。
なお、検索結果は検索した文字に関連したウェブページのURLがただ並んでいるというものではありません。
各ウェブページへのリンクはもちろんのこと、タイトルや簡単な内容なども一緒に表示されます。こういった情報が表示されることによって、検索した人が一番見たいと思うウェブページを、より早く簡単に見つけ出すことができるようになっています。
例えば、最初の検索結果の部分は下図の通りです。
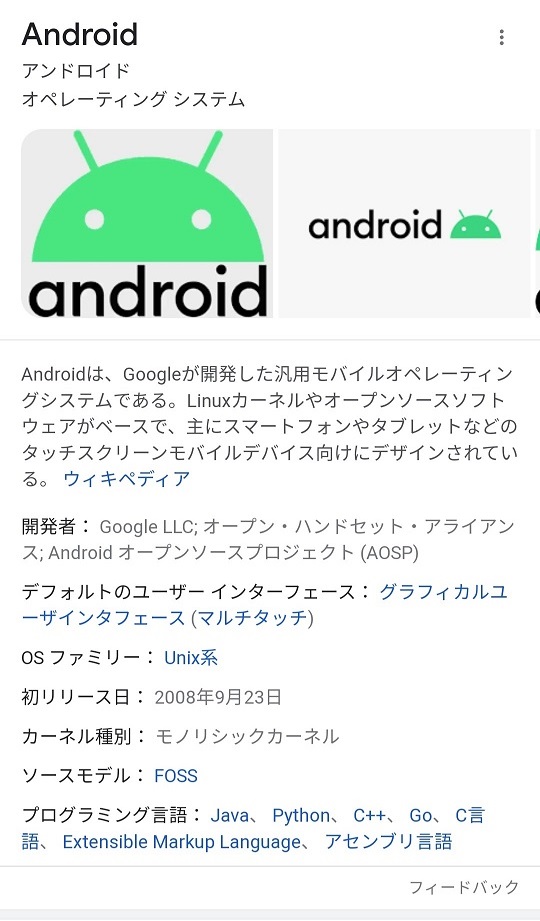
これは「ウィキペディア」というウェブサイトのページに関する情報を表示しています。詳細は機会があれば別途話をしますが、ウィキペディアというのはインターネット上の百科事典のようなものです。
ここに表示された情報だけ分かればいいということであれば検索終了です。詳細な情報を確認したいということであれば、上図の中央部位に青字で表示された「ウィキペディア」という部分をタップすると、当該のウェブページに移動することができます。
次に2番目の検索結果の部分を見てみます。

これはAndroidの公式ウェブサイト内のウェブページで、タイトルが「可能性を推し進めるプラットフォーム – Android」です。記事の始まりも一緒に表示されています。詳細を確認するには、青字で表示されたタイトルをタップして、当該のウェブページを表示させます。
このようにして入力した文字に対する検索結果を順番に見ていき、所望の情報を掲載しているウェブページを見つけ、内容を確認するのがChromeでのテキスト検索になります。
皆さんが何か知りたいと思ったときに、そのことに関連するキーワードを文字入力して検索すれば、きっと所望の情報を得られることと思います。
キーワードが適切かどうかというのも検索結果の質に影響しますので、所望の情報についての記載があるウェブページが見つからない場合には、キーワードを変えて再度検索してみるというのも一つの手です。
経験を積めばもっと簡単に希望のウェブページを探し出すことができるようになります。最初は面倒かもしれませんが、諦めずに少しずつ検索の経験を増やしてみてください。