今回も機内モードの操作について話をします。
機内モードとは何かということについては前回の話を参照してください。
前回はスマホの設定画面で機内モードのON/OFFの操作をする手順を説明しました。
今回はクイック設定画面を使って機内モードのON/OFFの操作をする手順を説明します。
今回使用する図はZenfone5Zのものを使用していますので、皆さんのスマホでの画面表示とは少し違うかもしれません。また、クイック設定の並び順はデフォルトのままではありません。アイコンの並び順も違うとは思いますが、操作すべきボタンは同じなので手元のスマホをゆっくりと観察して操作を進めてください。
1.「クイック設定」とは
クイック設定というのは、ホーム画面の一番上から下へ1回若しくは2回スワイプ、又はホーム画面の一番上から下へ二本の指でスワイプすることで表示される設定画面です。
まず、ホーム画面の一番上から下へ向かって1回スワイプした状態の画面を示します。

スマホ画面の上の方に白地でアイコンが並んでいるメニューが出てきます。これがクイック設定画面の一つのパターンです。この状態でも操作できますが、引き続き次の操作をします。
この表示の状態のまま、もう一度画面一番上から下に向かってスワイプすると次の画面になります。
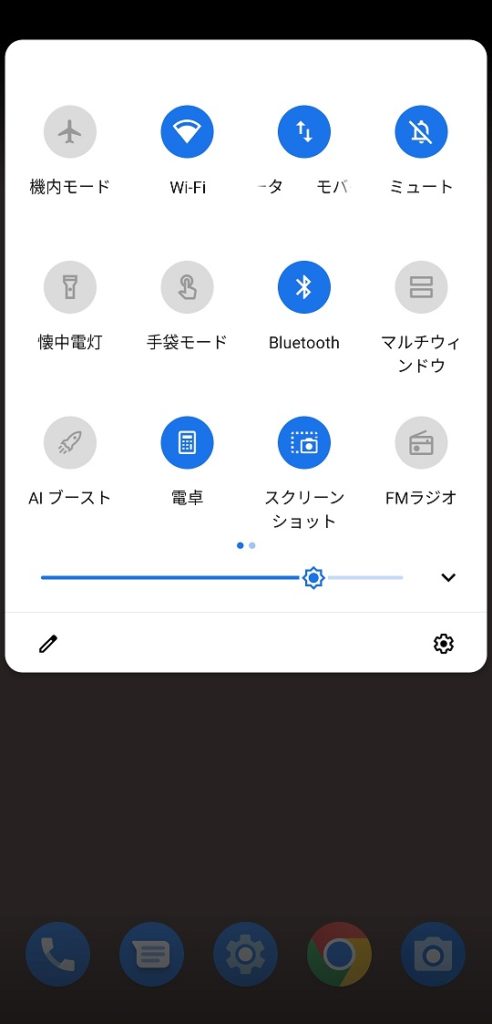
すると、より沢山のアイコンとメニューが表示されます。これがクイック設定画面のもう一つのパターンになります。
青いアイコンは有効/ONになっているもので、グレーのアイコンは無効/OFFになっているものです。
2.クイック設定画面で「機内モード」操作
それでは大きなクイック設定画面で機内モードの操作手順を説明します。
下図が初期状態のクイック設定画面になります。
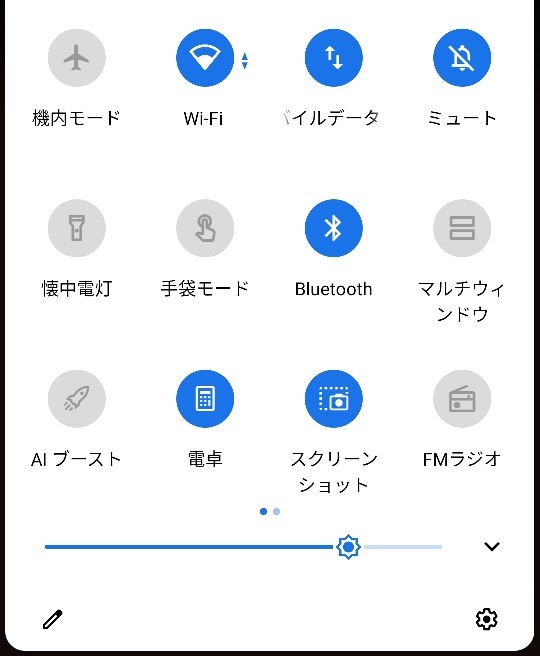
左上のグレーのアイコンが機内モードのアイコンです。グレーになっていることから分かるように、現在は機内モードがOFFの状態です。
では、機内モードのアイコンをタップしてください。すると次のように表示が変わります。
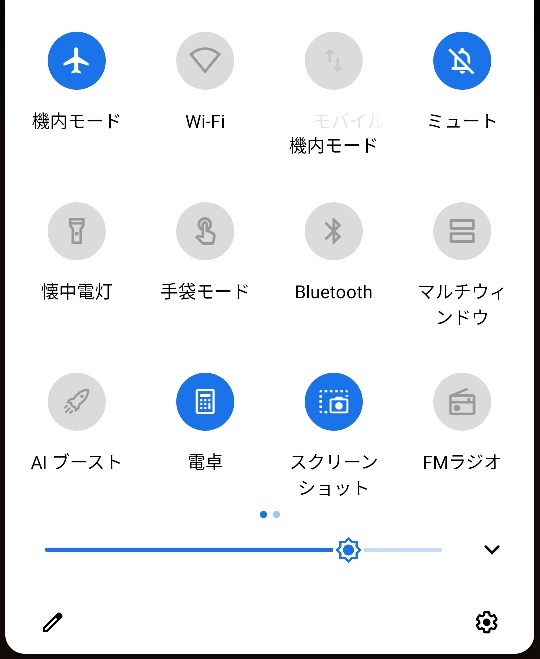
機内モードのアイコンが青色になって、機内モードがONになったことが分かります。
これと同時にWi-Fi、モバイルデータ、Bluetoothの3つのアイコンがグレーになりました。これでインターネット通信やBluetoothのペアリングが切断されたことが分かります。
但しWi-FiとBluetoothは機内モードでもONにすることができます。
まずWi-FiをONにするため、グレーのWi-Fiのアイコンをタップしてください。すると次のような画面になります。
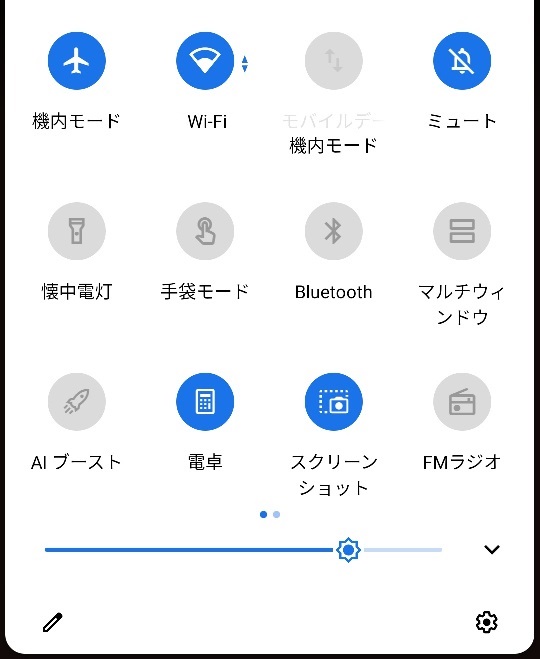
Wi-Fiのアイコンが青色になって、Wi-FiがONになったことが分かります。本来は文字で「Wi-Fi」と書かれた部分にはWi-FiのSSIDが表示され、どこのWi-Fiに繋がっているのか知ることができます。
では次にBluetoothをONにするため、グレーのBluetoothのアイコンをタップしてください。すると次のような画面になります。

Bluetoothのアイコンが青色になって、Wi-FiがONになったことが分かります。
最後に、機内モードをOFFにするには、青色の機内モードのアイコンをタップしてください。
すると、機内モードのアイコンはグレーになり、モバイルデータのアイコンが再び青色になることが分かると思います。
同様の操作は、下図の小さいクイック操作画面でも可能です。但し、アイコンに説明の文字がないのでアイコンの模様だけでどれが機内モードなのか判断する必要があります。でも、機内モードは飛行機の模様が描かれているので割と簡単だと思います。
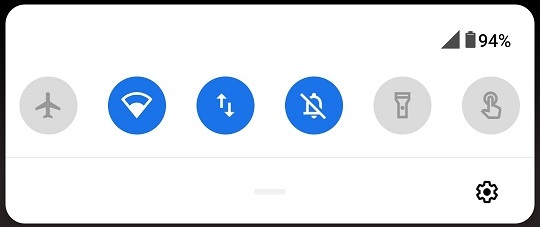
今回はスマホのクイック操作で機内モードを操作する手順について説明しました。スマホの設定画面を使うより簡単に機内モードのON/OFF操作ができることが分かっていただけたら幸いです。