インターネットを使って色々なホームページを閲覧するにはインターネットブラウザというアプリを使います。
Androidを開発しているグーグル社謹製のインターネットブラウザがChrome(クローム)というアプリです。ちなみにAndroid上のみでなくWindows等でもダウンロードして利用することができます。
Chromeは、Androidスマホなら(殆ど)インストール済みのアプリなので、スマホのホーム画面かアプリ一覧のどこかに下図のようなアイコンが見つかると思います。
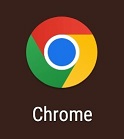
今回はこのアプリのホンの一部のホーム画面の基本について話します。
Chromeアプリを起動すると、下図のようなChromeのホーム画面が表示されます。ホーム画面は色々設定ができるので見た目を大きく変えることができるのですが、あまり設定せず、なるべくシンプルな例として見てもらえればと思います。
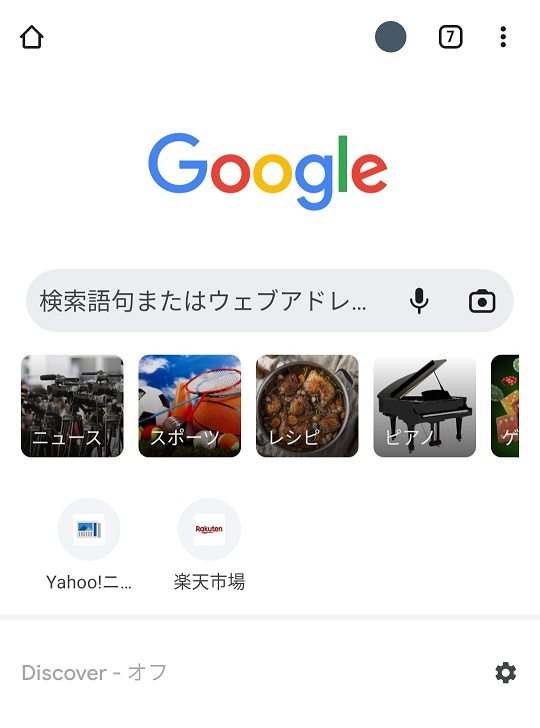
この画面の中にはタップして操作できる部分(パーツ)が色々あります。
今回は各パーツが何をするものなのかを以下でごく簡単に紹介します。
各パーツに番号をつけた状態が下図になります。
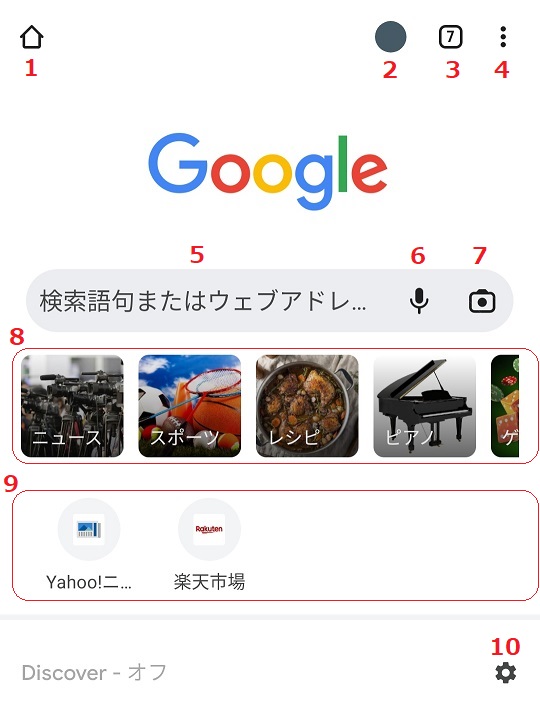
各番号はそれぞれ以下の機能に結びついています。
- ホーム画面
- Chromeの設定
- タブ制御と現在開いているタブの数
- Chromeの各種メニュー
- テキスト検索
- 音声検索
- Googleレンズ
- オススメ(?)のカテゴリ/検索結果
- オススメ(?)のリンク、閲覧履歴にあるウェブサイトへのリンク
- Discoverの設定
それでは各項目について以下で簡単に紹介します。
1.ホーム画面
これはChromeのホーム画面へ移動するためのボタンです。
どこか他のウェブサイトを閲覧しているときでも、このボタンをタップさえすればChromeのホーム画面に戻って来られます。
上で示したような検索画面をホーム画面にすることもできますし、特定のウェブサイトを開くように設定することもできます。
2.Chromeの設定
これはただの丸い図形ではなく、皆さんのGoogleアカウントに結びついた画像が表示されるパーツです。
これをタップすると、Chromeブラウザの設定画面に移動します。
3.タブの制御
タブというのは一つ一つがウェブブラウザの独立した画面だと思ってもらえればいいと思います。
例えば、タブ1ではウェブサイトAを閲覧し、それと同時にタブ2ではウェブサイトBを閲覧することができます。但し、スマホの画面に表示されるのはタブ1又はタブ2の一つだけです。
このタブの制御ボタンをタップすると、スマホの画面に表示するタブをタブ1からタブ2へ、又はタブ2からタブ3へと切り替えたり、新しいタブを作ることができます。
上記の例ではタブを7つ開いた状態のものですが、タブを1つしか開いていない状態でタブの制御ボタンをタップすると次のように画面が変わります。
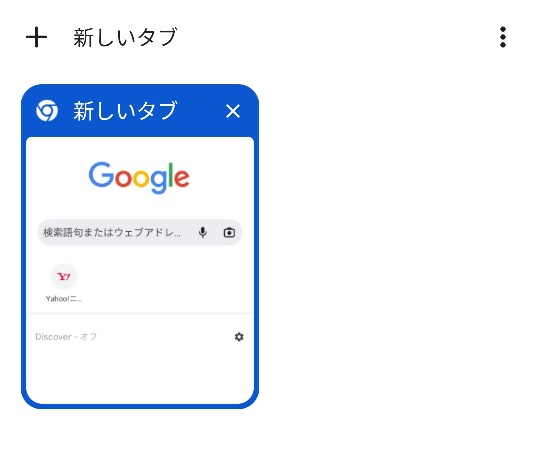
現在開いている新しいタブの縮小版が一つだけと、上に「+ 新しいタブ」というボタンがあります。この「+ 新しいタブ」ボタンをタップすると、新規タブが作成され、その新規タブにスマホ画面が切り替わります。
では3つ新しいタブを開いたら、この画面はどう変化するでしょうか?
答えは下図の通りです。3つの新しいタブが存在していることが分かります。
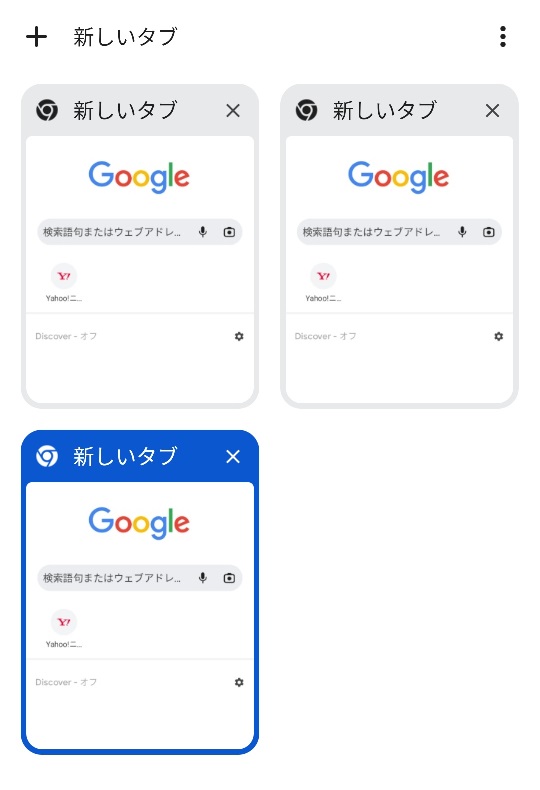
なお、青枠になっているタブが現在スマホ画面で表示中のタブを表しています。
4.Chromeのメニュー
この3点が縦に並んだボタンをタップすると、下図のChromeのメニューが表示されます。
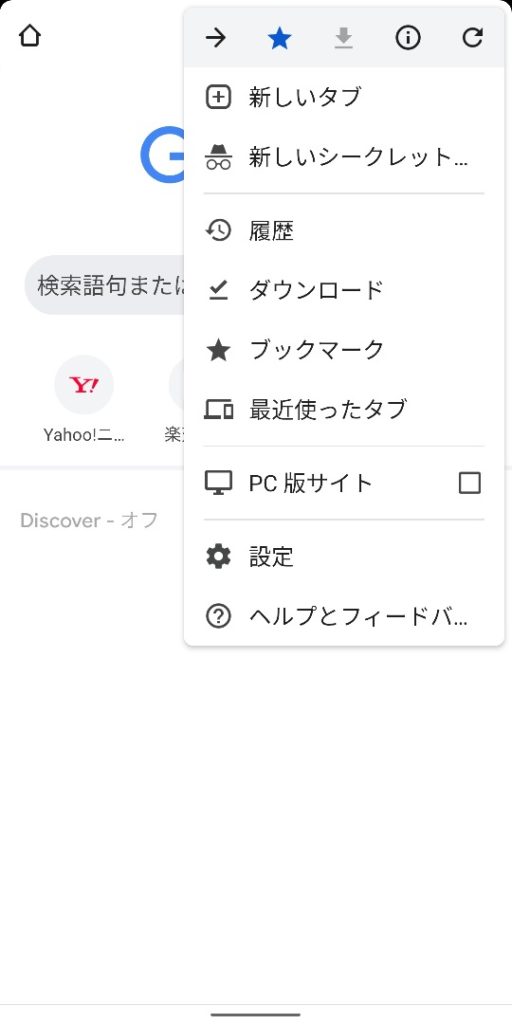
「新しいタブ」「新しいシークレット…」という言葉で表現されたメニューと、「新しいタブ」の上に横に並んだ矢印などの5つのアイコンで表現されたメニューがあります。
詳細は機会があれば説明しますが、今回はここまでにしておきます。
5.テキスト検索
「検索語句またはウェブアドレ…」をタップするとテキスト検索の画面に移動します。
これは自分でキーワードを文字入力し、それに関連するウェブページなどを検索するためのものです。閲覧したいウェブサイトのURLが分かっていれば、それを入力すればOKです。
では、テキスト検索画面に移動した状態の例を下図に示します。
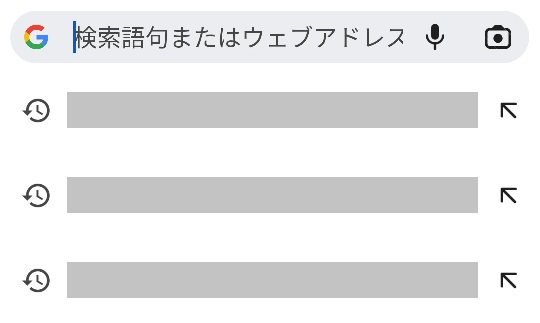
一番上の「検索語句またはウェブアドレス」の先頭に縦の青い線で表示されたカーソルがあります。文字入力をするとカーソルの部分に入力した文字が表示されます。
その下にあるグレーで隠された3行は、検索履歴3つ分に対応します。それぞれ検索キーワードやURLが表示されます。もちろん3つ以上の履歴があればもっと沢山表示されます。
新しい検索キーワードやURLを入力して検索してもいいですし、履歴の中の任意の行をタップしてもいいです。
6.音声検索
これをタップすると、スマホはあなたの音声を聞いて文字化し、自動的に検索結果画面を表示します。
あなたの音声を聞いている状態の画面は下図の通りです。
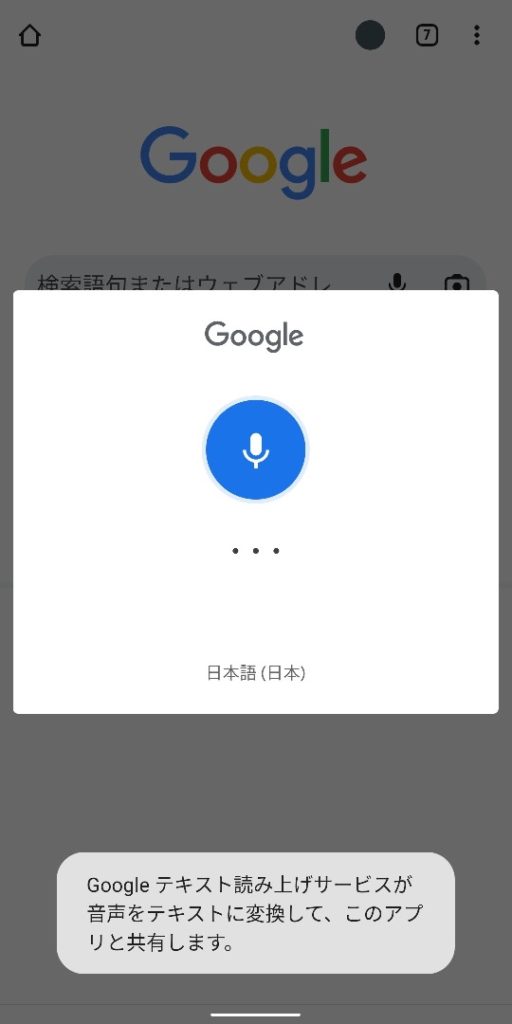
音声の聞き取りに失敗すると、次のような画面に切り替わります。
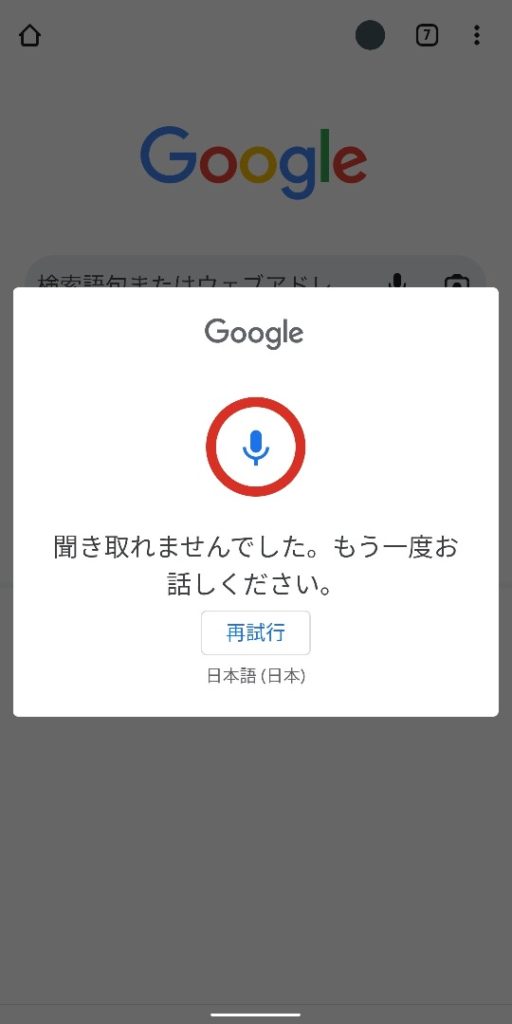
こうなったとしても焦ることはありません。中央から少し下のところに青字で「再試行」と書かれたボタンがあるので、それをタップすれば再びあなたの音声を聞く状態に戻ります。
人の音声の聞き取りは結構精度が高いと感じますが、強い方言の認識はハードルが高いと思います。
7.Googleレンズ
スマホについているカメラを使って情報を収集することができるGoogleレンズを起動するボタンです。
Googleレンズを起動した状態の画面例を下に示します。
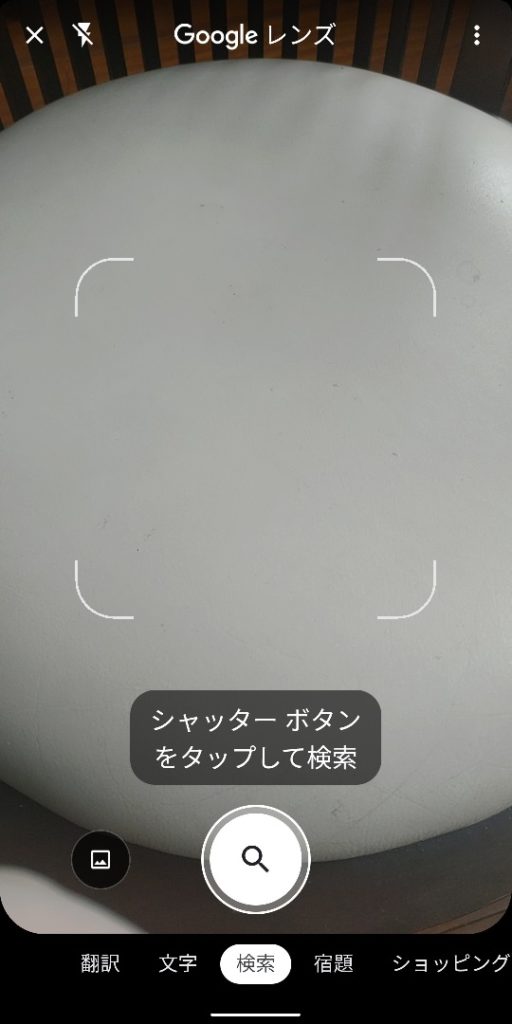
画面の一番下に「翻訳」「文字」「検索」「宿題」「ショッピング」等が並んでいます。現在は「検索」モードになっているのでカメラに写っているものに近いものを画像検索してくれます。
ちなみに「翻訳」モードにするとカメラに写った外国の文字の部分を日本語に置き換えて表示してくれます。但し同じような面積に文字を詰め込むのでそのまま読むのは難しい場面が多かったです。とりあえずスクリーンショットを撮って、それを拡大して見ていました。日本語だけではなく、設定した言語に翻訳して表示してくれます。
8.オススメ(?)のカテゴリ/検索結果
オススメにハテナ(?)がついているのは、Googleが本当に私に勧めているのかどうかよく分からないからです。とりあえず人々の興味がありそうなカテゴリや検索結果に関する画像を横に並べて表示してくれる部分です。
新しいタブを開いても、私の場合は必ず表示されるというわけではないので、皆さんの画面にも表示されない場合があるかもしれません。
これらの画像の中から興味があるものをタップすると、それに関する検索結果が表示されます。「ニュース」と書かれた画像をタップしたスマホの画面例が下図になります。
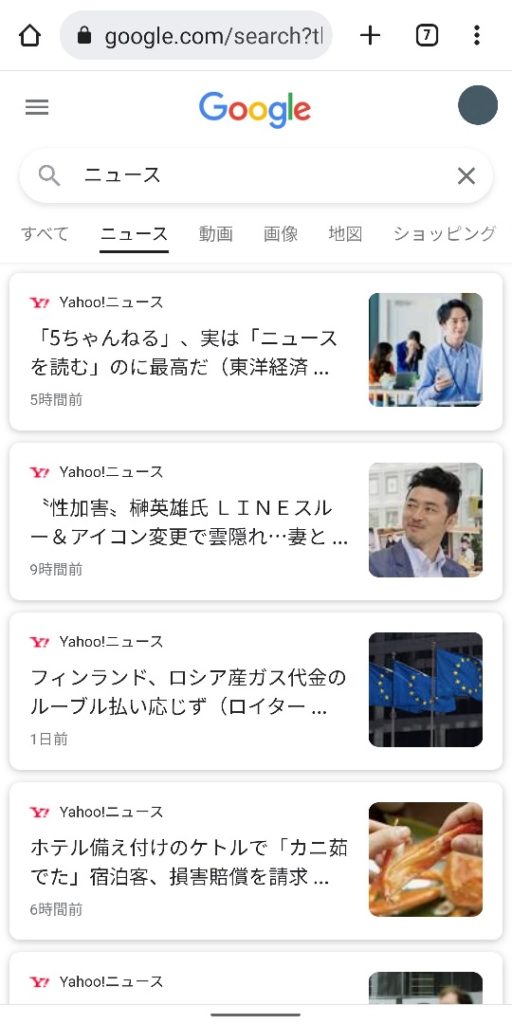
9.オススメ(?)のリンク、閲覧履歴にあるウェブサイトへのリンク
これは検索ではなくリンクです。オススメ(?)のウェブサイトへのリンクや、過去に訪れたことのあるウェブサイトへのリンクがアイコンで表示されます。
アイコンをタップすれば、対応するウェブサイトが現在のタブに表示されます。
このリンクはChromeのホーム画面から削除することもできます。アイコンを長タップすると次のようなメニューが開きます。

この中から「削除」をタップすると、ホーム画面から削除されます。図を見ると分かるように削除だけではなくリンクを開いたりダウンロードすることも可能です。
10.Discoverの設定
上図ではDiscoverは「オフ」の状態になっていたので何も表示されていませんが、「オン」にするとあなたの興味のある情報(ニュースやスポーツチームの最新情報など)が表示されます。
Discover表示領域内の歯車マークはDiscoverの設定ボタンです。これをタップするとDiscoverの機能に関する設定ができるメニューが下図のように表示されます。
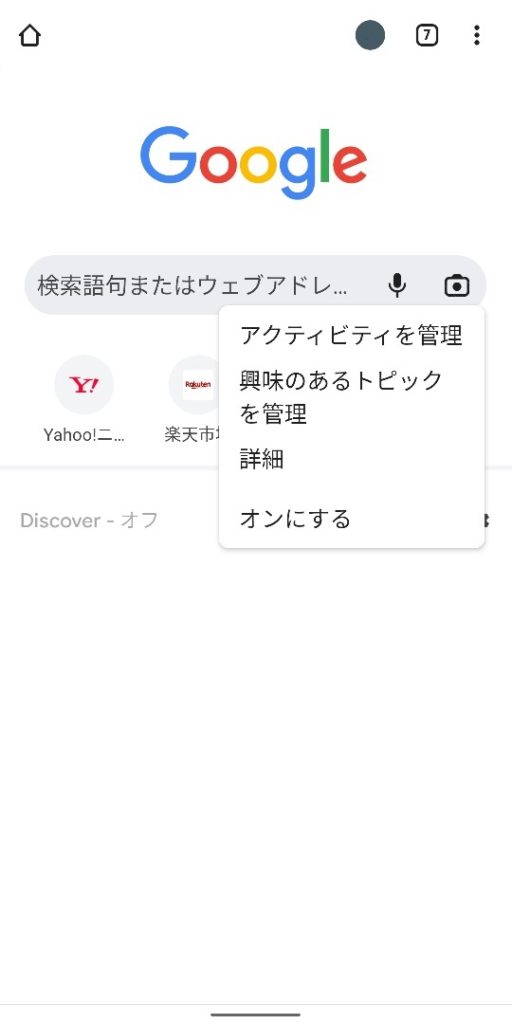
これも詳細は機会があればということにします。
今回はChromeアプリのホーム画面についてのごく簡単な紹介でしたが、随分と長くなってしまいました。
実のところは、文字にすると長くみえるだけで、使用していればスイスイと使えるようになるものです。あまり使わないという機能もあるかもしれませんが、それでOKです。
特にこだわりがなければ、用意されている機能を端から端まで何でも一気に使おうとせず、一つずつ慣れていって、好みではないものはあまり使わないということでいいと思います。