Wi-Fiを使うと携帯電話会社と契約しているデータ通信量を消費せずにインターネットに接続することができます。
ホテルなどの宿泊施設ではしばらく前から割と普通にWi-Fiが提供されていますし、最近ではレストラン、カフェ、ショッピングモール等で無料Wi-Fiを提供する場所が増えてきました。
こういう場所では気軽にインターネットに接続できるので、利用している人々を目にすることも多いのではないでしょうか?
せっかくスマホを使い始めたのなら、こういったWi-Fiを利用したくなるかもしれません。
そこで、今回はスマホをWi-Fi接続するために必要な設定について話そうと思います。
1.Wi-FiのIDとパスワード
Wi-Fiを利用するには、Wi-FiのIDとパスワードが必要になります。どちらもWi-Fiの提供者が教えてくれるものです。なお、Wi-FiのIDのことを正確に言うとSSID (Service Set IDentifier) といいますが、これを今すぐ覚える必要はありません。
パスワードが不要なWi-Fiもありますが後述のリスクがありますので、使用には十分気をつける必要があります。
とりあえず、Wi-Fiを使うには、Wi-Fi提供者が教えてくれるIDとパスワードをスマホに設定する必要があるということを覚えましょう。
2.スマホの設定
Zenfone5Zで設定アプリを使用した方法です。その他のスマホでも同様な項目があると思いますので、図中のキーワードを頼りに設定してみてください。
まずは設定アプリの起動です。下図のアイコンをタップします。
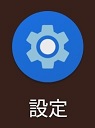
すると次の画面になるので、「ネットワークとインターネット」の項目をタップします。
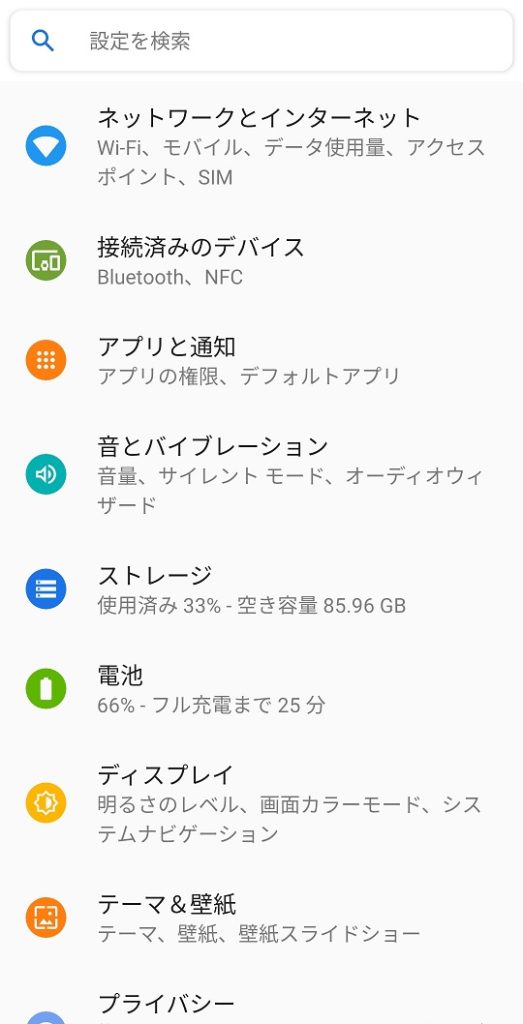
すると次の画面になるので、一番上のWi-Fiの部分をタップします。
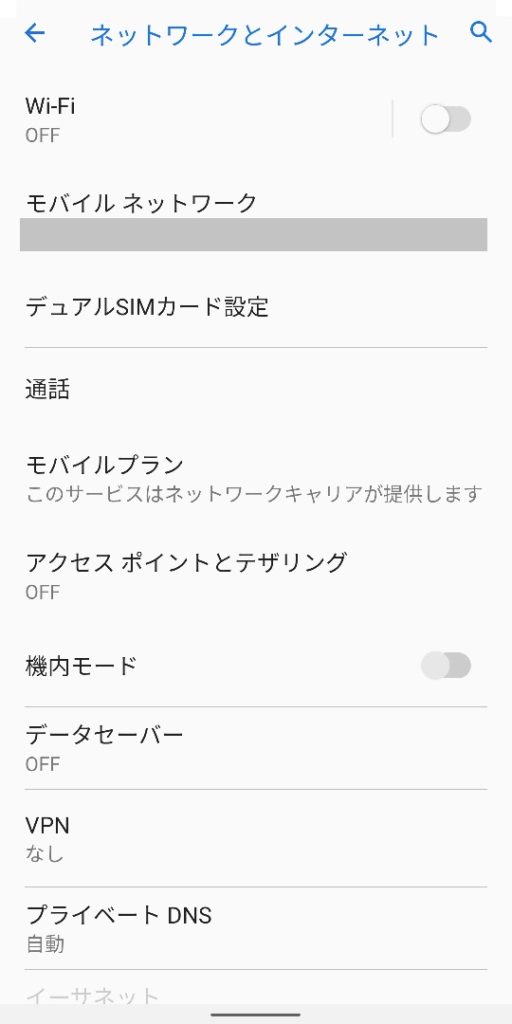
すると次の画面になるので、OFFのところをタップします。これでWi-Fi機能がONになります。
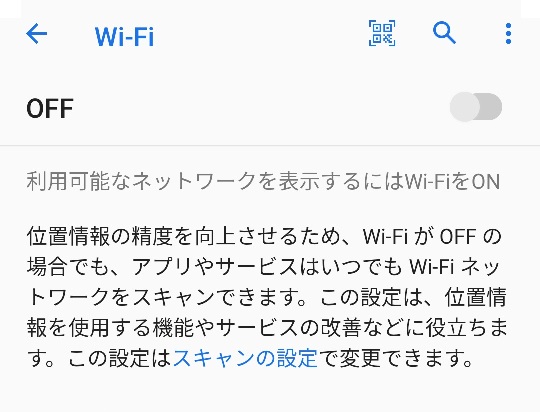
すると次の画面のように、Wi-FiのIDが表示されます。これらのIDはスマホに電波が届く範囲にあるWi-Fiのものです。各行の扇形の中の濃い青の面積が広いほど電波が強いことを表しています。また、各行の右にある錠のマークはパスワードが必要であることを表しています。
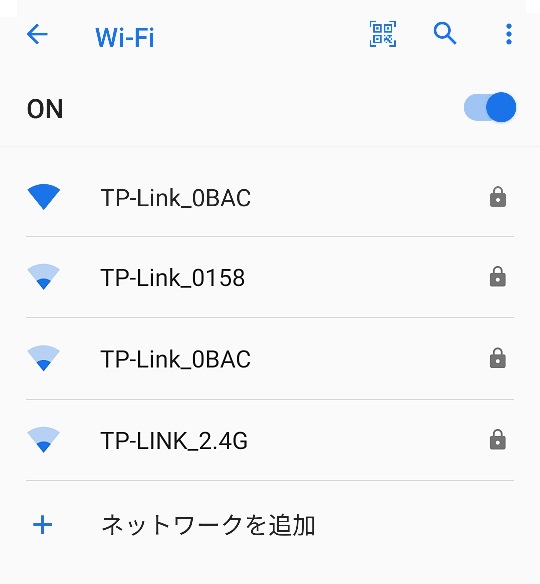
ここに見えるIDのうち、Wi-Fi提供者から教えてもらったIDをタップします。今回は TP-Link_0BAC を例にして進めます。
Wi-FiのIDをタップすると次のようにパスワードを入力する画面が表示されます。
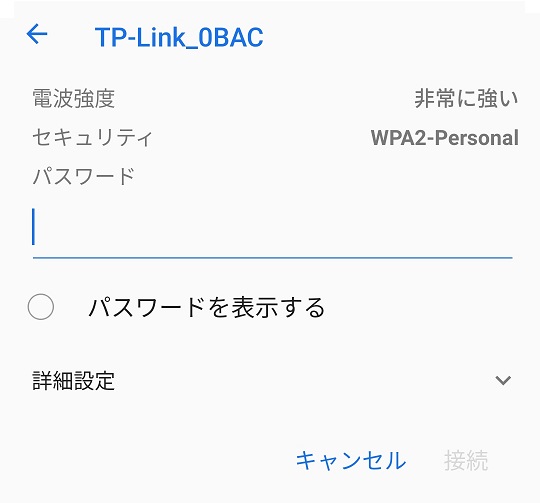
Wi-Fi提供者から教えてもらったパスワードを入力すると、次のように「接続」ボタンが有効になりますので、「接続」ボタンをタップします。
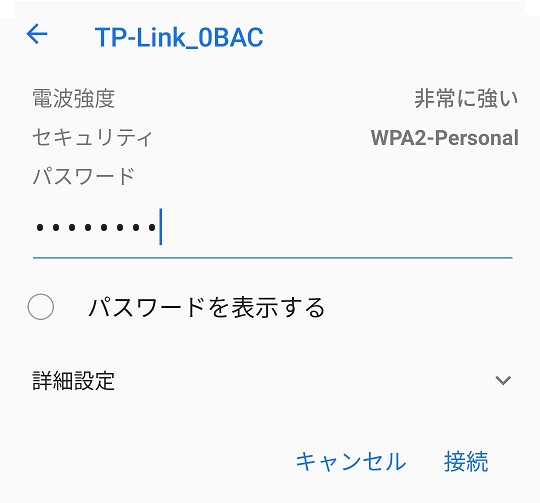
パスワードが正しく入力されていれば、次のように TP-Link_0BAC に対して接続済みとなります。
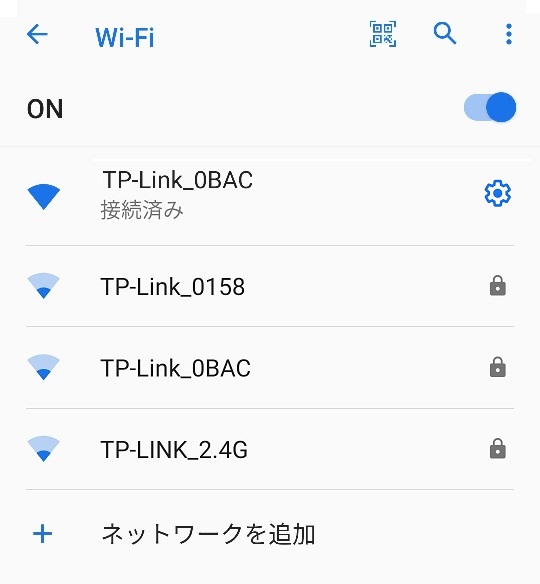
これでめでたくWi-Fiに接続することができました。上記のように「接続済み」だけ表示されていればインターネットに接続することができます。Wi-Fiの電波が非常に弱いと「インターネット接続なし」というような文言が表示されることもありますので、よく確認してください。
上記の通りの操作をすれば、Wi-Fiに接続するときのパスワードは、Wi-FiのIDとともにスマホが記憶してくれます。次回以降はWi-FiをONにするだけで自動的に接続されると思います。
3.パスワードなしのWi-Fiのリスク
パスワードなしで接続できるWi-Fiは、指定されたIDをタップするだけでインターネットに繋ぐことができるので非常にお手軽です。
但し、次のようなリスクがありますので、よく注意して利用するようにしてください。
- Wi-Fiの通信が暗号化されていない
- ハッカーが提供しているWi-Fiかもしれない
Wi-Fiの通信が暗号化されていないと、Wi-Fiの電波を悪意のあるハッカーに受信されるだけで、スマホ上でのインターネットとのやり取りデータが読まれてしまう可能性があります。例えば、どこかのサイトへのIDやパスワードを入力すると、その情報が悪意のあるハッカーに伝わることがあるかもしれません。ホームページの閲覧だけというように用途を限ることで、このようなリスクは抑えられると思います。
ハッカーが提供しているWi-Fiを使ってしまうと、それこそ全ての通信が筒抜けなので、上記と同様にどこかのサイトのIDとパスワードを盗まれてしまうかもしれません。Wi-FiのIDをしっかりと確認して、ちょっとしたIDの違いも見落とさないように注意してください。