今回はテンキーでの平仮名入力です。
平仮名を入力するだけなら案外と簡単にできると思います。
下図はテンキーが表示された状態の様子です。これは以前にも紹介したものです。皆さんのスマホでは完全に同じ状態で表示されるとは限りませんが、大体似ていると思います。

1.文字の入力と削除
例えば「あ」のキーをタップしてみましょう。文字入力している部分には、下図のように下線付きの「あ」が表示されます。
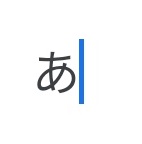
上図で「あ」のすぐ右の点滅している青い縦棒は「カーソル」というものです。次に入力した文字はカーソルの位置(「あ」のすぐ右)に表示されます。
また、テンキーのすぐ上には次のような変換候補が表示されると思います。
ちょっと脱線ですが、変換候補には「あ」の音節1つ分の読みに対応するものだけではなく、「あ」から始まる言葉も表示されます。変換候補は、最初のうちは一般的に使われやすいものから選定されますが、皆さんの変換結果を学習して、皆さんのよく使う言葉をより多く表示してくれるようになります。
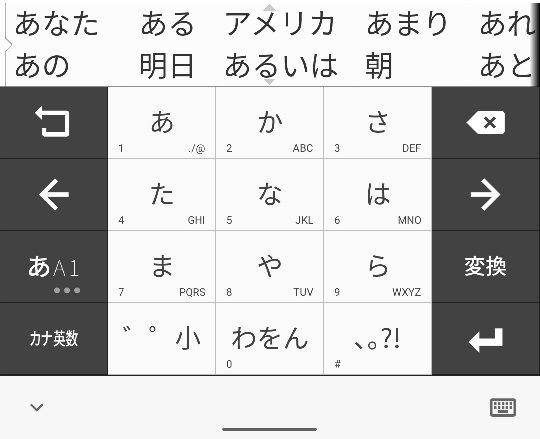
では、今入力した下線付きの「あ」を削除します。削除するにはテンキーの右上にある下図のキーをタップします。
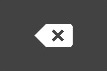
これは、カーソルの左側の文字を削除するというキーです。するとテンキーは元の状態に戻ります。
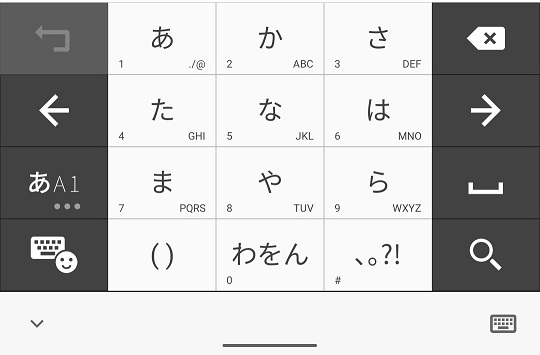
ちなみに、左矢印「←」と右矢印「→」のキーは、カーソルを移動させるために使います。上の状態で左矢印キーをタップすると、カーソルは下線付き「あ」の左側へ移動します。次に右矢印キーをタップすると、カーソルは下線付き「あ」の右側へ戻ります。
2.かな漢字変換
次は「あ」と「さ」をタップします。すると、次のように表示されます。

例えば、入力したい文字が「朝日」だったときには、変換候補中に「朝日」が表示されれば「ひ」をタップする必要はもうありません。候補中に表示されている「朝日」をタップすれば漢字変換完了です。
実は入力したい文字が「麻」だったなら、「あ」「さ」を入力しても候補に出てきていないので、「変換」キーをタップします。すると次のように変換候補が変化します。
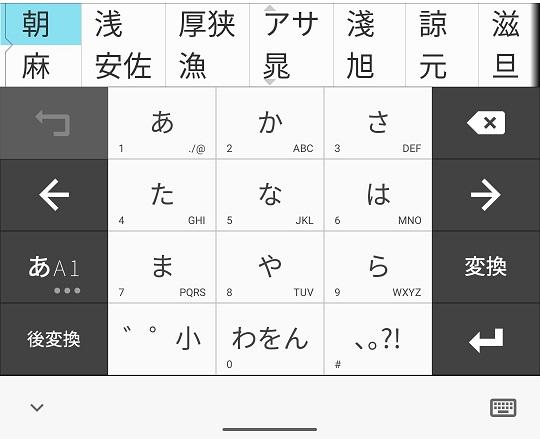
ここで「麻」が変換候補内に表示されたので、「麻」をタップして変換を完了させます。
3.あ段以外の平仮名入力
ここまでは「あ段」の文字だけを入力していましたが、その他の段を入力してみましょう。
では、「あ」のキーをタップして指を離さないようにしてください。
すると次のように表示が変わります。
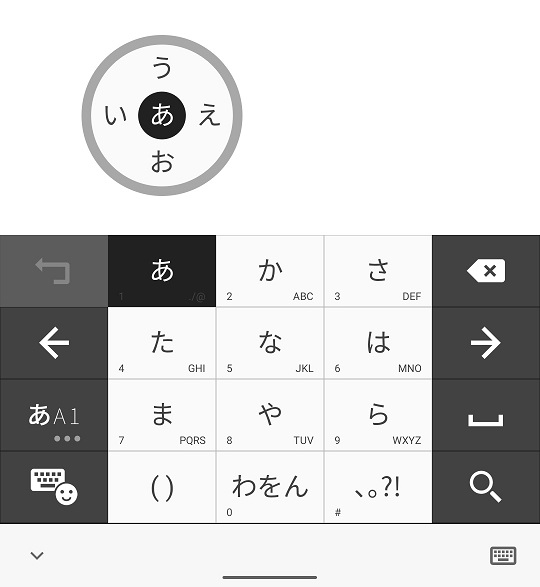
丸の中に「あ行」の平仮名が表示され、「あ」が選択されていることが分かります。例えば「い」を入力したい場合は、指を今の位置から少し左にスワイプします。指は画面につけたままにしておいてください。そうすると、下図のように表示が変化します。

今度は「い」が選択されていることが分かります。
「う」を入力する場合には指を上に、「え」を入力する場合は指を右に、「お」を入力する場合は指を下にスワイプします。
なお、「あ」のキーの位置から左へフリック操作をすると直接「い」の文字を入力できます。同様に「あ」から上、右、下へフリック操作をすると、それぞれ「う」「え」「お」を入力できます。
このように「あ」のキーには「あ行」が、「か」のキーには「か行」が、という具合に各行の平仮名が割り当てられています。
さて、ちょっと長くなったので、今回はここまでにしておきます。ここまでくれば結構いろいろと文字入力ができるようになったのではないでしょうか。