今回はQWERTY入力で平仮名、英字、数字を入力するときに使うキー配置について説明します。
まず文字入力ができるエリアをタップして、テンキーを表示させます。
文字入力ができるエリアは色々とありますが、例として下記のGoogleウィジェットをタップしてみます。これはホーム画面のどこかに置かれているものですが、設定によっては見当たらないこともあると思います。検索窓以外にも文字入力を開始できる方法はあるので、皆さん色々と試してみてください。

すると、画面の下の方に下図のようなテンキーが表示されます。(QWERTYキーボードが表示されるように設定している場合の話なので、テンキーが表示される場合は別の回をご覧ください)
ちなみにこれはATOKという入力アプリを使った場合の例なので、別のアプリを使っていれば見た目はちょっと変わっていると思います。今はあまり細かいところは気にせずに進めてください。
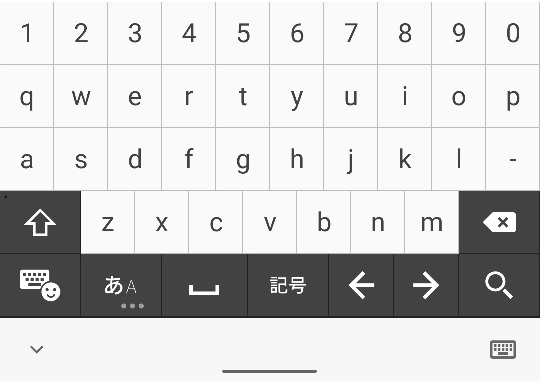
このテンキーを見ると、現在は平仮名入力になっていることが分かります。その理由は1番下の行の左から2番目のキーには、「あ」が白で、「A」がグレーで表示されているからです。
記号を入力するにはキーボードの表示を変える必要があります。そのために、1番下の行の「記号」キーをタップしてください。
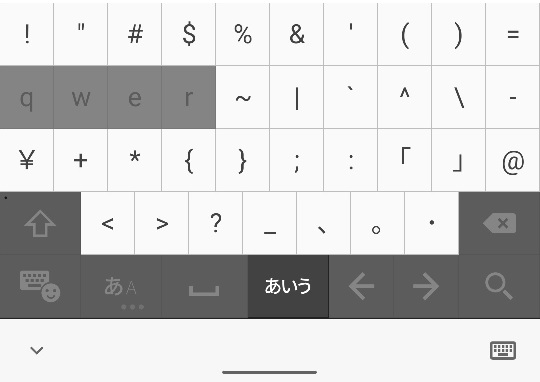
これで記号が入力できます。先程「記号」が表示されていたキーは「あいう」が表示されています。平仮名入力状態で記号を入力することになるので、入力された記号は全角の文字です。全角と半角の違いについては別途簡単に話をしているので、そちらをご覧ください。
一つ記号を入力すると自動的に平仮名入力に戻ります。間違えて記号入力になってしまった場合には、「あいう」のキーをタップすると平仮名入力に戻ることができますので、焦らずゆっくり操作してください。
次は英字入力状態にする方法です。
最初のキーボードの図に戻りましょう。
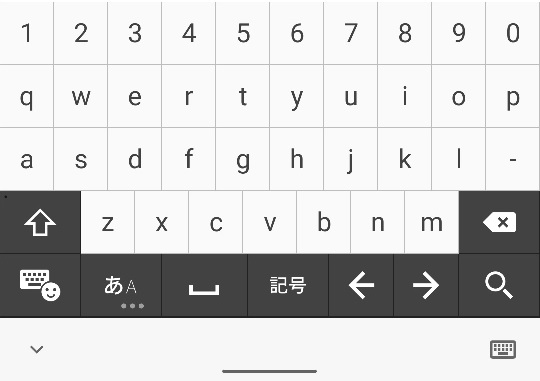
英字入力状態にするには、一番下の行の左から2番目の「あA」キーをタップします。そうすると下図の画面になります。
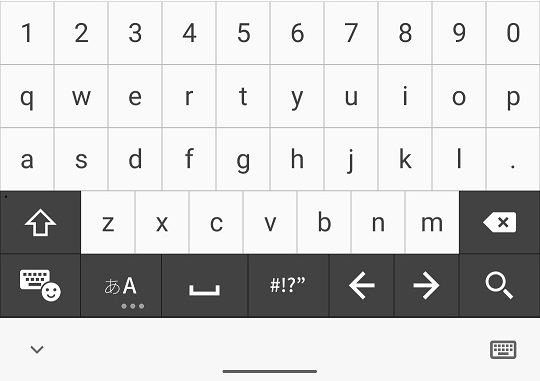
一番下の行の左からの2番目のキーで「A」が白で表示されていることからも英字入力状態になっていることが分かります。
記号を入力するにはキーボードの表示を変える必要があります。そのために、1番下の行の「#!?”」キーをタップしてください。
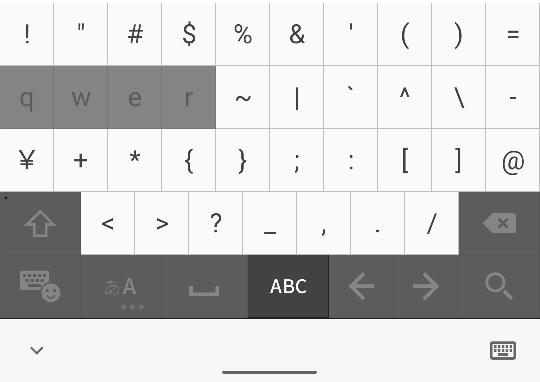
これで記号が入力できます。先程「#!?”」が表示されていたキーは「ABC」が表示されています。英字入力状態で記号を入力することになるので、入力された記号は半角の文字です。全角と半角の違いについては別途簡単に話をしているので、そちらをご覧ください。
一つ記号を入力すると自動的に英字入力に戻ります。間違えて記号入力になってしまった場合には、「ABC」のキーをタップすると英字入力に戻ることができますので、焦らずゆっくり操作してください。
最後になりますが、英字入力状態から平仮名入力状態に戻るには、「あA」キーをタップしてください。
QWERTY入力をするときには、このように平仮名入力状態と英字入力状態を切り替えながら所望の文字入力をしていきます。