今回はGoogle日本語入力アプリの辞書ツールの話です。
いきなりそんなことを言っても何なので、このウェブページでは最初に「辞書」の説明をして、その利用法の一つとして「単語登録」について紹介しようと思います。
1.辞書とは
スマホやパソコンで日本語を入力するときには、一般的に最初は平仮名で入力し、次に漢字かな混じりの文字に変換します。この変換処理をするときに使うものが「辞書」と呼ばれています。
この平仮名を漢字かな混じりに変換するとき、変換アプリの中では、実は色々な処理をしています。
でも、ものすごく単純化すれば、次の2つの処理をしているだけです。(ちなみに、どちらの処理でも文脈を認識しながらの処理になります。)
- 入力された文字を単語に分解する
- 各単語に適切な漢字をあてる
2つ目の「各単語に適切な漢字をあてる」という処理をするときに参照するのが「辞書」です。「この文脈でこの単語を使っているなら、この漢字を使用する」というルールが記述されています。
日本語を入力する上で必要な基本的な辞書は日本語入力アプリに備わっています。そのおかげで、日本語入力アプリをインストールさえすれば、すぐに漢字かな混じりの文章を入力することができます。
但し、これだけで全てのユーザーの期待に応えることはできません。
そのため、ユーザーのための独自の辞書に単語を次々と登録できるようになっています。これはGoogle日本語入力も例外ではありません。
次の節では、どのようにすれば単語を登録することができるかについて順番に説明していきます。
2.単語の登録方法
いつものように、通常のGoogle日本語入力のキーボードの画面からスタートします。
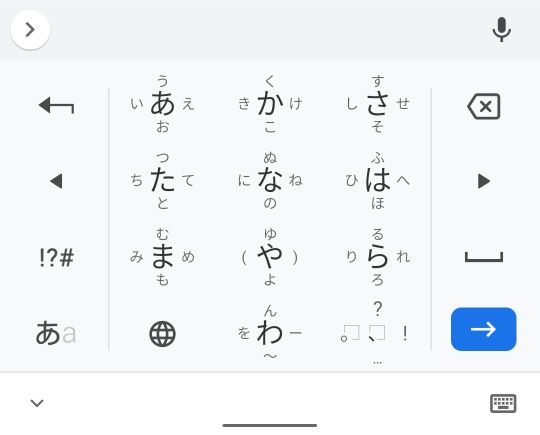
この画面の左下にある「あa」キーを長タップしてください。すると次のように画面が少し変化します。
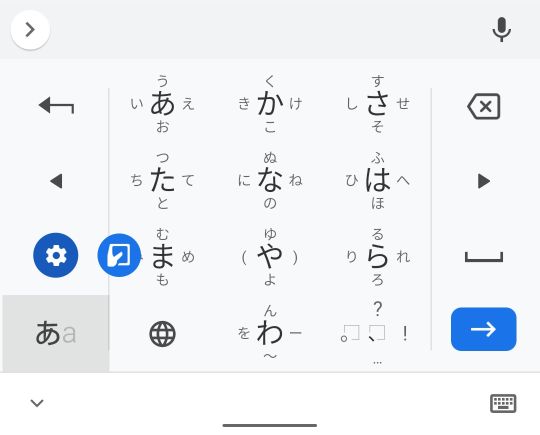
こうなったら指を画面から離してください。すると次のような画面に切り替わります。
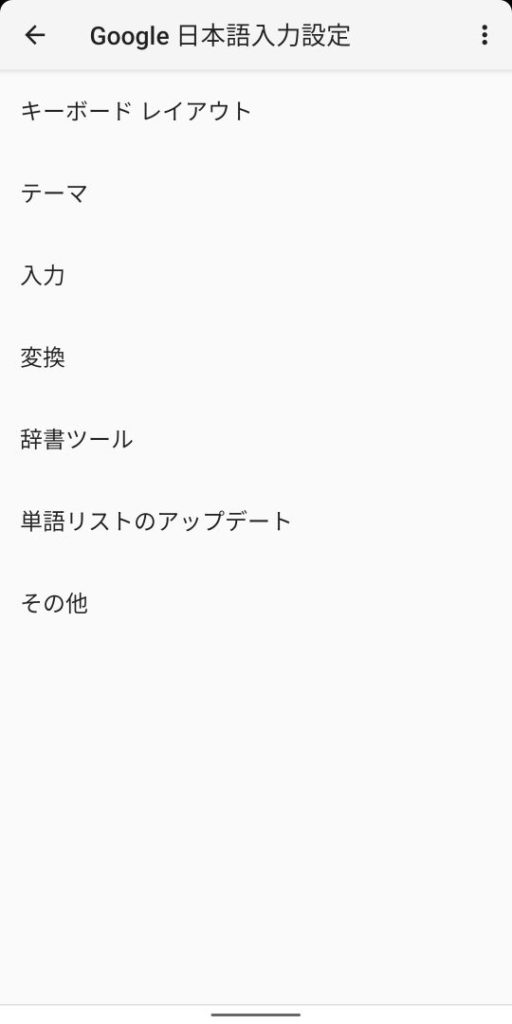
これはGoogle日本語入力の設定画面です。今回は下から三番目の「辞書ツール」を使います。これをタップすると次のような画面に切り替わります。
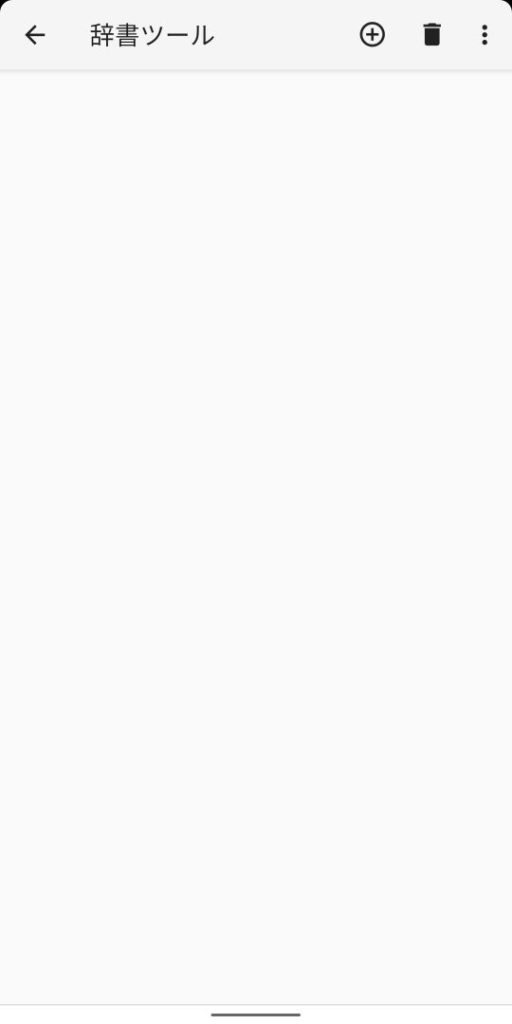
画面の最上部には「辞書ツール」のタイトルが表示されています。そのすぐ左の「←」は「戻る」ボタンです。
また、タイトルの右側のマルで囲まれた「+」は「追加」ボタン、その右のゴミ箱は「削除」ボタン、一番右の「︙」は「メニュー」ボタンです。
その下には登録された単語がリスト状に表示される部分です。上図では登録された単語が一つも無いので、白紙のような状態になっています。
それでは、初めての単語を登録しましょう。登録する単語は、皆さんのメールアドレスということにします。「めーる」と入力して変換すると、皆さんのメールアドレスが現れるように単語を登録します。
まずは先程の「追加」ボタンをタップしてください。念のため、下に追加ボタンを赤線で囲んで示します。
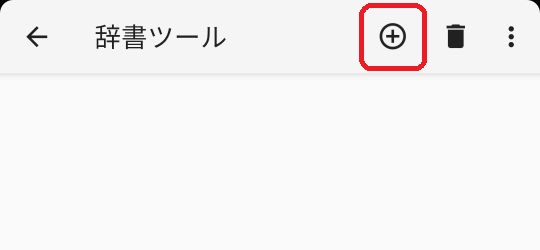
すると、次のようなダイアログが表示されます。

このダイアログのタイトルは「新しい単語の追加」です。
「文字」というタイトルのすぐ下に薄い字で「単語を入力してください」と表示されているところに、変換後の文字を入力します。
その下の「よみ」というタイトルのすぐ下に薄い字で「よみを入力してください」と表示されているところに、変換前の文字を入力します。
その下は「カテゴリ」というタイトルのすぐ下のドロップダウンメニューで、今回登録する単語の品詞名を選択します。
ダイアログの一番下は「キャンセル」ボタンと、「OK」ボタンです。キャンセルボタンをタップすると、ダイアログが消え、何も入力しなかったことになります。OKボタンをタップすると、ダイアログが消えるまでは同じですが、入力した内容が辞書に追加されます。
それでは次のように入力してください。
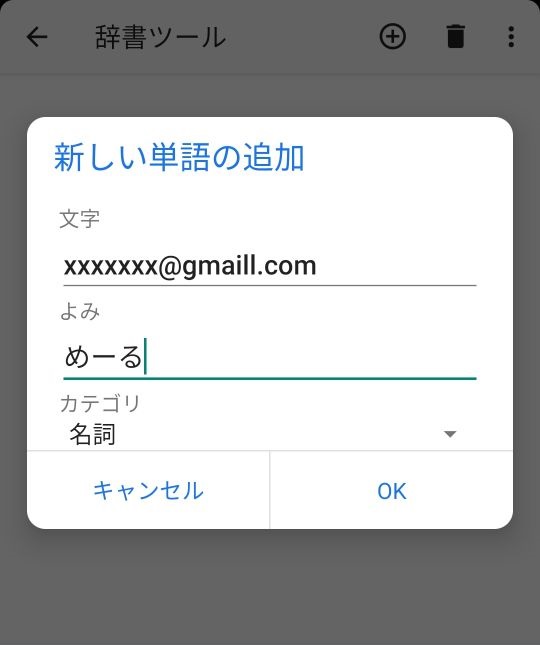
「文字」の欄に入力した「xxxxxxx@gmail.com」は、皆さんのメールアドレスに読み替えてください。
入力が完了したら、OKボタンをタップしてください。すると次のような画面に切り替わります。
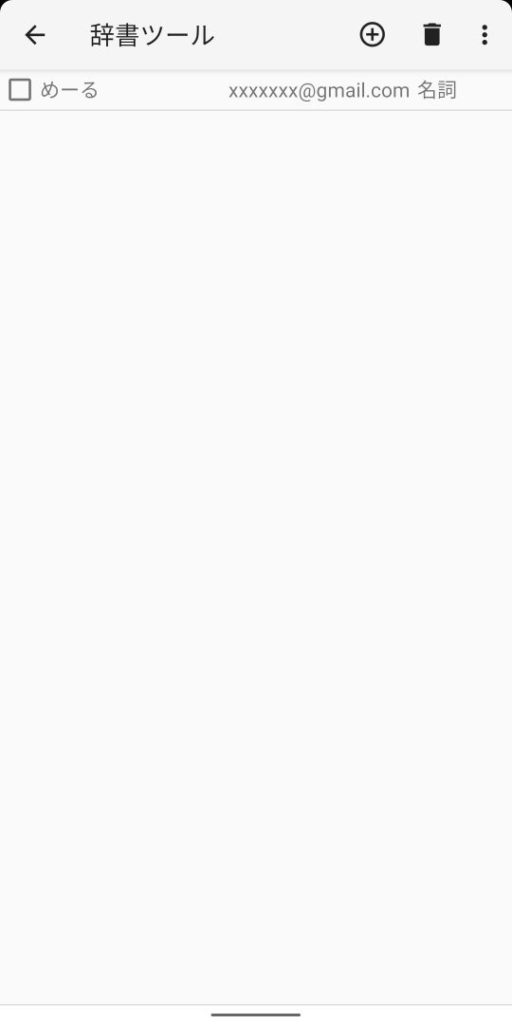
先程の辞書ツール画面から少し変化して、「めーる」というエントリが増えています。これで単語の追加がうまくできたことが分かります。
3.追加した単語が変換されることを確認する
それでは、今追加した単語が確かに変換候補に現れることを確認してみましょう。「戻る」ボタンをタップするか、「戻る」操作をして、文字入力をする画面に戻ってください。
上で最初に掲載したキーボードが表示されていると思います。
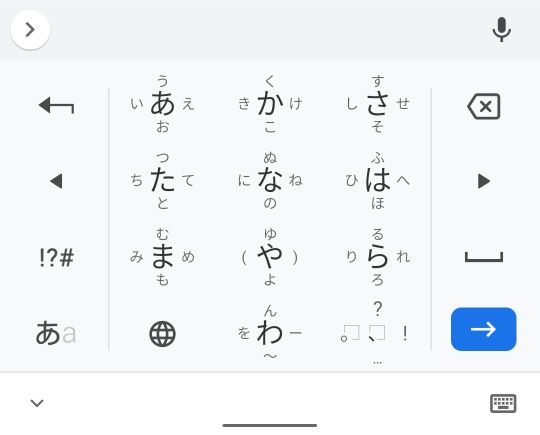
では、「めーる」と入力してみてください。
私の環境では、最初の「め」を入力した瞬間に次のような表示になりました。
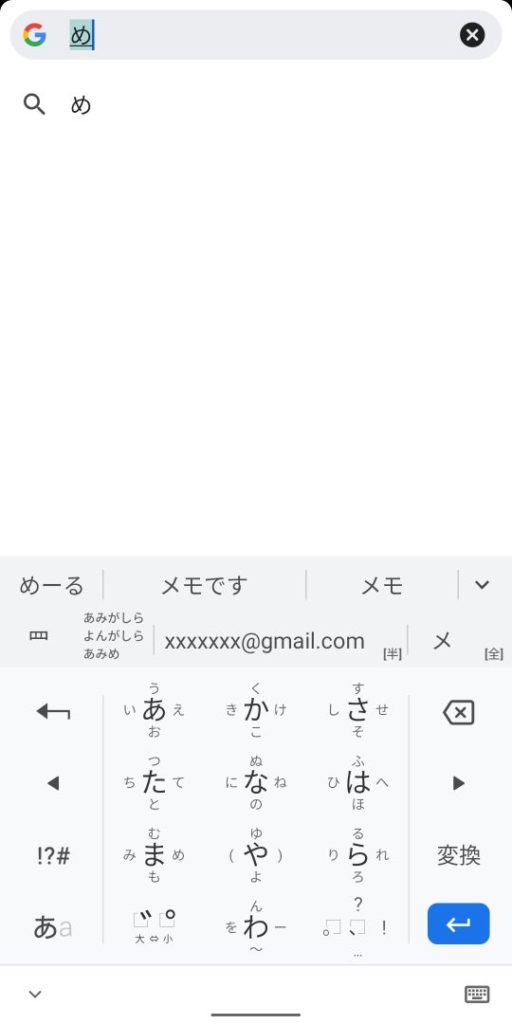
1文字目を入力しただけで、変換候補の中に先程登録した単語が現れました。ここまでくれば、この単語の部分をタップするだけでメールアドレスが入力できます。念のため、どこをタップするかを下図に示しますね。赤線で囲んだ部分を指しています。
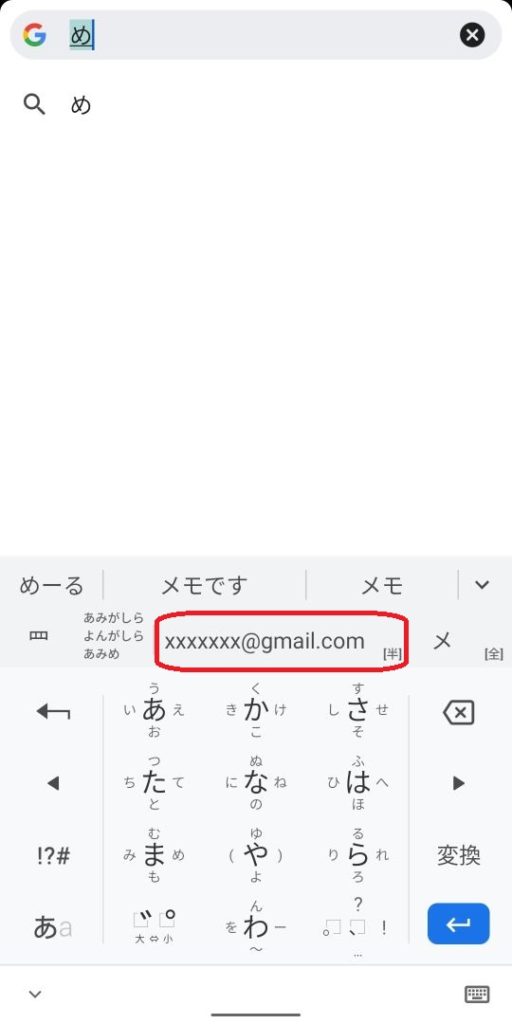
勿論「めーる」と最後まで入力しても問題ありませんが、1文字目で上記表示を確認したら、最後まで入力する意味はありません。
4.単語の変更・編集方法
上記のように単語を登録したあとで、少し変更したいことがあるかもしれません。その場合には「辞書ツール」の画面で、変更したい単語の行をタップしてください。念のためタップする部分を赤い線で囲んで下図に示します。
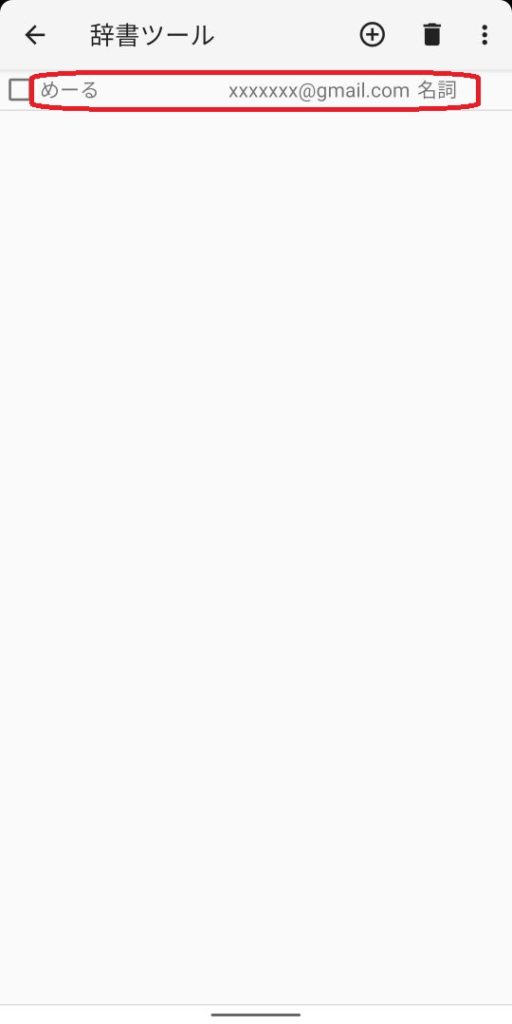
上下方向の高さは結構狭いので、注意しながらタップする必要があると思います。
うまくタップできたら、次のようにダイアログが表示されます。
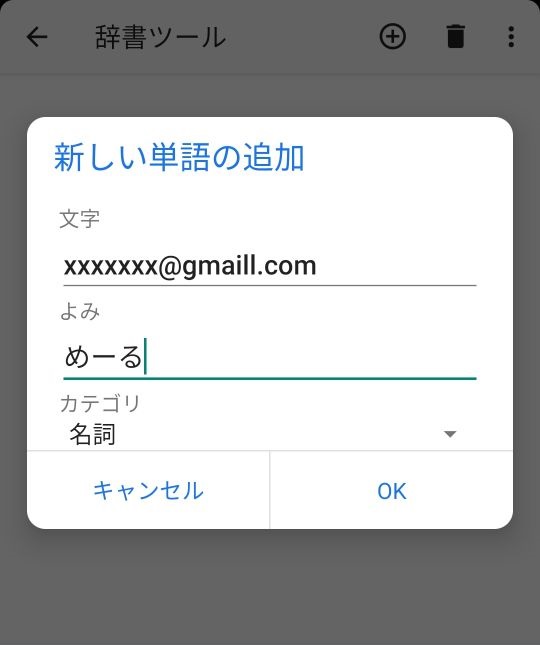
実際には既存の単語の変更・編集なのですが、ダイアログのタイトルは「新しい単語の追加」になっています。ここは気にしないことにしましょう。
この画面は先程単語登録をしたときと同じ画面です。ここで「文字」「よみ」「カテゴリ」に所望の変更をしてからOKボタンをタップしてください。すると既存の単語が、新しい内容で上書きされます。
5.単語の削除
登録した単語を使わなくなったときには削除することもできます。
まず、削除したい単語の左端にあるラジオボタンをタップしてください。念のため、タップする場所を下図に赤線で囲んで示します。
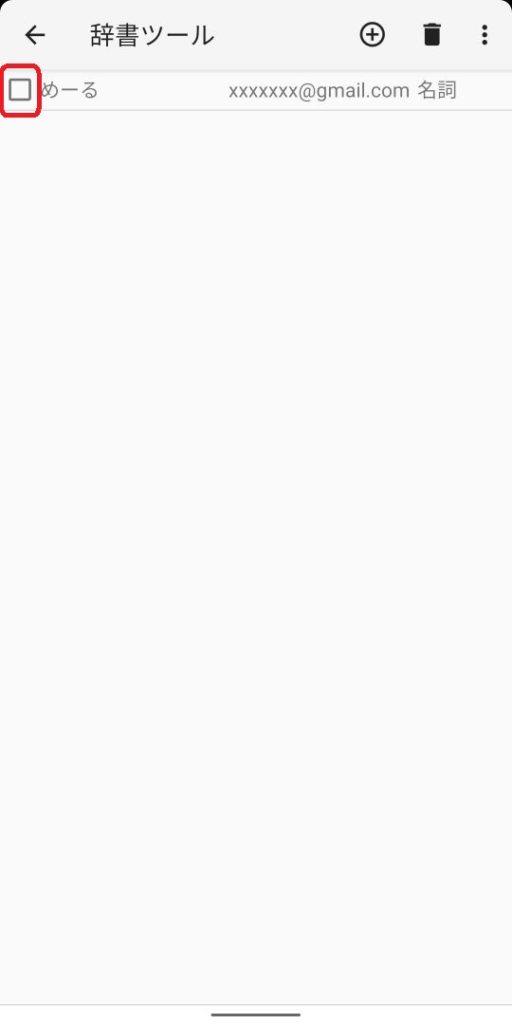
この赤線で囲んだ部分以外をタップすると、上の単語の変更・編集と同じになるので注意してください。この部分は更に小さな領域なので、正しくタップできるまでに練習が必要かもしれません。
正しくタップできると、今まではただの四角形だったところが、次のように四角形の中にチェックマーク「✓」が入った表示に変化します。
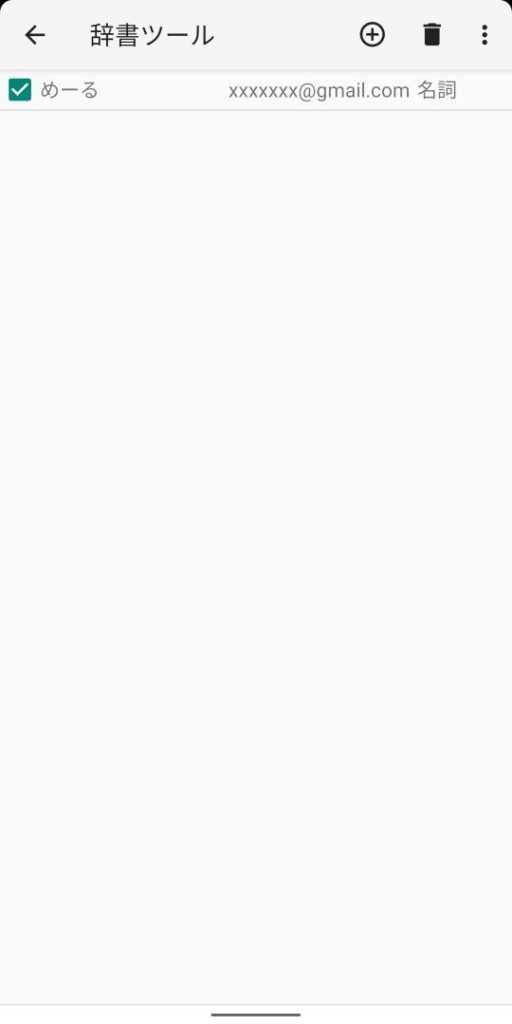
この状態になったら、画面右上にある「ゴミ箱」のアイコンの削除ボタンをタップします。念のため下図に赤線で囲んで削除ボタンの位置を示します。
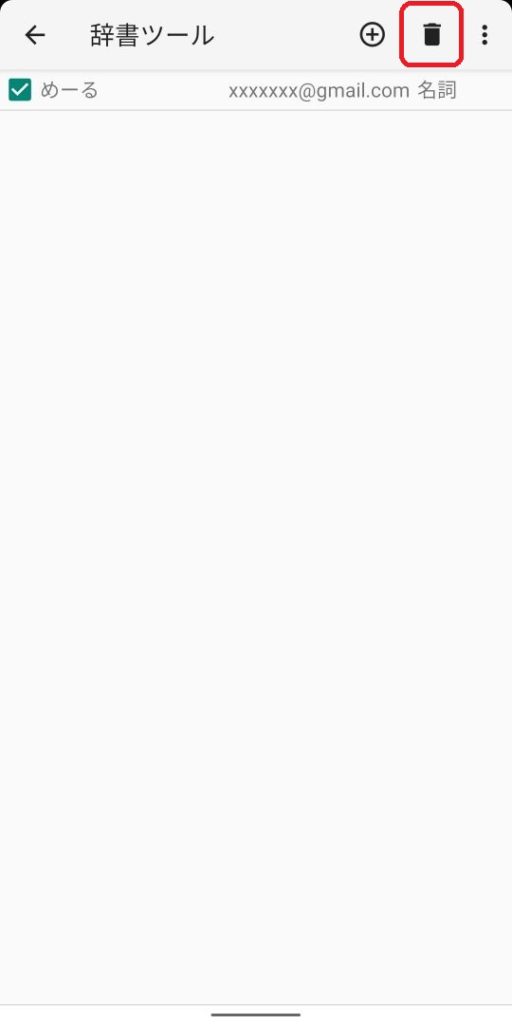
削除ボタンをタップすると、何のダイアログも表示されずに、即座に削除されます。画面下部には数秒間削除した旨のメッセージが表示され、当該単語が削除された単語の一覧になります。
上の場合なら、1つしか登録されていなかったので、下図のように白紙のような状態に戻ります。
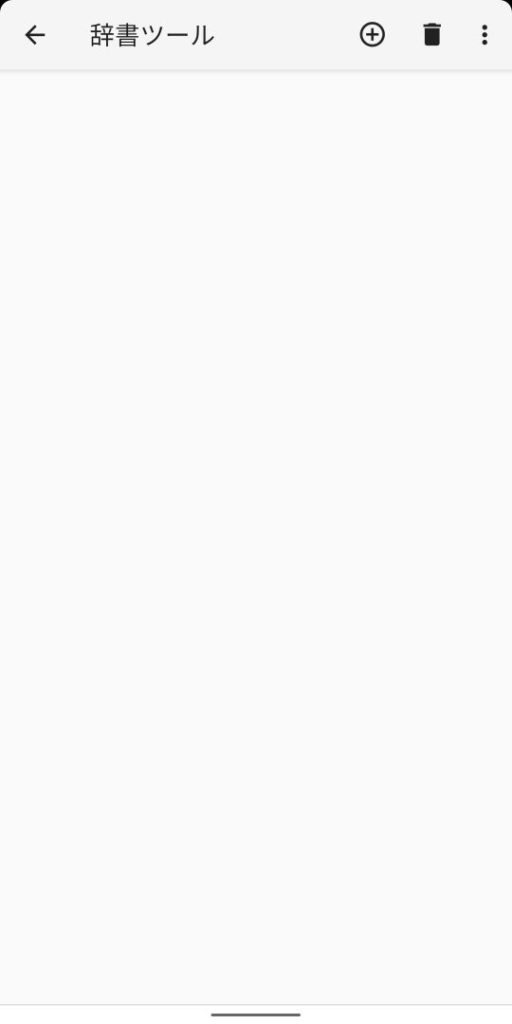
6.単語のカテゴリについて
単語を登録するとき、単語のカテゴリ(品詞)は、下に示すように沢山ありますが、それぞれ正しく設定しておくのがいいです。
日本語入力アプリ内では、入力している文字の文脈も考慮に入れているので、より適切な部分で皆さんが登録した単語に変換されるようになると思います。
また、動詞であれば活用した場合でも正しく変換されるようになりますので、とても便利だと思います。
以下が、この記事を書いている時点で有効なカテゴリの一覧です。
- 名詞
- 短縮よみ
- 候補のみ
- 固有名詞
- 人名
- 姓
- 名
- 組織名
- 地名
- 名詞サ変
- 名詞形動
- 数字
- アルファベット
- 記号
- 顔文字
- 副詞
- 連体詞
- 接続詞
- 感嘆詞
- 接頭辞
- 助数詞
- 接尾一般
- 接尾人名
- 接尾地名
- 動詞ワ行五段
- 動詞カ行五段
- 動詞サ行五段
- 動詞タ行五段
- 動詞ナ行五段
- 動詞マ行五段
- 動詞ラ行五段
- 動詞ガ行五段
- 動詞バ行五段
- 動詞ハ行五段
- 動詞一段
- 動詞カ変
- 動詞サ変
- 動詞ザ変
- 動詞ラ変
- 形容詞
- 終助詞
- 句読点
- 独立語
- 抑制単語
思いのほか沢山ありますね。中には名前だけでははっきりと意味が伝わらないものも混じっています。それらについては今後の課題ということで。
7.登録する単語について
もしかすると皆さんの場合には人名や地名で単語登録する場合が多いかもしれませんが、上記のようにメールアドレスを登録するのは結構役に立つと思います。
この他に、郵便番号や住所や電話番号なども重宝するかもしれません。
私の場合は、メールなどで使う定形の文も単語登録しています。いくらフリック入力が便利に感じていても、変換できるなら、その方が更に速く入力を完了させることができるからです。
これら以外にも皆さんが便利になるのであれば何でも登録してOKだと思います。
但し、パスワードだけはやめておいてくださいね。あまりあることではないと思いますが、皆さんがスマホを別の人に貸したとき、パスワードが漏れてしまうかもしれませんよ。また、可能性は低くても、皆さんのGoogleアカウントがハッキングされたときには、ハッカーに直接パスワードを渡してしまうようなものですから。
それではこれでGoogle日本語入力の単語登録などについての話はおしまいです。