今回はGoogle日本語入力でのキー配置の設定についての話です。
早速ですが、日本語入力をするときにはQWERTY配列でローマ字入力をするよりも、ケータイ配列でフリック入力をした方が速く入力できます。
まあ、これはどちらの入力方法にも同じくらい慣れたら、という前提が付きますが…。
ローマ字入力では多くの場合2回タップすることで平仮名1文字を入力できますが、フリック入力では1回の操作で平仮名1文字を入力できます。ですので、指を動かすスピードが同じならフリック入力の方が有利だということです。
私はパソコンではブラインドタッチでローマ字入力をしているので、QWERTY配列には十分慣れています。
しばらく前までは、スマホでもQWERTY配列でローマ字入力をしていたのですが、ひょんなことからケータイ配列でのフリック入力を始めました。
すると、あっという間にフリック入力の方が、ローマ字入力よりも速く日本語入力できることに気づき、もうQWERTY配列には戻れなくなったのです。
ただ困ったことは、ケータイ配列の設定すると、アルファベットを入力するときもケータイ配列になってしまうということです。
「何が悪いの?」と思う方もいらっしゃると思います。でも、私はどうしてもケータイ配列でスムーズにアルファベット入力ができませんでした。どうしてなんでしょうね…?
とにかく、そういう訳でアルファベット入力をするときにはQWERTY配列に設定を変更し、日本語入力をするときにはケータイ配列に設定を戻して日本語入力をしていました。
でも、アルファベット入力時にはQWERTY配列で、日本語入力時にはケータイ配列にするという設定が、実はあったんですね。これに気づいて以降は、日本語入力もアルファベット入力もどちらもストレスなく入力することができるようになったのです。
以下では、Google日本語入力アプリのキー配列を、このように動作させるための設定手順を紹介します。
1.何も設定せずにケータイ配列を使った場合
まずは、普通に日本語入力をする状態のキーボードの様子を下に示します。
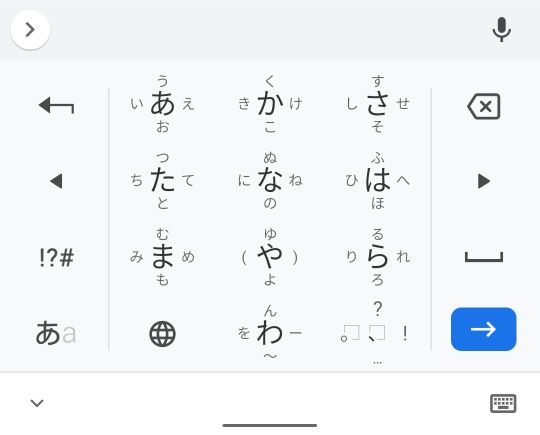
この状態で、アルファベット入力に切り替えるには左下の「あa」というキーをタップします。今は日本語入力モードなので「あ」が「a」より大きく濃く表示されています。
特に何も設定していないと、次のようにケータイ配列のアルファベット入力画面になります。
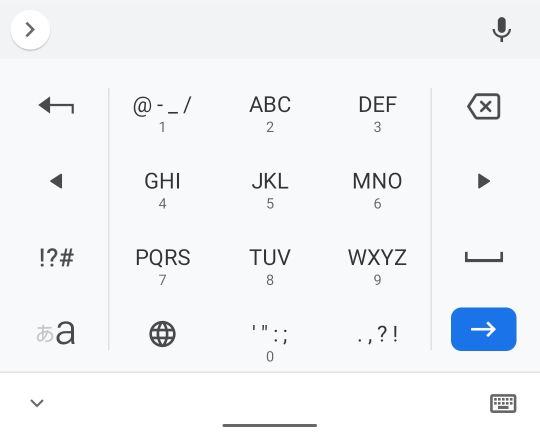
画面左下の「ぁa」キーは先程とは異なり、「あ」は小さく薄く表示され、「a」は大きく濃く表示されています。
これでもスムーズに入力できれば何の問題もありませんが、このキー配列よりもQWERTY配列の方が楽だと感じる方は次の設定をしてみてください。
2.アルファベット入力時にはQWERTY配列にする設定
まず、右下の「あa」キーを長押ししてください。
すると次のような青いアイコンが「あa」キーの上に表示されます。
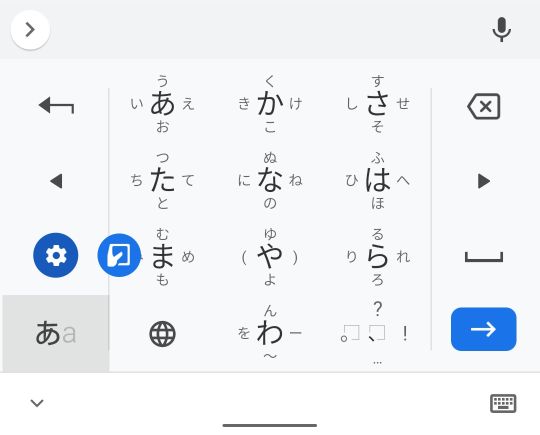
この青いアイコンが表示されたら指を画面から離してください。すると次のようなGoogle日本語入力アプリの設定画面に切り替わります。
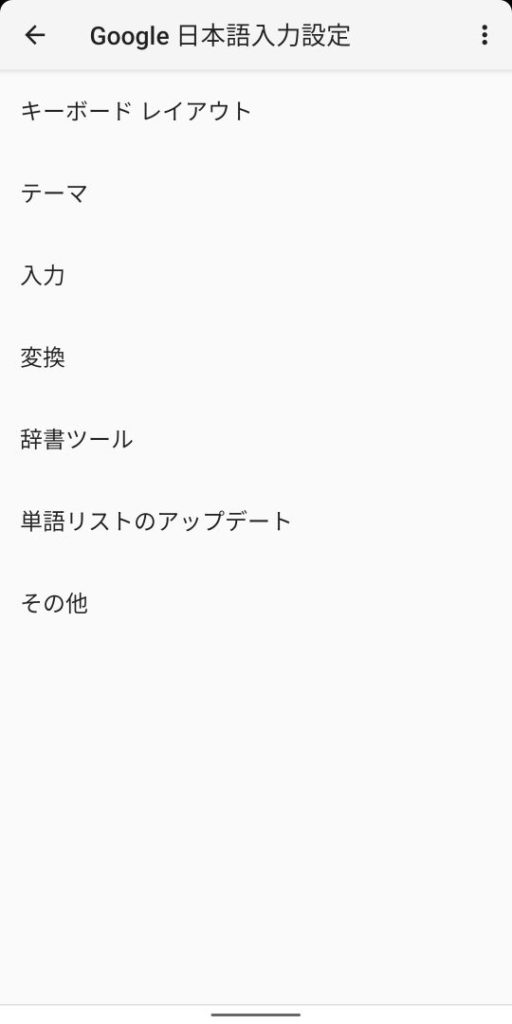
今回はキーボードレイアウトについての設定をするので、一番上の「キーボード レイアウト」をタップしてください。すると次のような画面に切り替わります。
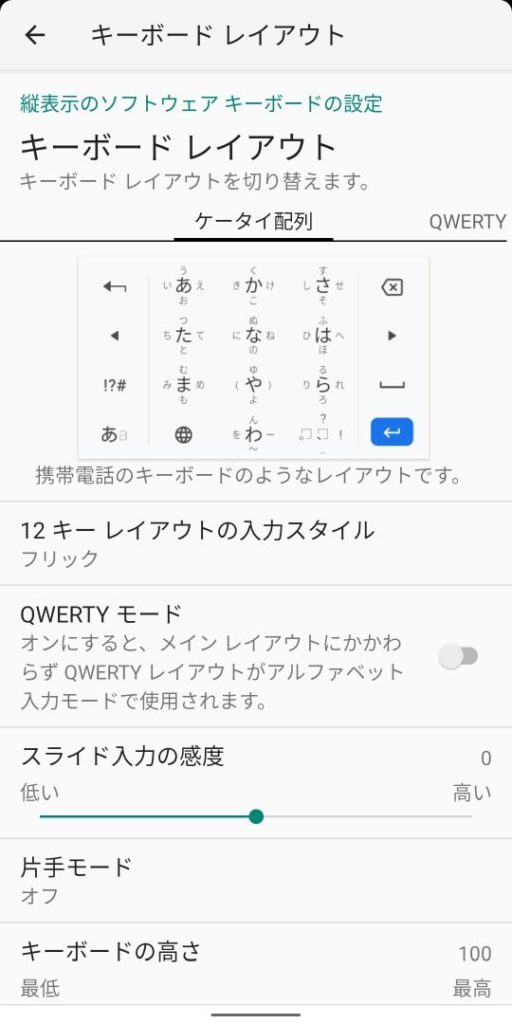
一番上の「キーボード レイアウト」は、「ケータイ配列」が選択されています。このおかげで入力画面のキー配列はケータイ配列で表示されているのです。
このすぐ右側に薄い文字で「QWERTY」の文字が見えます。ここでQWERTY配列を選択すると、日本語入力でもアルファベット入力でもQWERTY配列のキーボードが表示されてしまいますので、今回はこのままで下の項目を確認します。
すると、2つ下の項目に「QWERTYモード」というものがあります。この部分の説明にあるように、メインのレイアウトにかかわらずアルファベット入力をしようとするとQWERTY配列のキーボードが表示されるという設定です。
メインのレイアウトというのは、上で設定したキーボードレイアウトのことで、今は「ケータイ配列」が選択されています。
「QWERTYモード」の部分の右側にはトグルボタンがあり、今はグレー表示になっていて「オフ」の状態です。「オフ」の状態だと、上の節見たように、アルファベット入力にしてもケータイ配列のキーボードが表示されます。
これを「オン」の状態にするには「QWERTYモード」の行をタップします。すると、下図のように右側のトグルボタンが色付きの「オン」の状態になります。

あっけないですが、これで設定は終わりです。
それでは「戻る」操作をして、文字入力の画面まで戻ってください。日本語入力であれば下図のようになっているはずです。
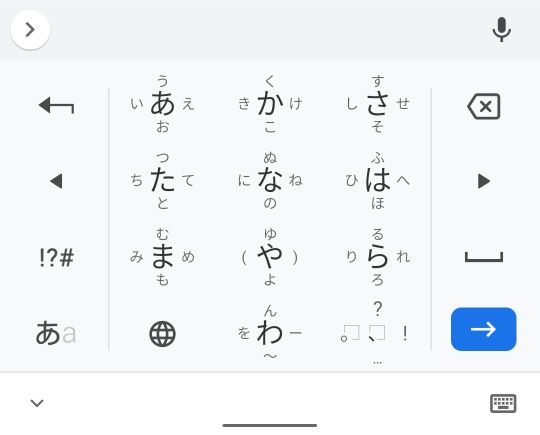
この画面で先程と同様に「あa」キーをタップしてください。すると、先程とは違い下図のQWERTY配列のキーボードが表示されます。
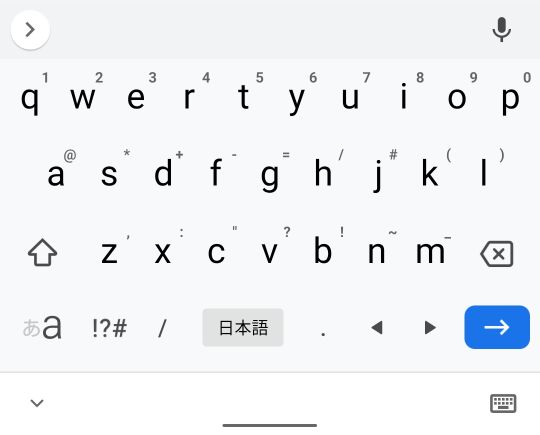
以上で日本語入力のときはケータイ配列、アルファベット入力のときはQWERTY配列のキーボードが表示されるようになりました。
再び日本語入力に戻るときには左下の「あa」キーをタップしてください。
ではこれで、Google日本語入力アプリでアルファベット入力のときにはQWERTY配列のキーボードを表示する設定についての話はおしまいです。