今回はノートンパスワードマネジャーに、ログイン情報 (ログインURL、ユーザーID、パスワード) を登録する手順を紹介します。
登録する方法は2通りあって、今回は手動で登録する方法についての話です。
ノートンパスワードマネジャーの操作の始まりは、いつもの通りデータ保管庫を開いた後の画面です。
1.新しいパスワードを登録する
まずはノートンパスワードマネジャーを起動し、データ保管庫を開いて次の画面を表示させてください。
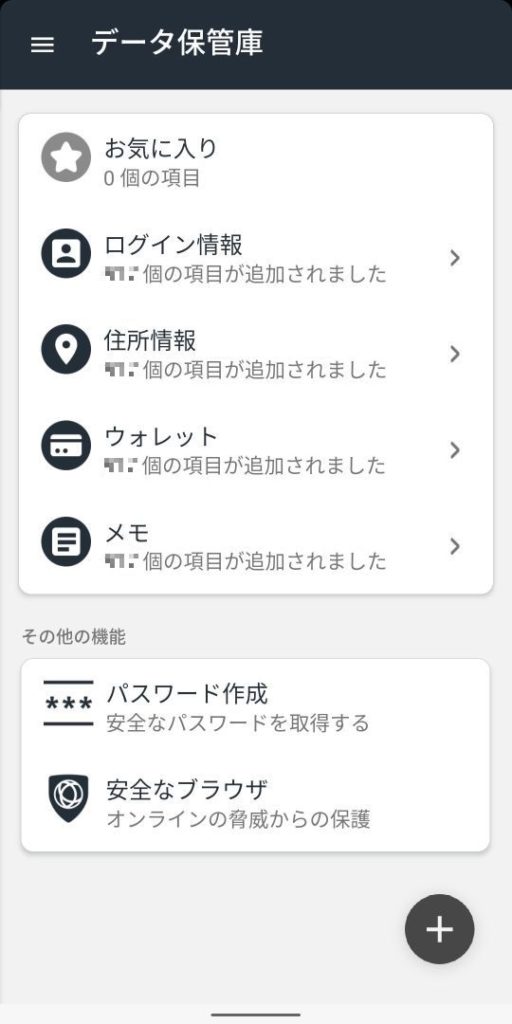
この画面が表示されたら、画面右下にある丸で囲まれたプラス「+」のアイコンをタップしてください。すると次のように画面に切り替わります。
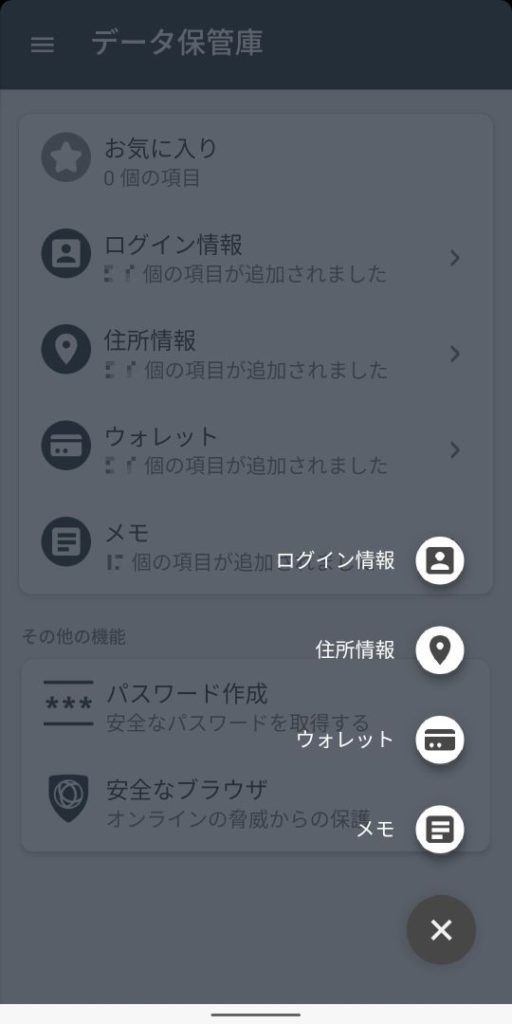
画面右下に「ログイン情報」「住所情報」「ウォレット」「メモ」「✕ (キャンセル)」の5つの項目が並んでいます。今回は一番上の「ログイン情報」の部分をタップしてください。すると次のような画面に切り替わります。
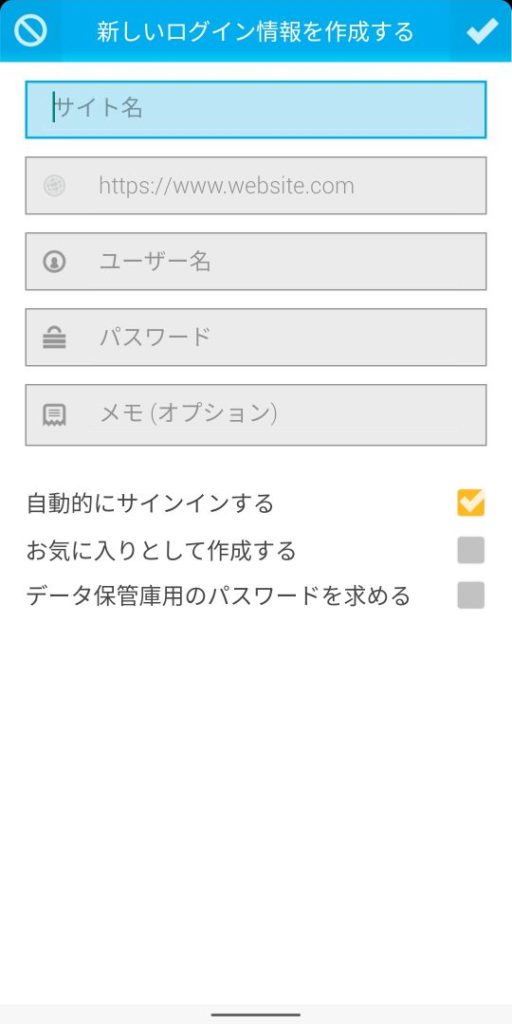
一番上から順に説明します。
「新しいログイン情報を作成する」という文字の左にある丸に斜め線の入ったアイコンは「キャンセル」ボタンです。入力中のものを破棄し、作成しなかったことにします。
「新しいログイン情報を作成する」という文字の右にあるチェック「✓」のアイコンは「OK」ボタンです。入力した内容で新しいログイン情報をデータ保管庫に追加します。
その下の最初の入力枠は「サイト名」です。どのウェブサイトにログインするための情報なのかを自分で分かりやすいように命名します。同じウェブサイトで複数のアカウントを持っている場合には、どのアカウントなのかも区別できるようにすると便利だと思います。
次の入力枠は「https://www.website.com」という薄い文字が入っています。これは今回ログインしたいウェブサイトで、ユーザーIDとパスワードの入力が必要なウェブページのURLを入力します。ホスト名の部分さえ間違っていなければだいたい大丈夫な気がします。
その下の入力枠はユーザー名(ユーザーID)を入力します。
更にその下にはパスワードを入力します。入力を始めようとして、この枠をタップするとちょっと画面が変化します。その様子を下図に示します。
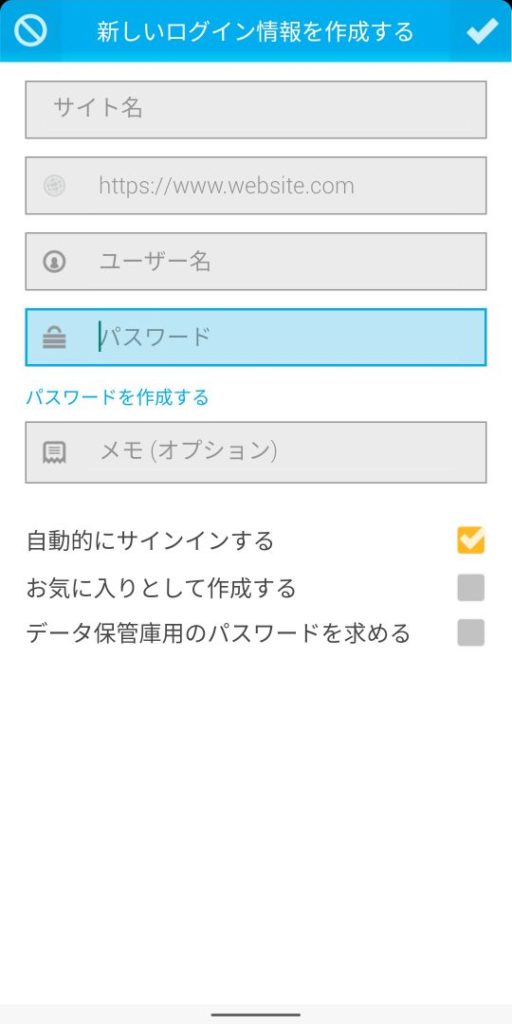
パスワードの入力枠の下に、青字で「パスワードを作成する」というリンク (ボタン) が表示されます。このリンクをタップすると、ノートンパスワードマネジャーの機能を使ってランダムなパスワードを作成することができる画面が現れます。どんな画面かは後で紹介します。
ここでパスワードを作成するのはどういうことか簡単に説明します。あなたが会員登録しようと思うウェブサイトがあったとしましょう。通常は会員登録のときにユーザーIDやパスワードを決めるのですが、ここで予めユーザーIDやパスワードを決めてから会員登録をしようという考え方です。
会員登録済みのウェブサイトには、あなたが使用中のパスワードが既にありますから、ここで新しくパスワードを作成する必要はありません。使用中のパスワードをここに入力してください。
最後の入力枠はメモです。オプションなので入力しなくてもいいのですが、何かコメントとして残しておきたいことがあれば、この枠に入力してください。
そこから下はチェックボックスが付いた項目が3つあります。上の2つを飛ばして、最後の項目だけ説明します。
「データ保管雇用のパスワードを求める」という文字の右にあるチェックボックス (上図ではチェックが入っていません) にチェックをすると、このユーザーIDとパスワードを使おうとするたびにデータ保管庫を開けるときと同じパスワードを入力しなければいけなくなります。データ保管庫を開けた状態でスマホを盗まれたとしても、再びデータ保管庫のパスワードを使わない限りはログイン情報が使えないという意味でセキュリティが向上します。
さて、先程説明しなかった「パスワードを作成する」というリンクをタップしたときに現れる画面について紹介します。実はこれをタップすると、次のような画面に切り替わります。

ノートンパスワードマネジャーでパスワード生成という話のときに紹介した画面に非常によく似ています。
オレンジの文字の「パスワード」の下に作成されたパスワードが表示され、その下の「生成する」ボタンを押すたびに新しいパスワードが表示されます。
表示されるパスワードは、その下のオレンジの文字の「パスワード設定」の下で設定された条件にあったものです。
指定できる条件は、パスワードの文字数と文字の種類です。文字の種類はアルファベットの小文字だけ、小文字と大文字、数字、記号です。文字の種類は複数の条件を組み合せることができ、4つ全部チェックすると「アルファベットの小文字と大文字+数字+記号」の組み合わせになります。一番条件が少ないのは「文字」又は「数字」だけをチェックした場合で、アルファベットの小文字だけ、又は数字だけのパスワードが生成されます。
ここで大切なのは、生成したパスワードをコピー&貼り付けするのではなく、先程まで見ていた「新しいログイン情報を作成する」の画面のパスワードの欄に入力することです。そのためには、上図の右下に青字で表示された「保存」ボタンをタップすればOKです。
以上の入力が完了したら、最後に「新しいログイン情報を作成する」画面の右上にあるチェック「✓」ボタンをタップして登録完了となります。
2.登録されたログイン情報の例
あまり具体的には示せないのですが、データ保管庫に登録されているものの一例を、編集画面で紹介します。編集画面で紹介する理由は、先程の「新しいログイン情報を作成する」画面とほぼ同じデザインなので、比べやすいと思うからです。
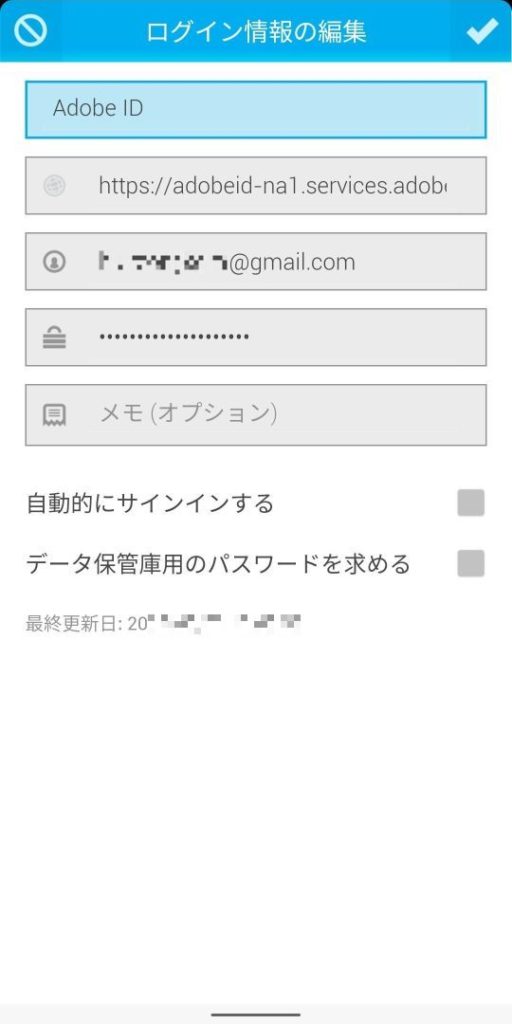
これはウェブサイト名に「Adobe ID」と設定されたログイン情報です。
ウェブページのURL、ユーザーID、パスワードの欄が入力済みになっています。
メモの欄は空白で、何も入力していません。
下のチェックボックスも何もチェックしていません。Adobe IDのログイン情報を使うときには、データ保管庫さえ開いていればいつでも利用することが可能な設定になっています。
このように、特に必要がなければメモに何も入力する必要はありませんし、無理にチェックを入れる必要もありません。
最低限必要なのは、ウェブサイト名、URL、ユーザーID、パスワードの4つだけです。
では、これでノートンパスワードマネジャーにログイン情報を登録する話のその1はおしまいです。