今回はパスワードマネジャーというアプリについての話です。
1.パスワードマネジャーとは
パスワードマネジャーというアプリが何をするかご存知でしょうか?
読んで字の如くという気もしますが、主な機能はあなたのパスワードを管理してくれるものです。ここでいう「管理」というのは、保管することと必要な場面で提供してくれることです。ただ覚えてくれているだけでなく、便利に利用できるようになっています。
さて、あなたが利用しているウェブサイトの中にはユーザーIDとパスワードを使ってログインしないといけないものがあると思います。
例えば、買い物をするウェブサイト、電気やガス会社のウェブサイト、鉄道の座席予約のウェブサイトというような具合いです。その他にも新聞などのニュース系でもログインが必要なものがあります。
これらのウェブサイトで使用しているあなたのパスワードが全て同じということはありませんよね?同じではないとしても、まさか分かりやすい単語(名前や名詞など)の組み合わせではないですよね?
任意のウェブサイトに攻撃を仕掛けようとするハッカーの場合なら、彼らが攻撃に成功すれば多数のユーザーのユーザーIDとパスワードを盗む可能性があります。するとハッカーは同じIDとパスワードの組み合わせを別の任意のウェブサイトで使ってみる可能性があります。もしあなたがそのウェブサイトのユーザーだったとすると、ハッカーは非常に簡単にあなたのアカウントにログインすることができてしまいます。
また、別のアプローチで、ハッカーがあなたのユーザーIDを手に入れたとしましょう。後はパスワードさえ分かればいいのですから、ランダムな単語の組み合わせを大量に使ってパスワードを探り当ててしまうかもしれません。もちろんランダムな文字の組み合わせをパスワードとして使ってみるハッカーがいてもおかしくありません。
このような事情があるので、パスワードをハッカーに探り当てられないように、パスワードにはある一定の文字数が必要で、文字の種類(大文字、小文字、数字、記号)も多く使ったランダムなものがオススメされています。しかもウェブサイトごとに別々のパスワードを用意するのがいい、というのが今や常識になっています。
初心者で、2つ3つのユーザーIDとパスワードしか必要ないなら簡単に覚えていられます。でも段々となれてきて、色々なウェブサイトやアプリを使い始めるとすぐに10や20、もしかするともっと沢山のユーザーIDとパスワードを持つことになる可能性が大です。ユーザーIDはメールアドレスや自分の好みの文字列だったりしますので、まだ記憶に納めるのも何とかなりそうですが、ランダムで少し長めのパスワードになると人の力ではどうにもならないと感じます。
このようなときにパスワードマネージャを利用すると、ユーザーIDとパスワードがいくら増えても困りません。
というのも、パスワードマネージャは、利用するウェブサイトのURL、ユーザーID、パスワードの(少なくとも)3つをセットにして記憶し、必要に応じて提示してくれるからです。
例えばChromeウェブブラウザでそれらのウェブサイトの一つを閲覧し、ログインしようとすると、ログインページのユーザーIDとパスワード欄に自動入力してくれたり、提示してくれたりします。
この仕組みがあれば、パスワードをどんなに難解に作ったとしても何の手間もかからなくなるのです。
但し、パスワードマネージャを利用したとしても、絶対に覚えておかなければならないパスワードがあります。それはパスワードマネージャ自体のパスワードです。
これを忘れると、その他の全てのパスワードが利用できなくなりますから、これだけは「絶対に」忘れないようにしてください。
2.パスワードマネージャの例
パスワードの管理については昔から問題になっていたので、実は利用できるパスワードマネージャアプリが沢山存在してます。
なお、パスワードマネージャには無料のものも、有料のものもあります。
よく聞く名称は、LastPass、1Password、ノートンのパスワードマネージャ、トレンドマイクロのパスワードマネージャといった感じでしょうか。実際にはまだまだ沢山のアプリがありますので、みなさんも「パスワードマネージャ」でインターネット検索をしてみてください。
今回紹介するのはノートンのパスワードマネージャです。単に私自身がもう何年も使っていて、特に困ることは無いというだけの理由です。
Google Playストアにあるノートンパスワードマネージャのウェブページへのリンクをここに表示しておきますので、興味がある方はタップして見てみてください。
しばらく前まではノートン IDセーフという名前だったのですが、いつの間にかノートンパスワードマネージャに変わっていました。
参考までにこのアプリのアイコンを下図に示します。
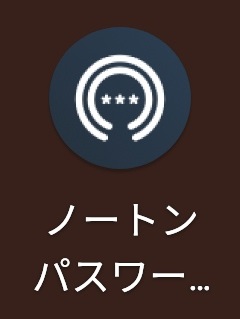
このアプリを使い始めるには、始めにノートンアカウントを作成する必要があります。
またパスワードマネージャが管理しているデータは「データ保管庫」というところに保存されるのですが、データ保管庫を「開く」という操作をすることではじめてパスワードマネージャの機能が使えるようになります。この「データ保管庫を開く」という操作には、あなたのノートンアカウントのパスワードとは別のパスワードが必要になります。
したがって、ノートンのパスワードマネージャを利用し始めるには、以下の3つが必要になります。
- ノートンアカウントのユーザーID
- ノートンアカウントのパスワード
- データ保管庫を開くパスワード
これら3つさえ覚えておけば、その他のユーザーIDやパスワードは自分で覚える必要はありません。そう考えると気が楽になりませんか?
このアプリの主な機能は、次の通りです。
- パスワードマネージャ
- 住所情報管理
- ウォレット
- メモ
- パスワード作成
- 安全なブラウザ
パスワードマネージャは上で説明した通りです。但し、ウェブページのデザインによってはユーザーIDやパスワードが自動入力できないことがあります。
住所情報管理機能では、このアプリに複数の住所を登録しておくことができます。これらの住所は、アプリに指示すると閲覧しているウェブページなどへ自動入力をしてくれます。但し、ウェブページのデザインによってはうまく動作しないことがあります。
ウォレット機能では、このアプリにクレジットカード情報を登録しておくことができます。これらのクレジットカード情報は、アプリに指示すると閲覧しているウェブページなどへ自動入力してくれます。但し、これもウェブページのデザインによってはうまく動作しないことがあります。
メモ機能は、本当にただのメモなのですが、内容を見るときにはパスワード入力が必須になるように設定することができます。
パスワード作成機能では、指定した長さで、指定した複雑さ(数字だけ、数字と文字、大文字小文字の混在、記号有無)で、ランダムなパスワードを生成してくれます。自分で考えるよりもずっとラクにパスワードを作ってくれるので重宝しています。
安全なブラウザというのは、このパスワードマネージャに組み込まれたノートンのウェブブラウザです。ウェブ閲覧時にセキュリティ上脅威になりそうなことから防御してくれますし、パスワードマネージャも動作します。使ってみればベンリなのかもしれませんが、私自身は殆ど使っていません…。
デフォルトでは、このアプリを起動している間はスクリーンショットが撮れません。これもセキュリティ対策の一つです。
次回は、このアプリの「安全なブラウザ」でウェブページを閲覧中に、パスワードマネージャの機能を利用してパスワードを自動入力する様子について紹介しようと思います。